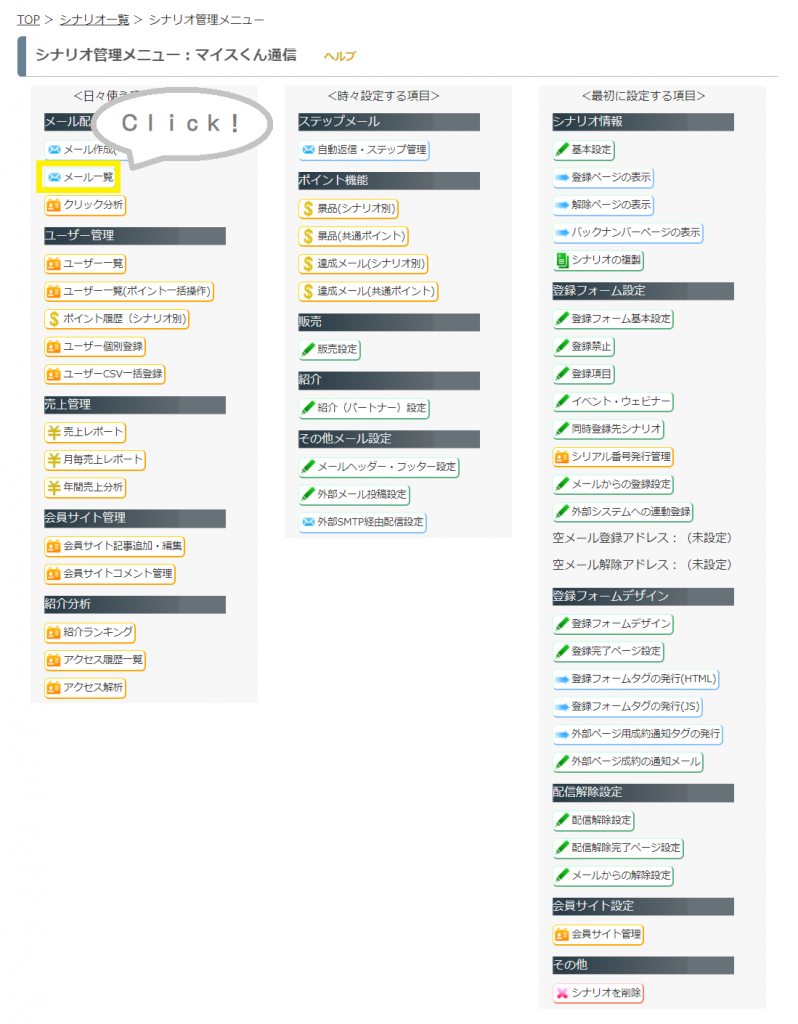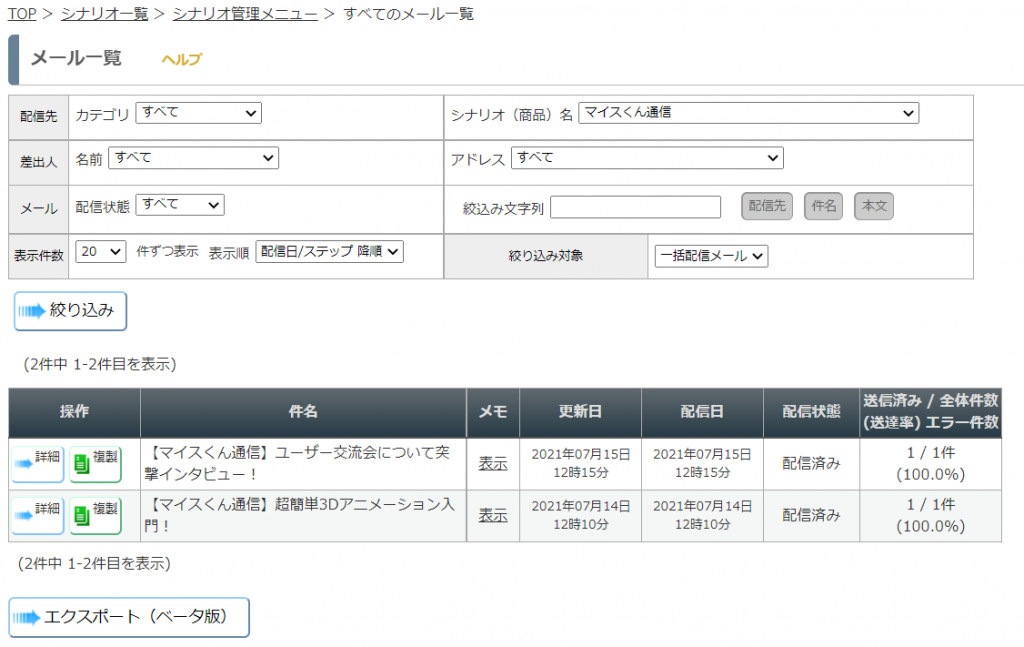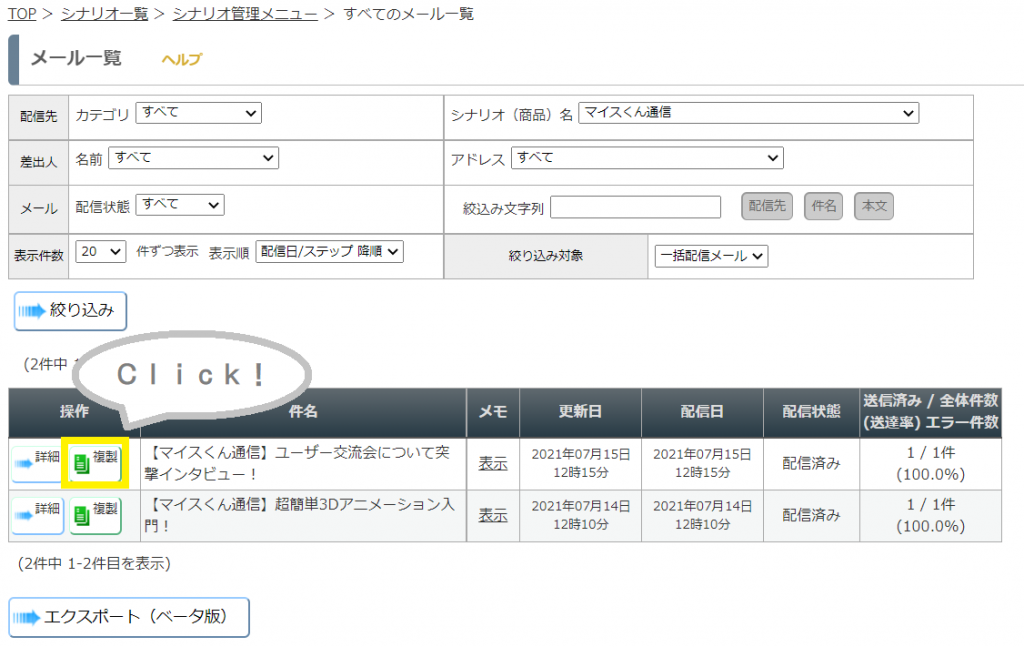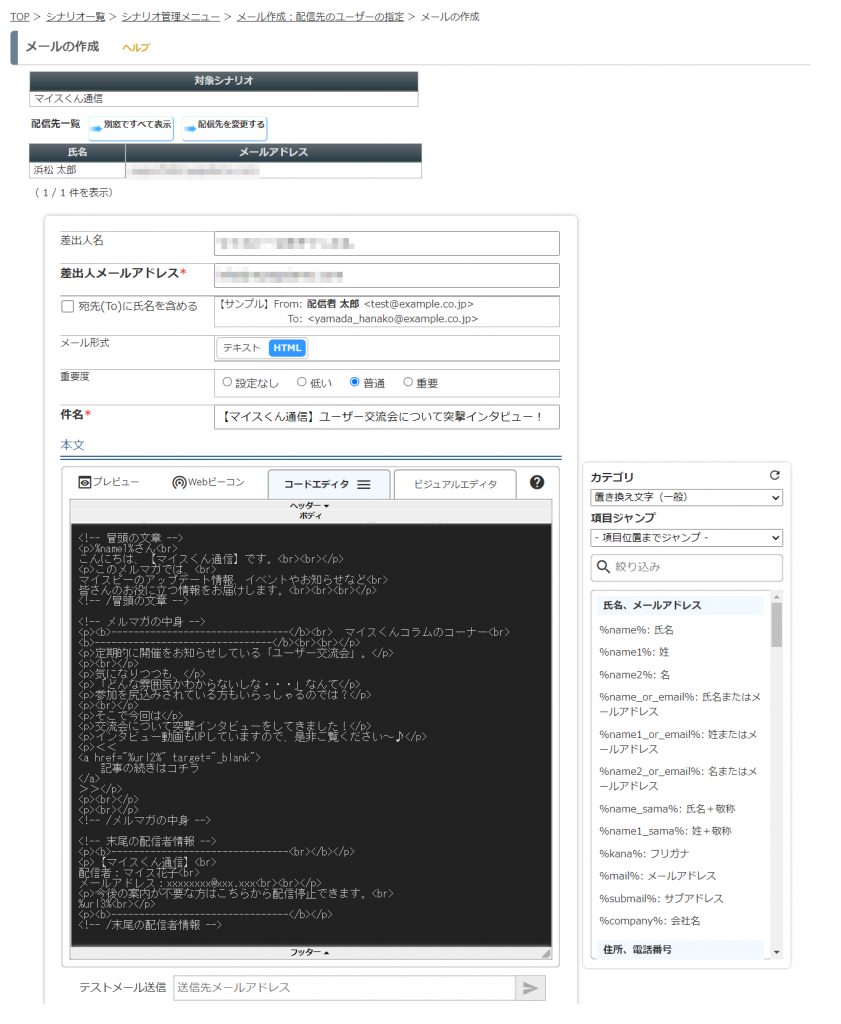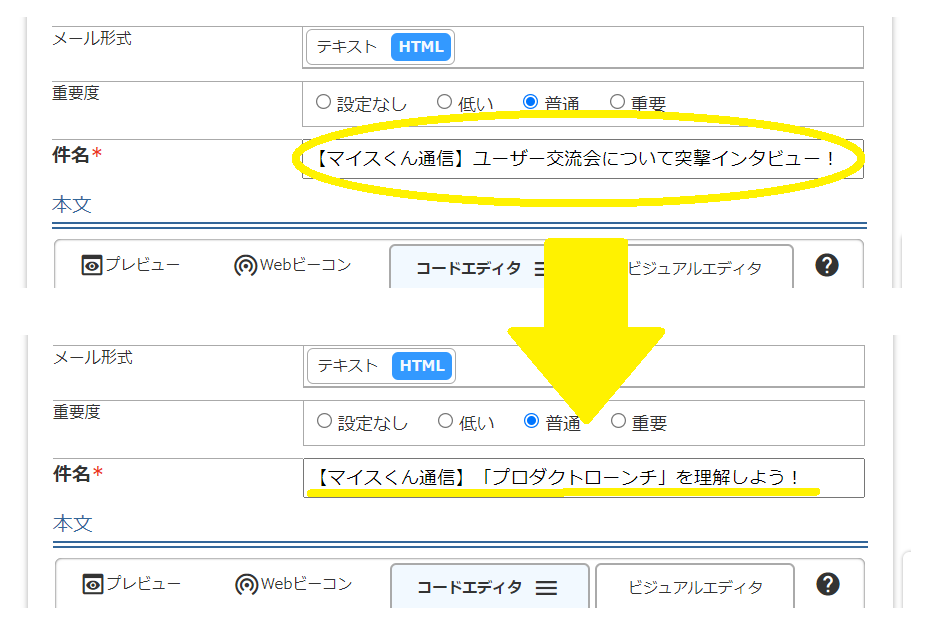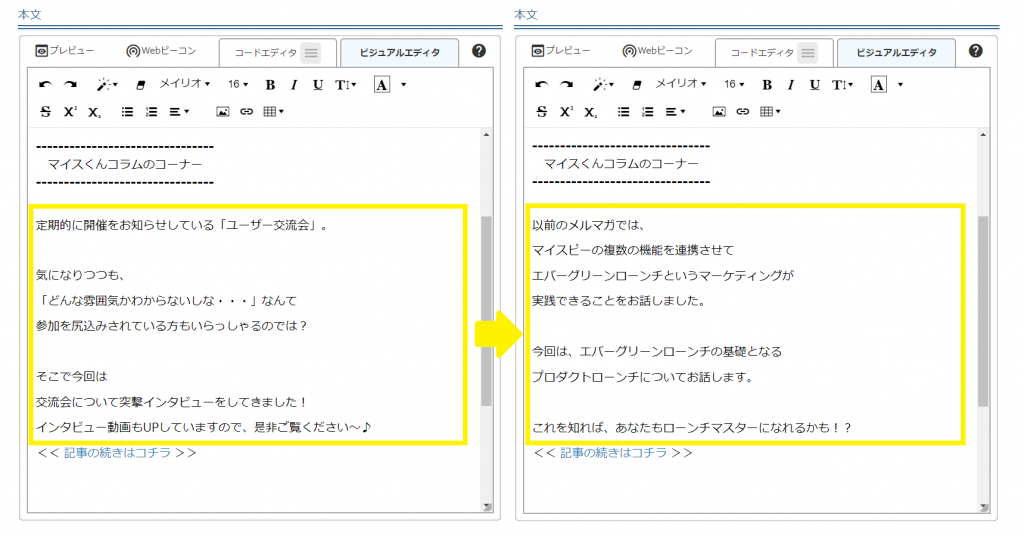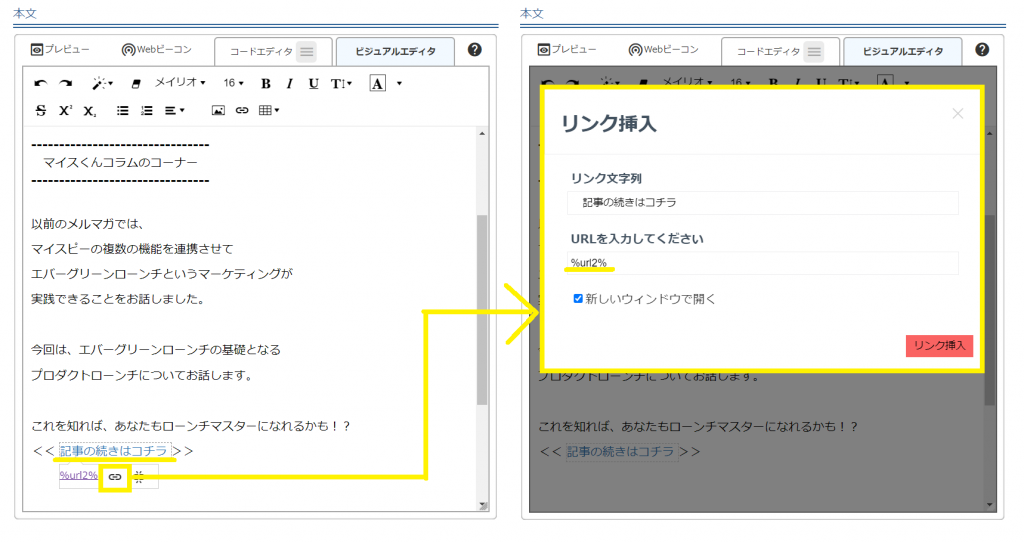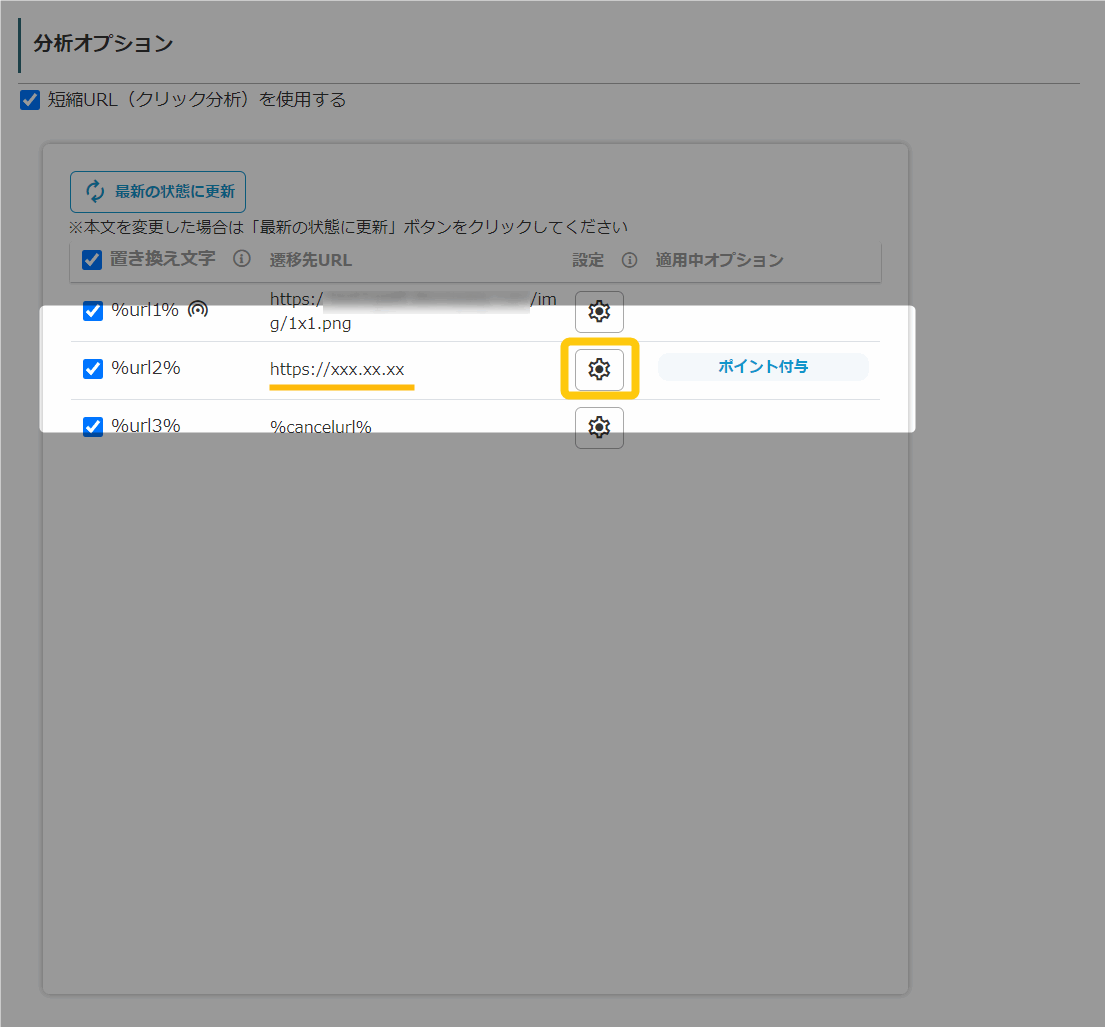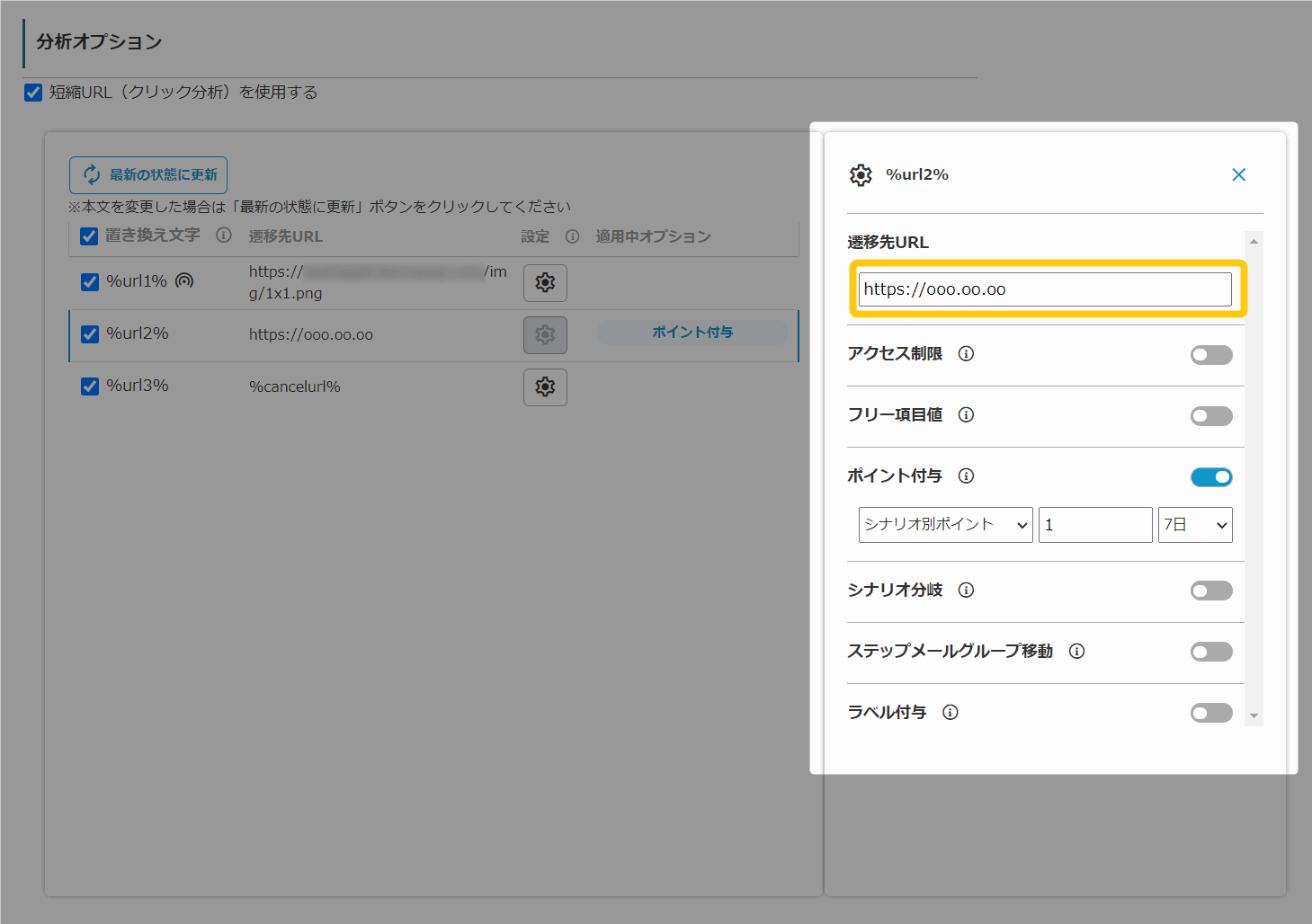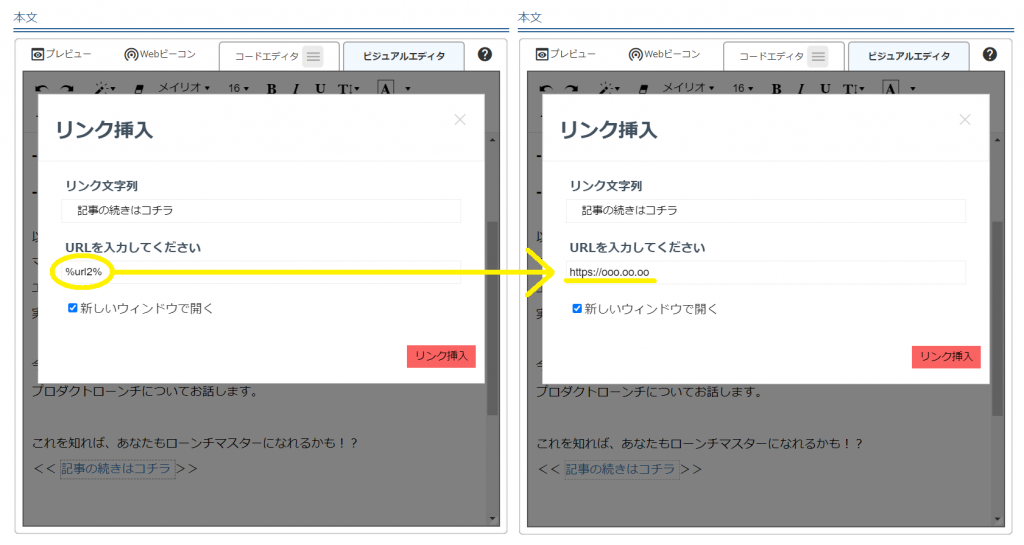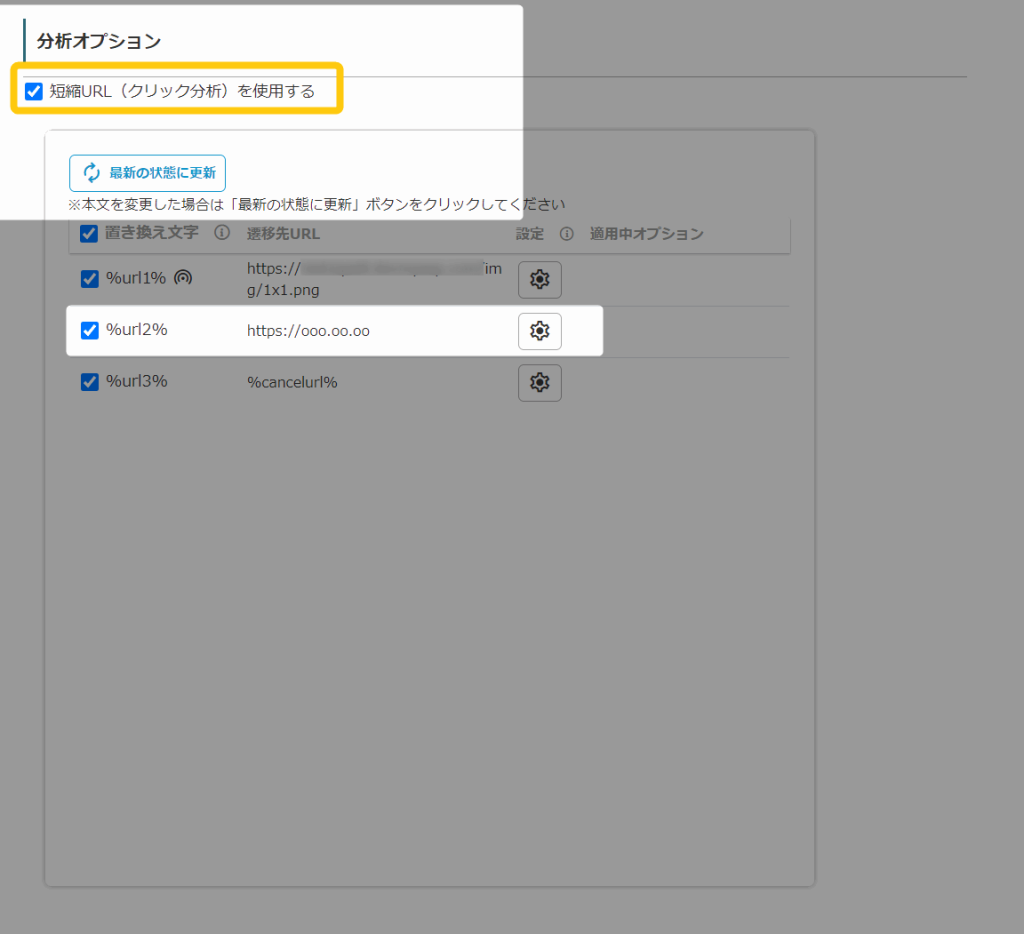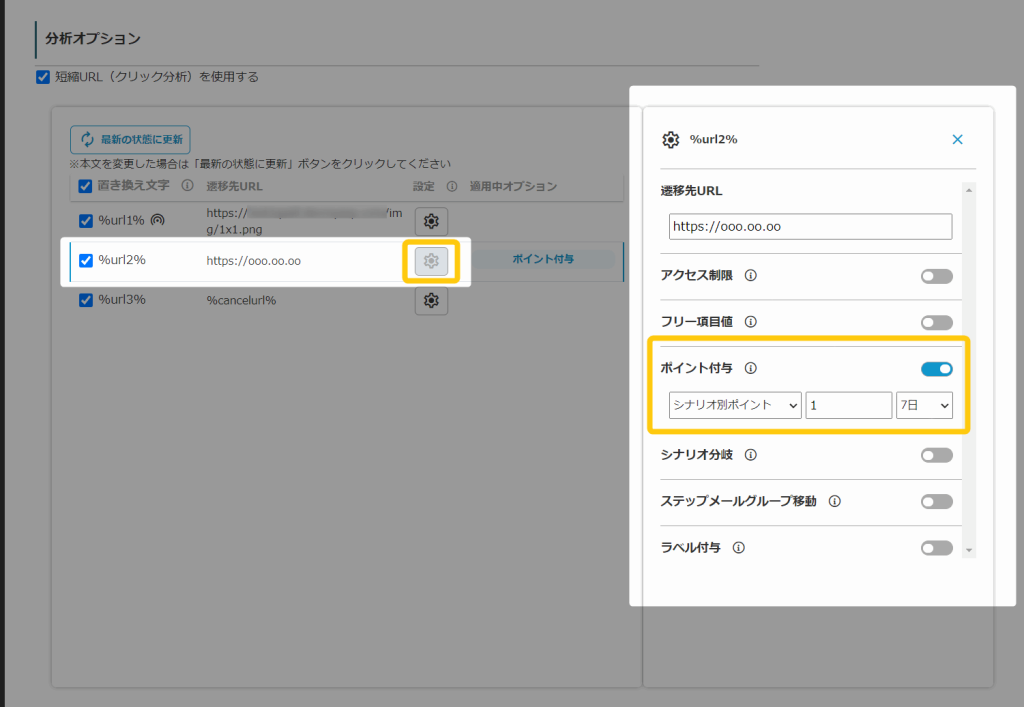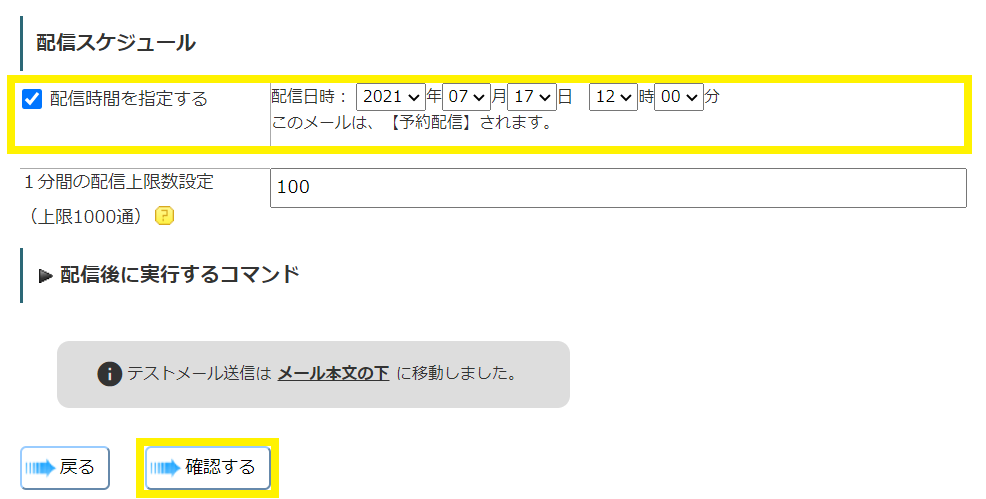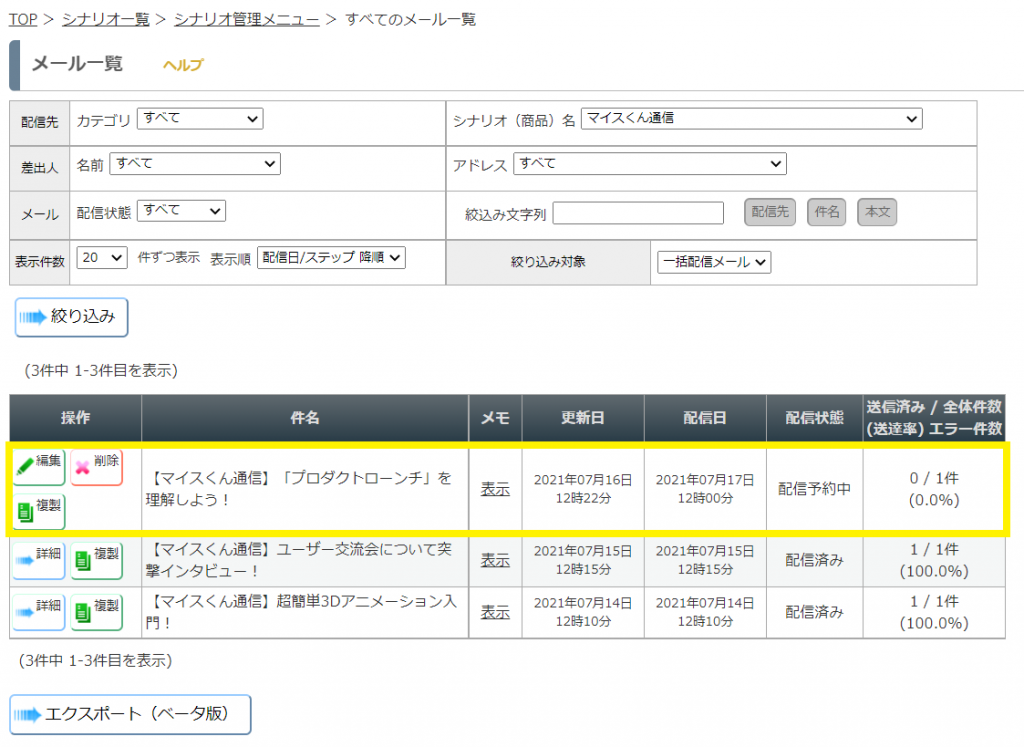このページでは、
・前に送ったメールを元にしてメールを作成してみよう!
というテーマで解説していきます。
前回の記事では、
・クリック分析機能を使ってみよう!
の方法について、解説しました。
引き続き、【はじめてのMyASP(マイスピー) メール編】では、
一括配信メールやステップメールを使って
というテーマで解説していきます。
目次
動画マニュアル
動画で見たい方はこちらをご覧ください。
【はじめてのMyASP(マイスピー)メール編】 ラストとなる今回のテーマは、
です。
過去に送ったメールを元にしてメールを作成することで、
メールの冒頭や署名など、メール内の共通する部分を流用することができるので、
1からメールを作り直すよりも早くメールを完成させることができます!!
それでは、前日送った一括配信メールを元にして、
次の日に送るメールを配信予約するまでをやっていきましょう!
前に送ったメールを元にしてメールを送る方法
過去に配信したメールは、
「シナリオ管理メニュー」の【メール一覧】から確認することができます。
【メール一覧】をクリックすると、
このように配信予約中のメールや、配信済みのメールが一覧で表示されます。
メール一覧から、
元となる(コピーしたい)メールの【複製】をクリックします。
【複製】をクリックすると、メールの作成画面が表示されます。
元となるメールの必要な部分を変更します。
【件名】
【本文】
短縮URLの遷移先URLを変更してみよう!!
変更方法1:分析オプションの遷移先URLを直接書き直す方法
変更したい短縮URLの置き換え文字を確認します。
該当する短縮URLの「」(歯車)アイコンをクリックします。
遷移先URLを変更したいURLに書き換えます。
変更方法2:メール本文に記載されたURLを書き直す方法
はじめに、リンク挿入画面で置き換え文字になっているURLを、差し替えたいURLに変更します。
次に、「短縮URLを使用する」のチェックを1度外して、入れ直します。
こうすることで、今現在のメールの本文にあるURLから
短縮URLに一括で変更することができるので、
「%url2%」は、先ほど変更した「https://○○○.○○.○○」に自動的に変更されます。
ただし、この方法の場合、「クリック時のオプション」の設定もリセットされてしまうので、
再度、設定し直す必要があります。
一通り変更したら、そのメールを配信予約してみましょう。
配信スケジュールを設定して、「⇒確認する」をクリックして配信予約します。
メール一覧に配信予約したメールが表示されたら、
メールをコピー作成し、配信予約する手順は完了です。
以上、
でした!
これで、マイスピーのメール配信について
おおよその機能を覚えていただけたかと思います!!
その他にもまだまだたくさんの機能が備わっていますので、
【はじめてのMyASP(マイスピー)】シリーズで案内していた関連記事や
その他マニュアルをご参考にマイスピーを使い倒して発信していただければ嬉しいです!
【はじめてのMyASP(マイスピー)】シリーズ
【はじめてのMyASP(マイスピー)その1】はじめの一歩!
【はじめてのMyASP(マイスピー)その2】読者登録の方法と、登録されたユーザー情報を確認しよう!
【はじめてのMyASP(マイスピー)その3】メールを配信してみよう!
【はじめてのMyASP(マイスピー)その4】登録フォームについて
【はじめてのMyASP(マイスピー)その5】ステップメールに挑戦!【はじめてのMyASP(マイスピー)メール編 その1】置き換え文字でパーソナライズメールを送ってみよう!
【はじめてのMyASP(マイスピー)メール編 その2】テスト送信で配信事故を減らそう!
【はじめてのMyASP(マイスピー)メール編 その3】クリック分析機能を使ってみよう!