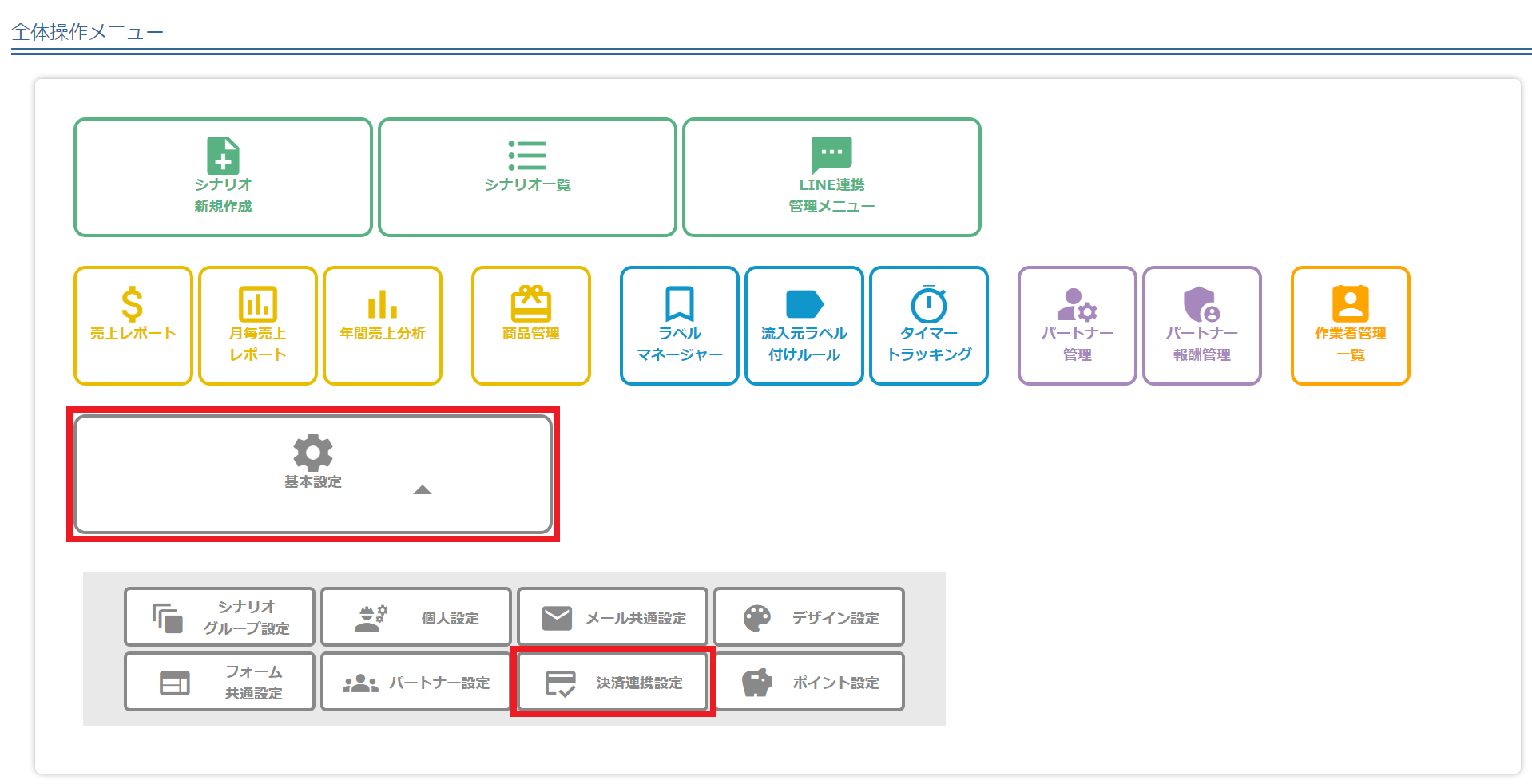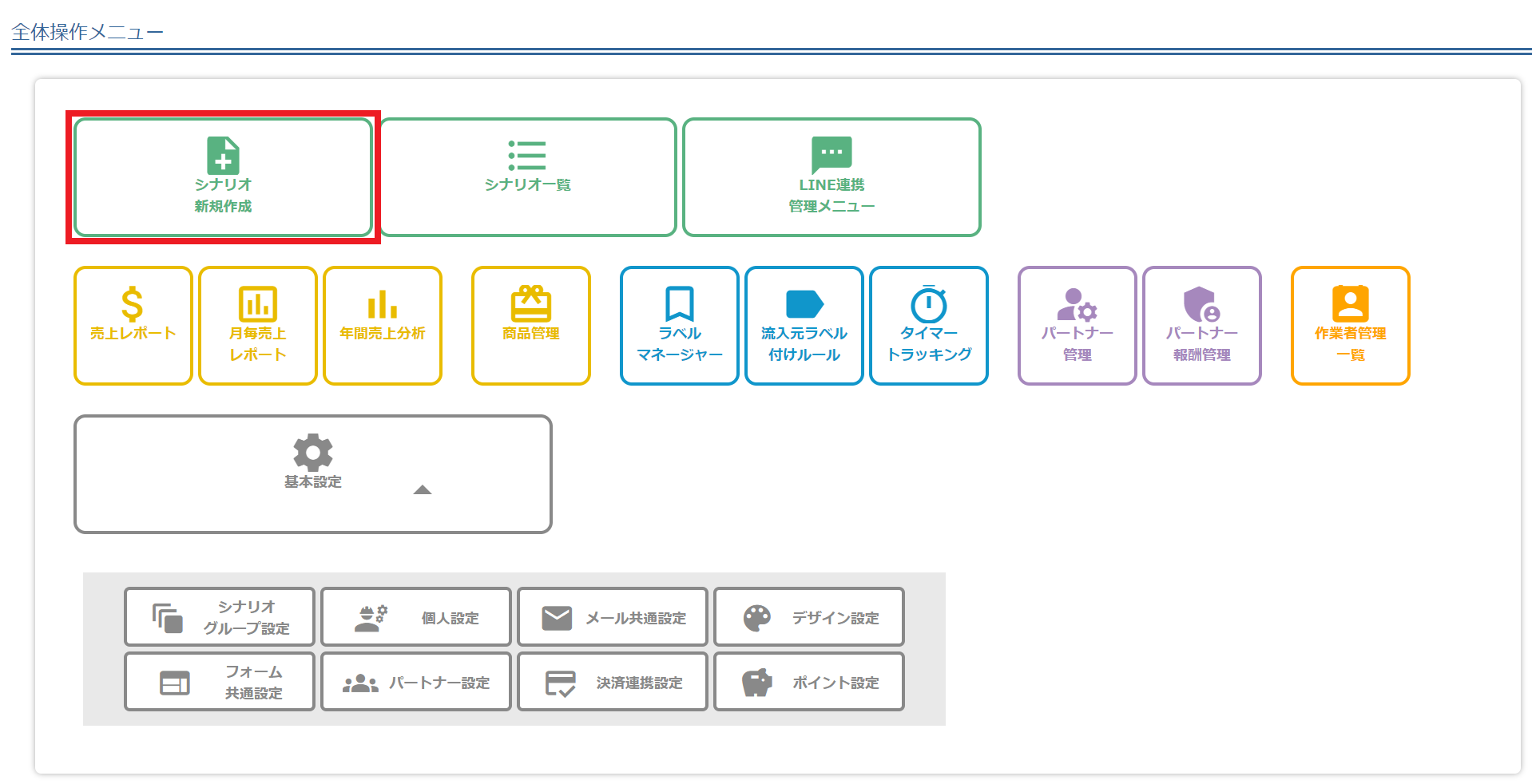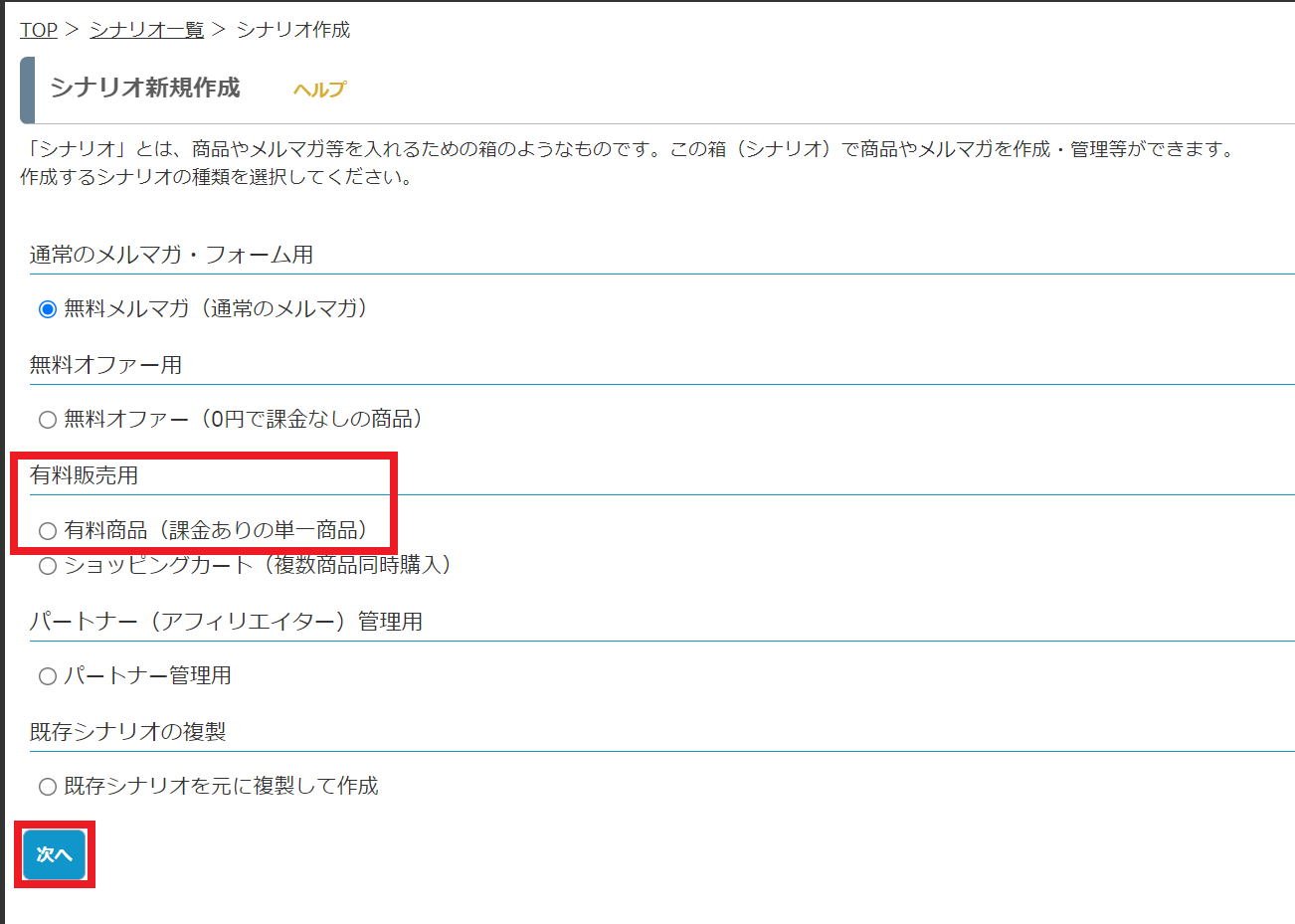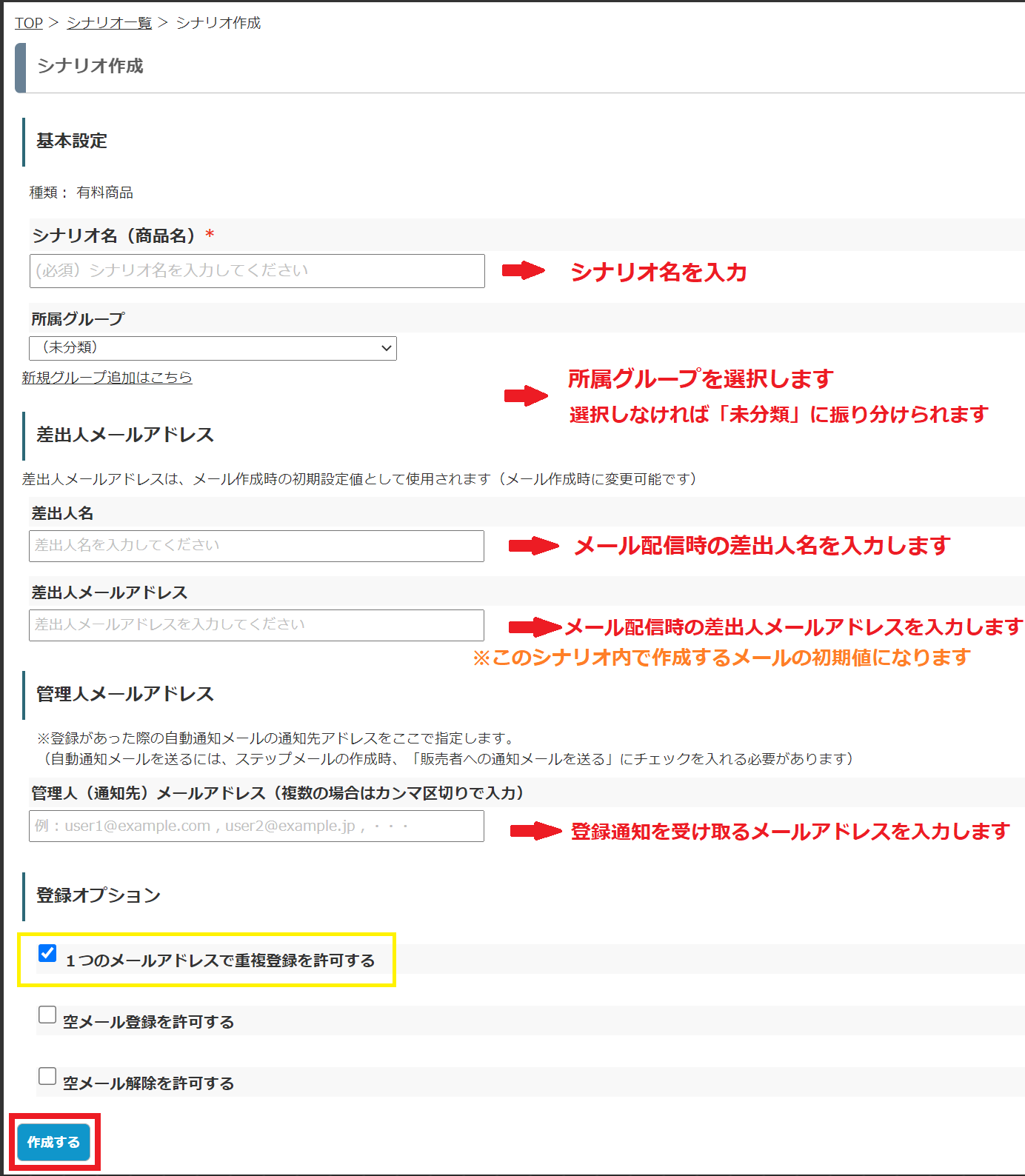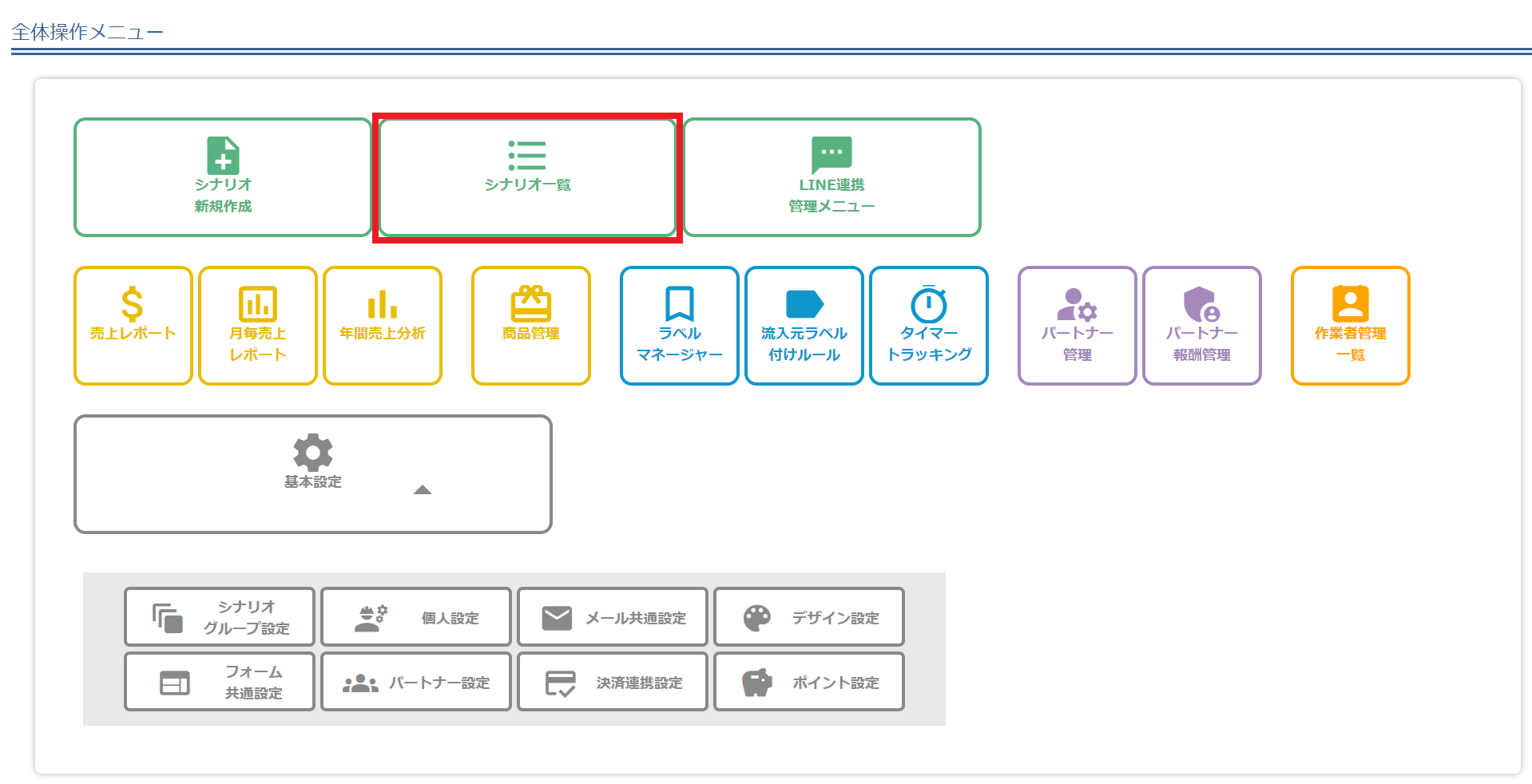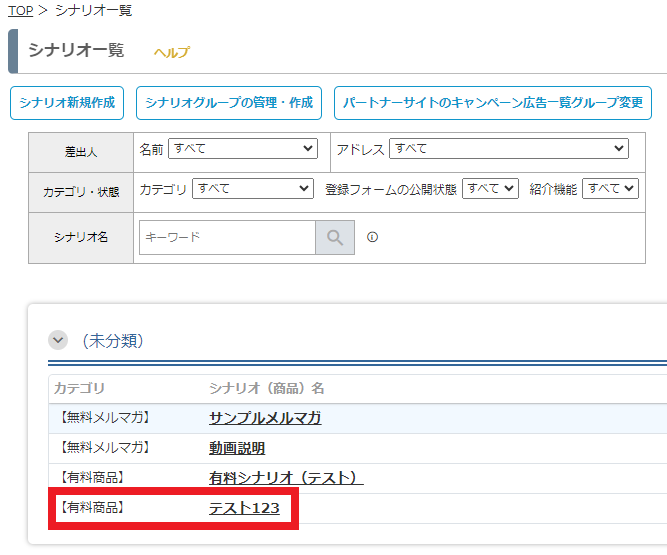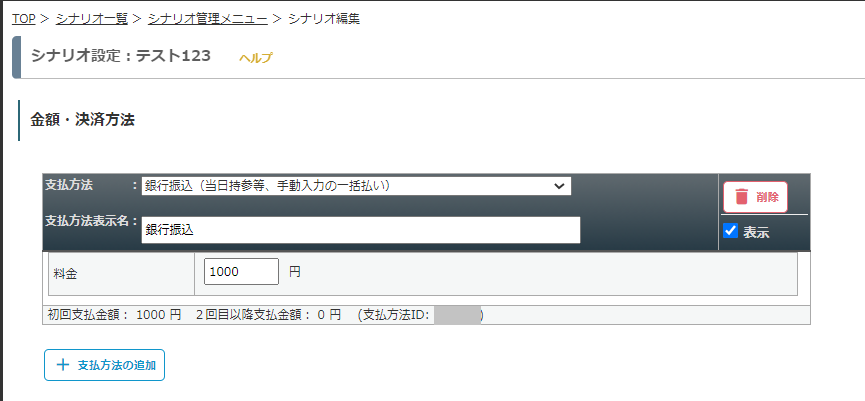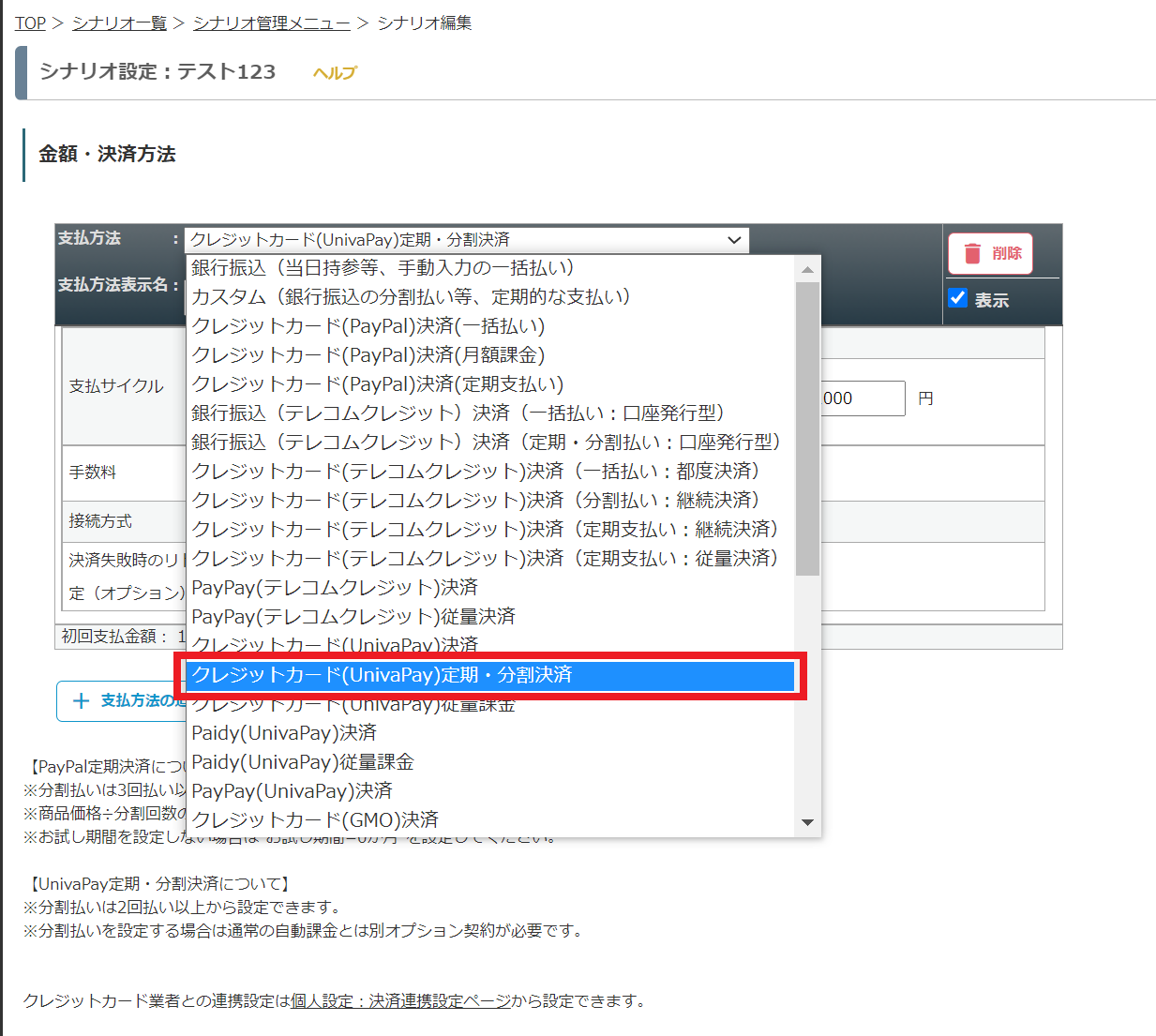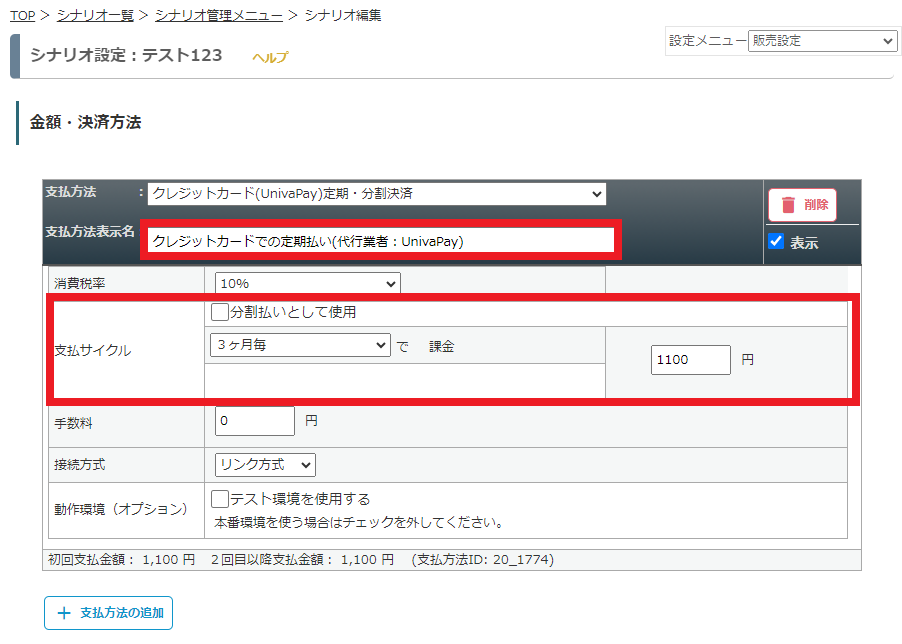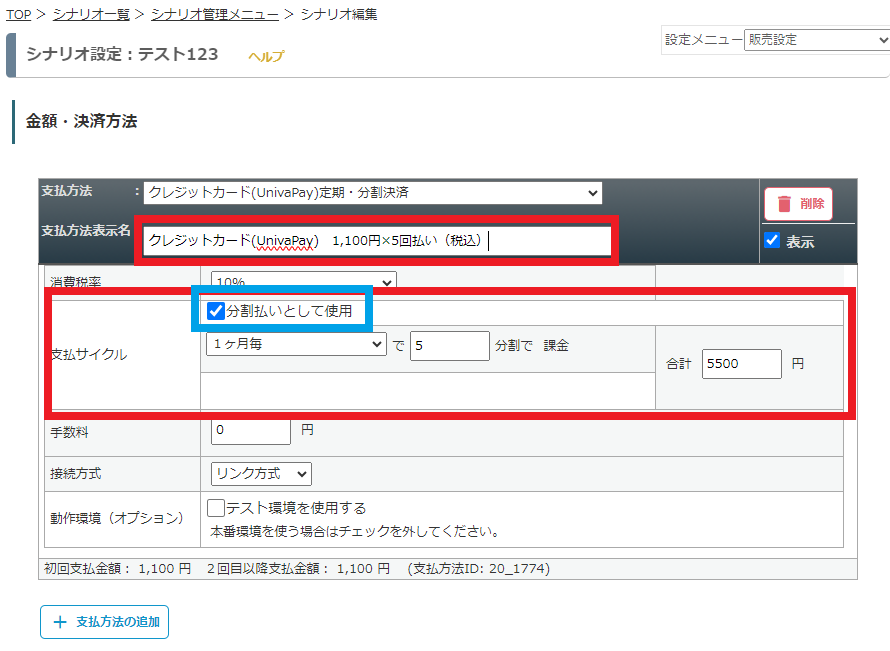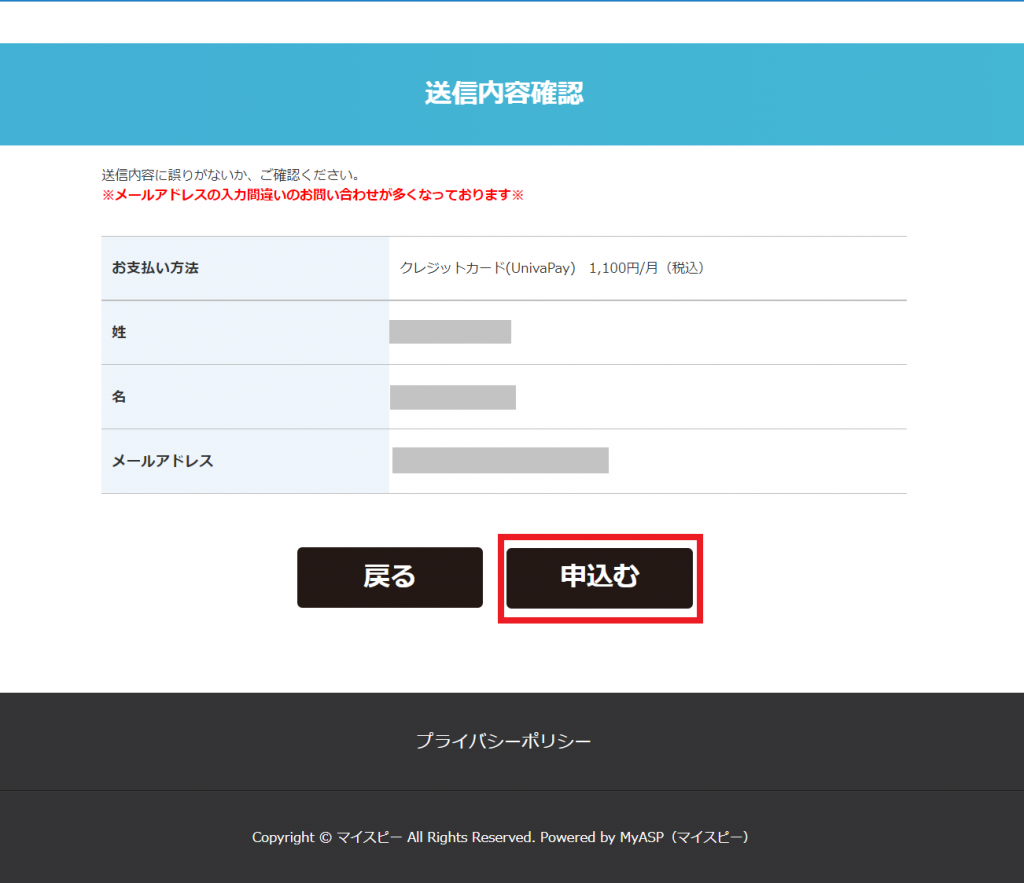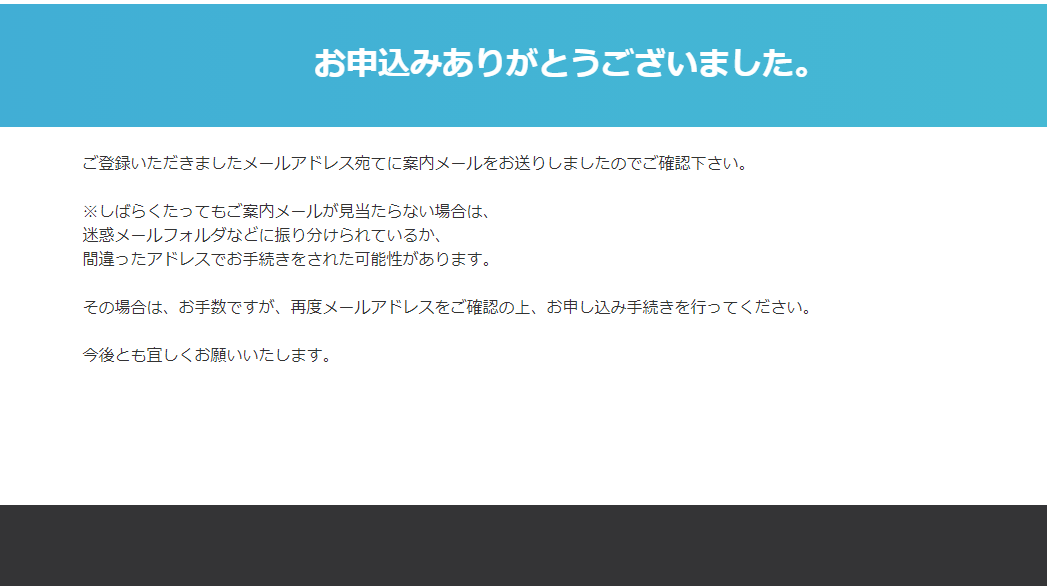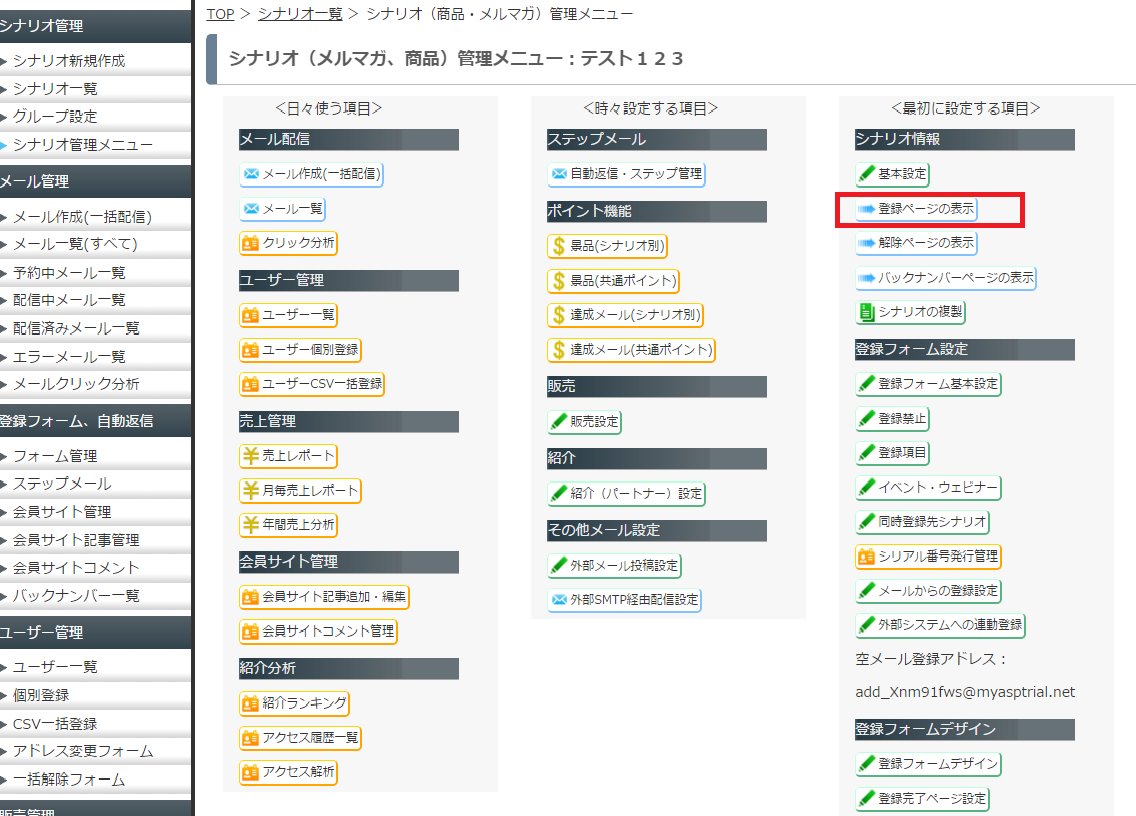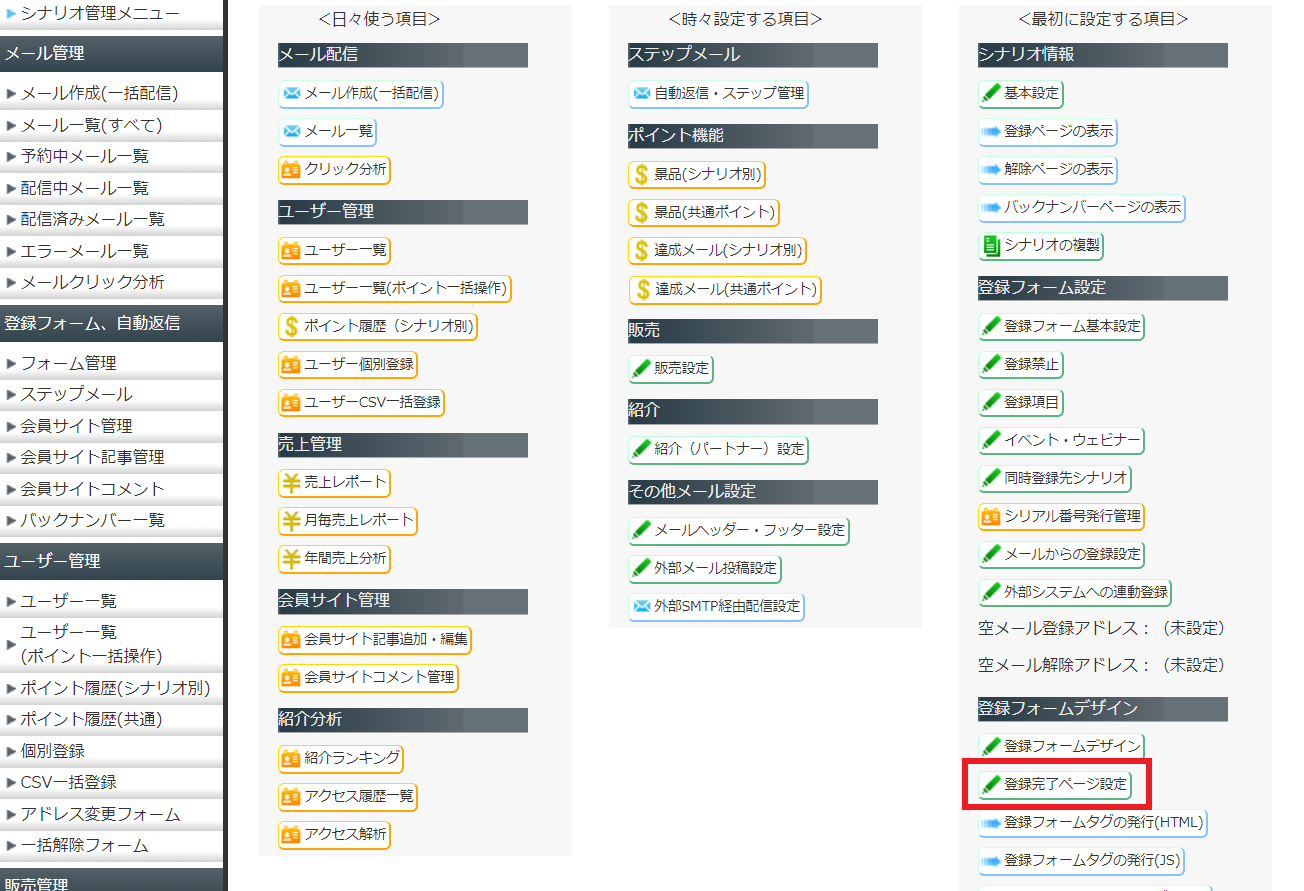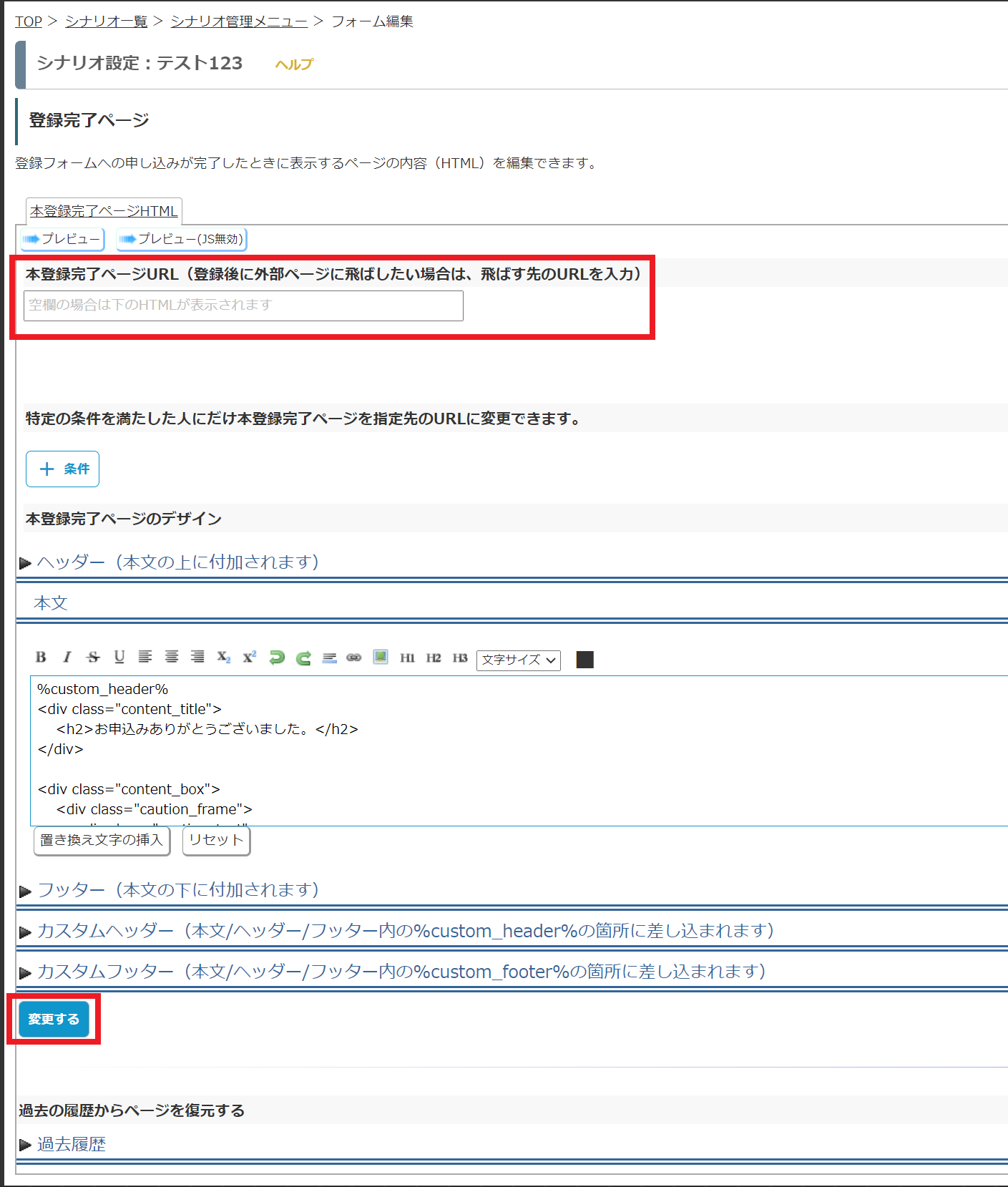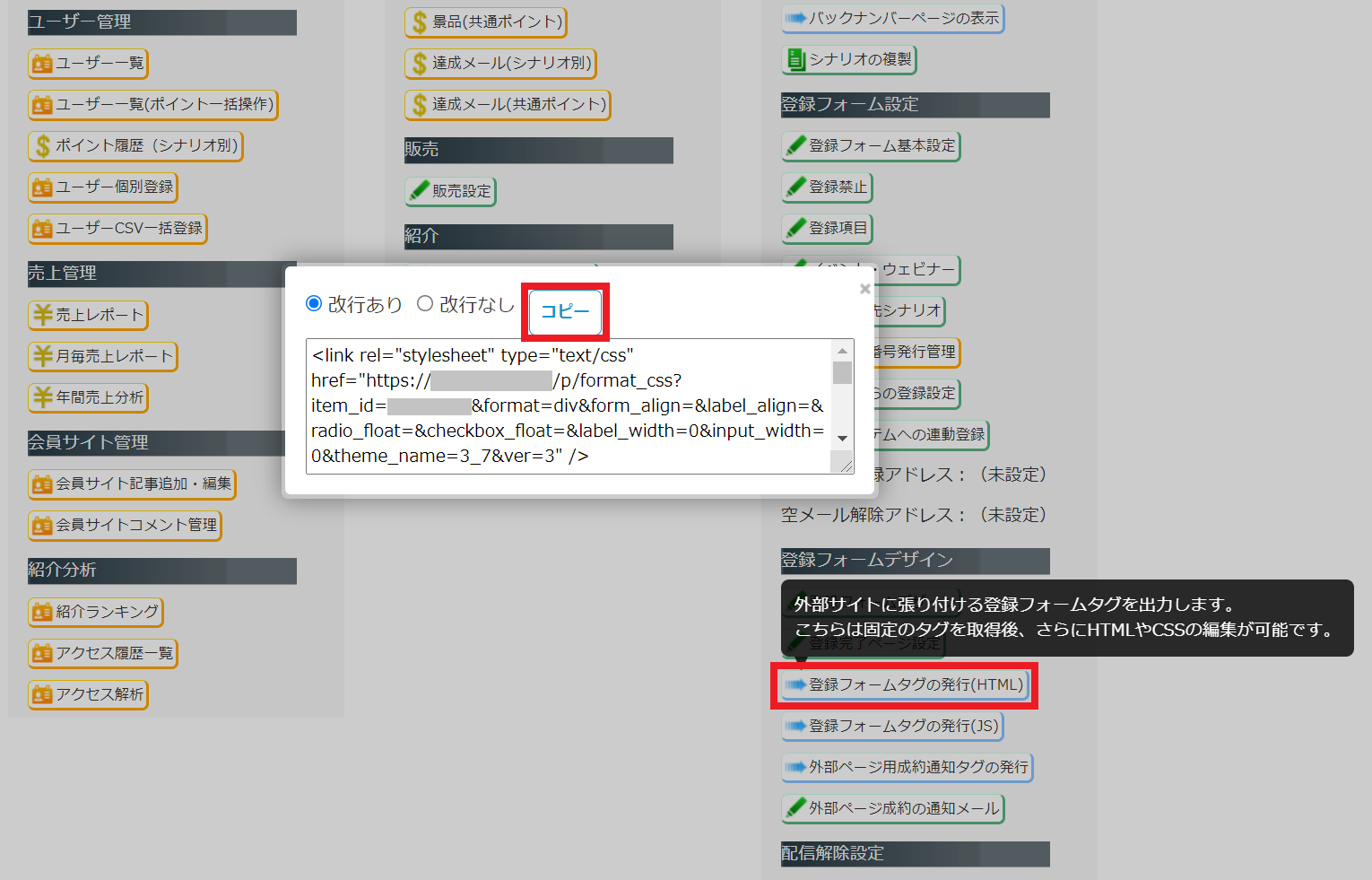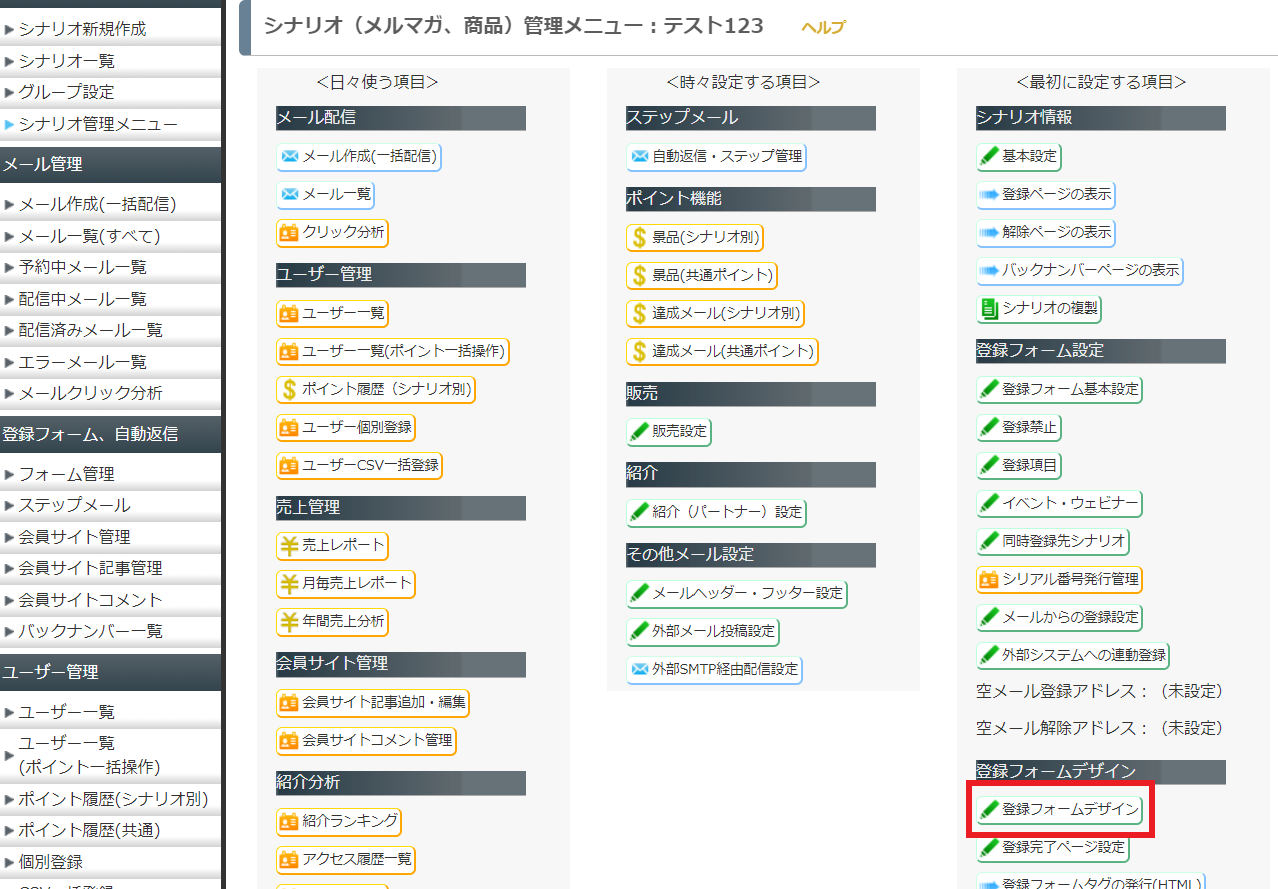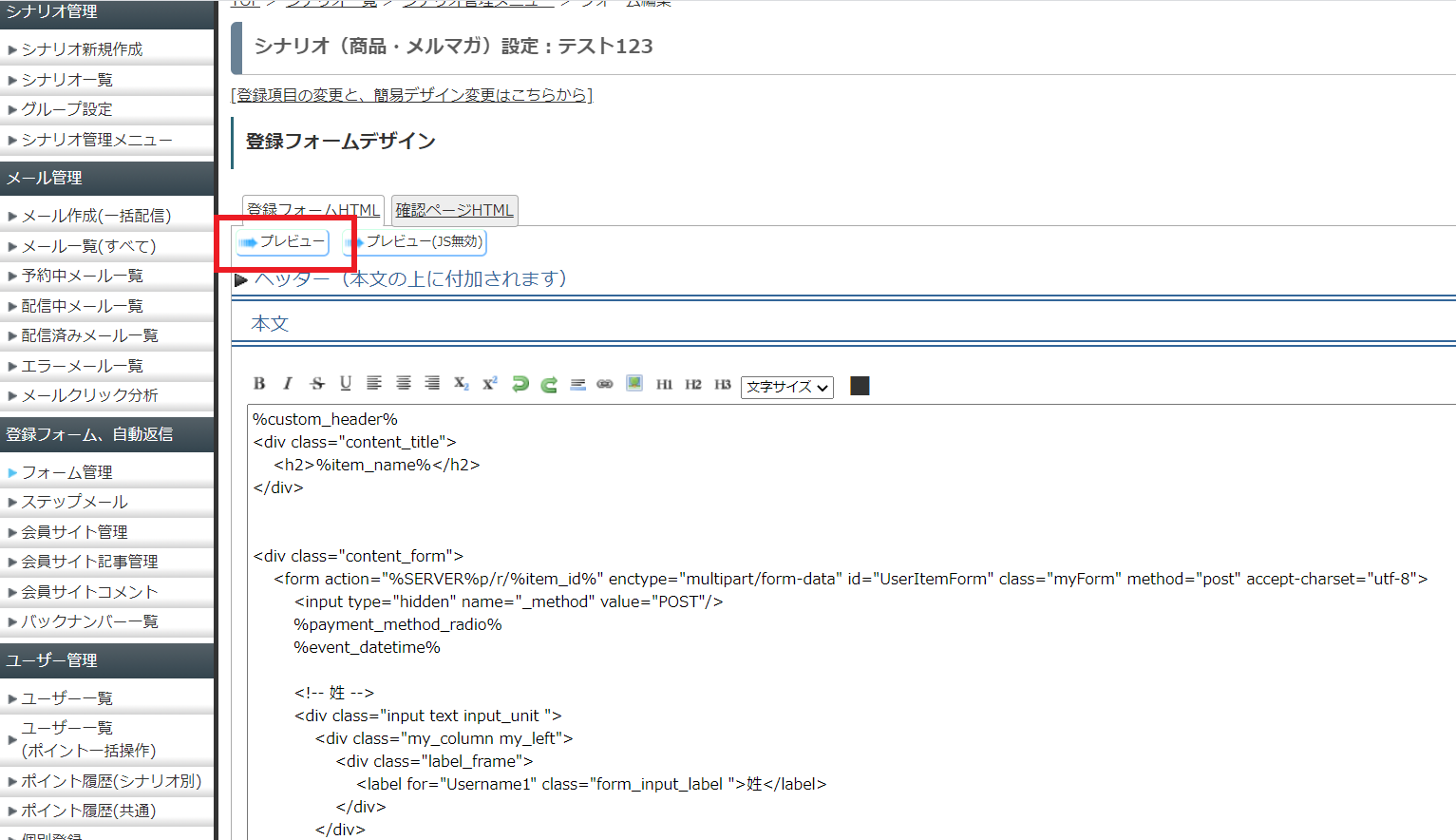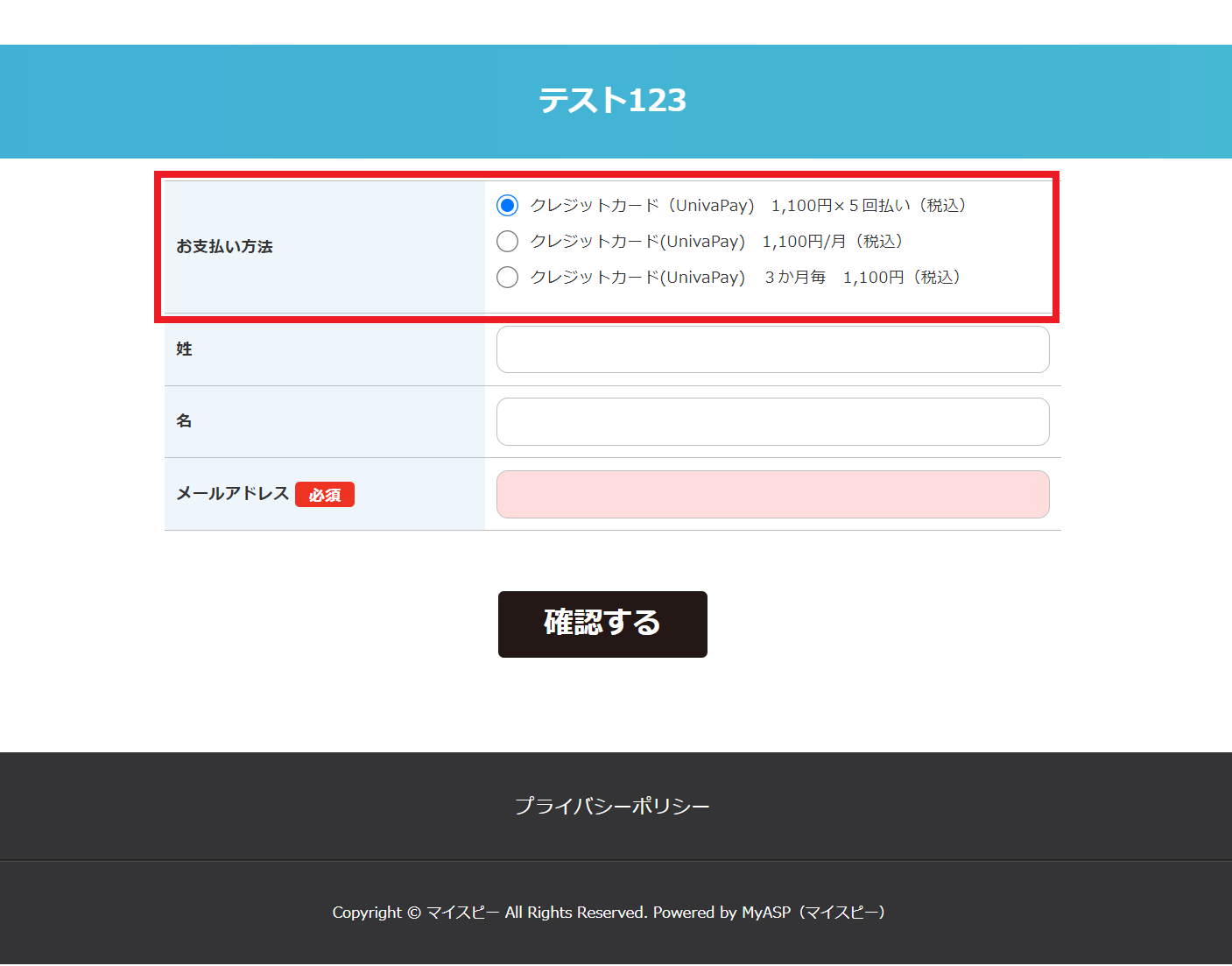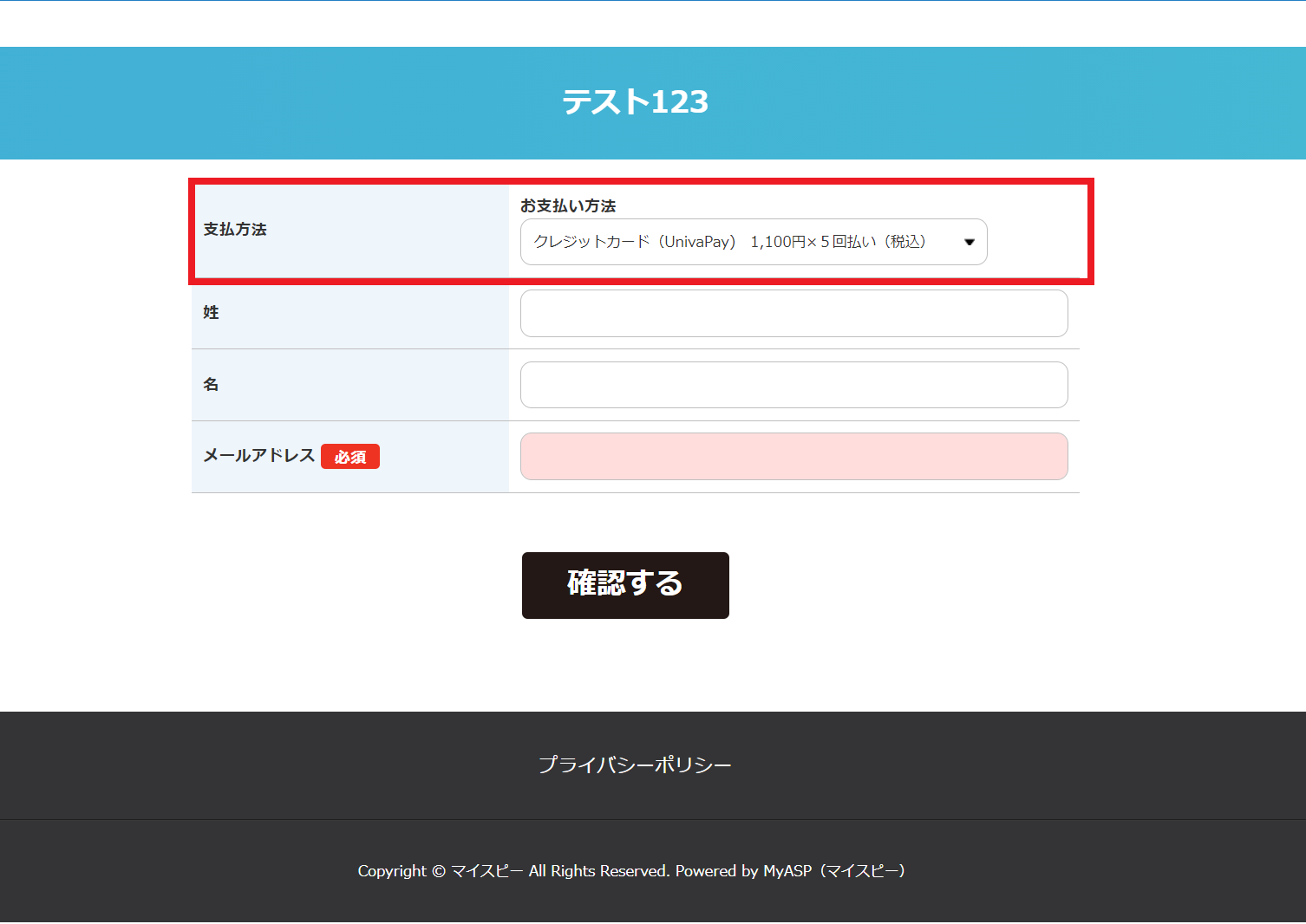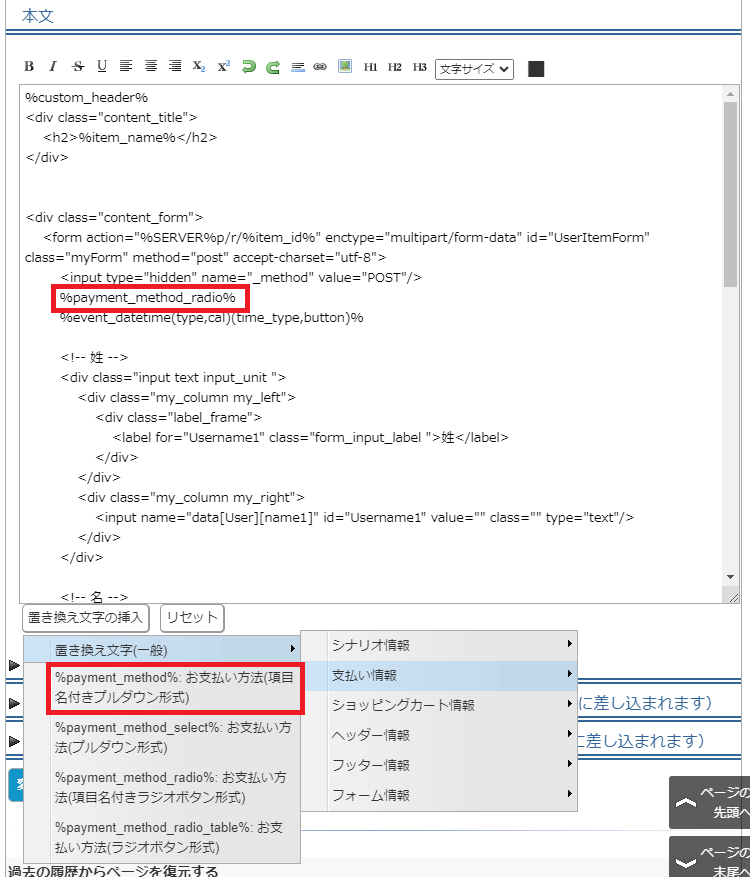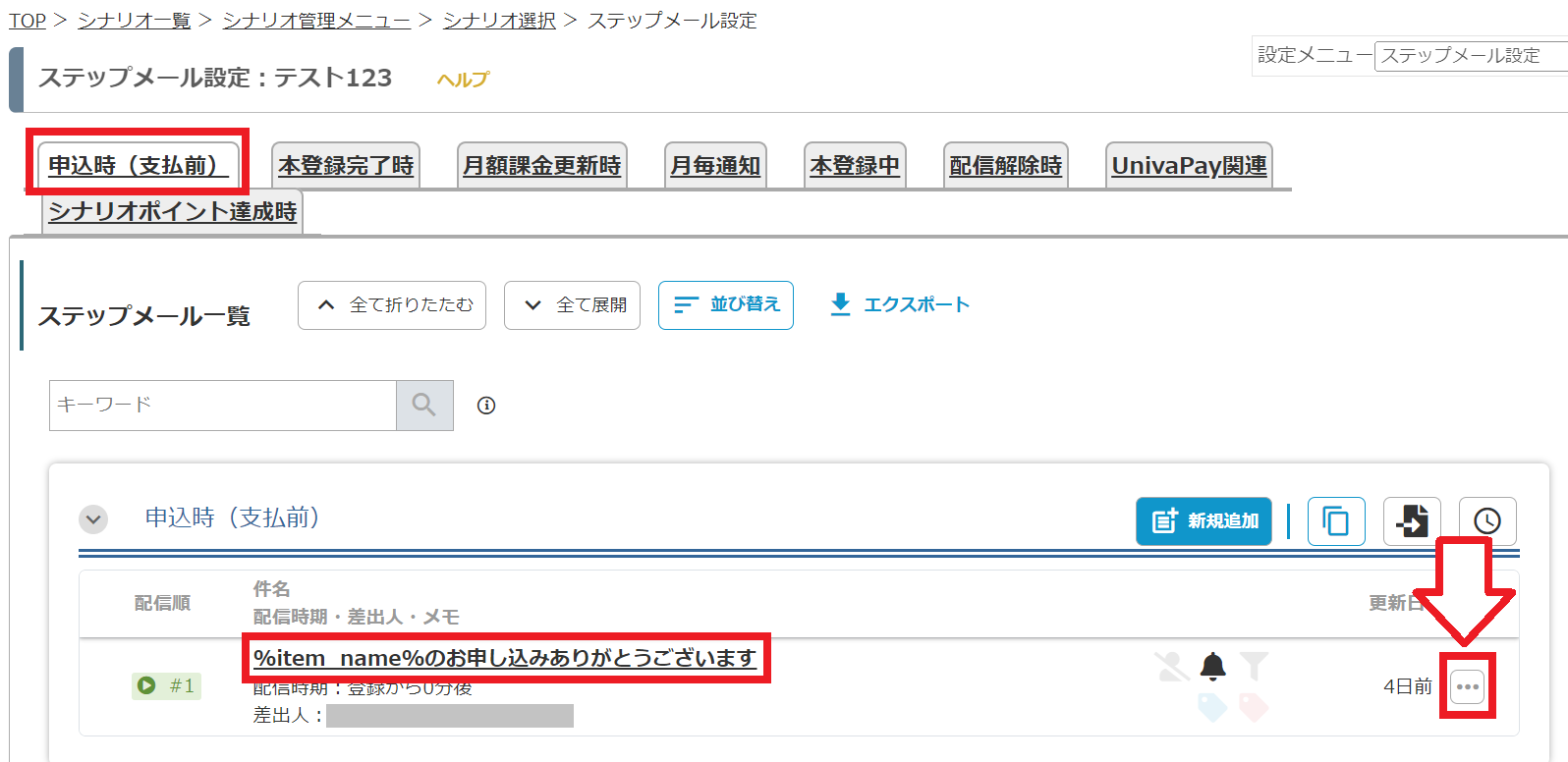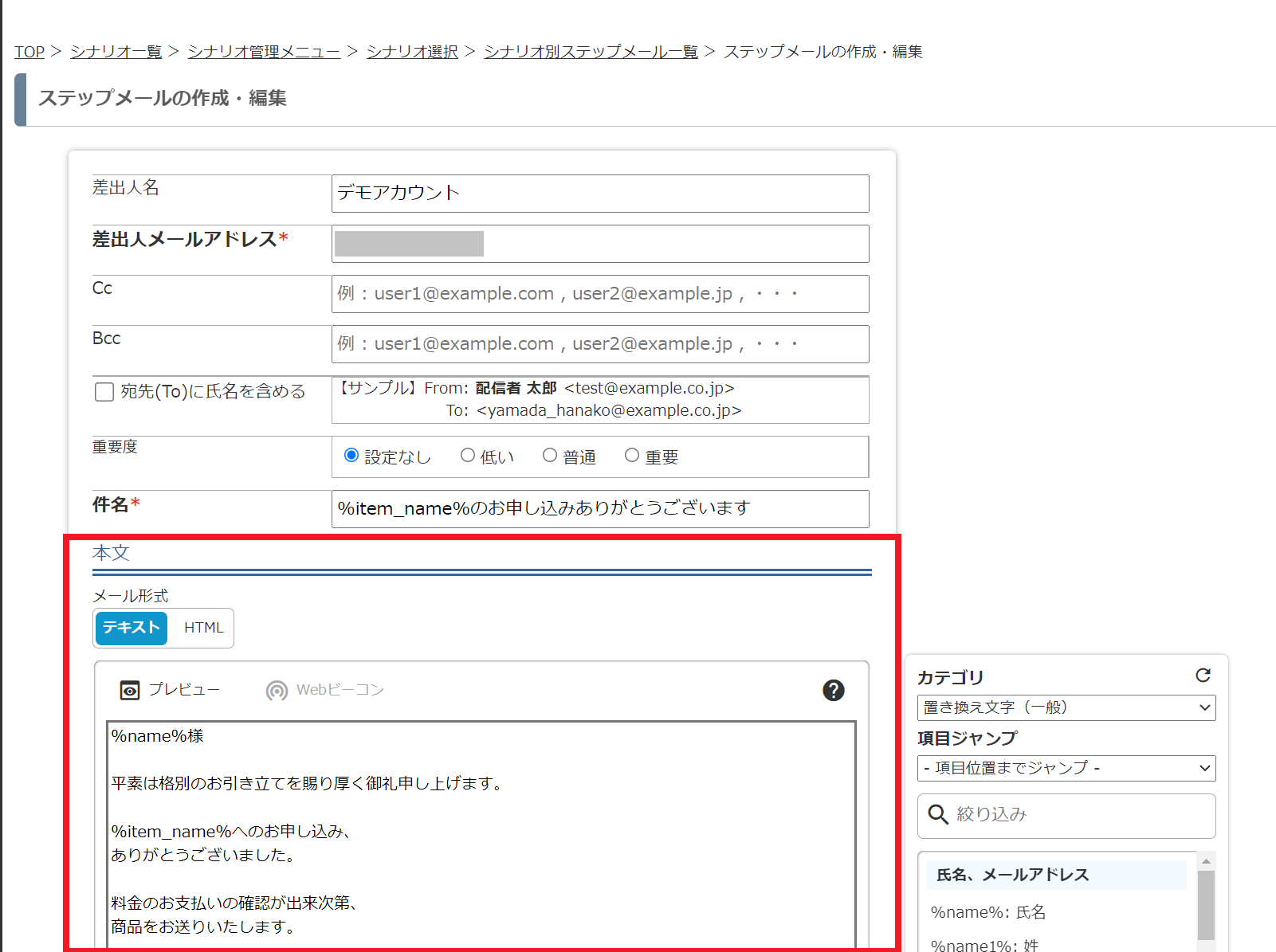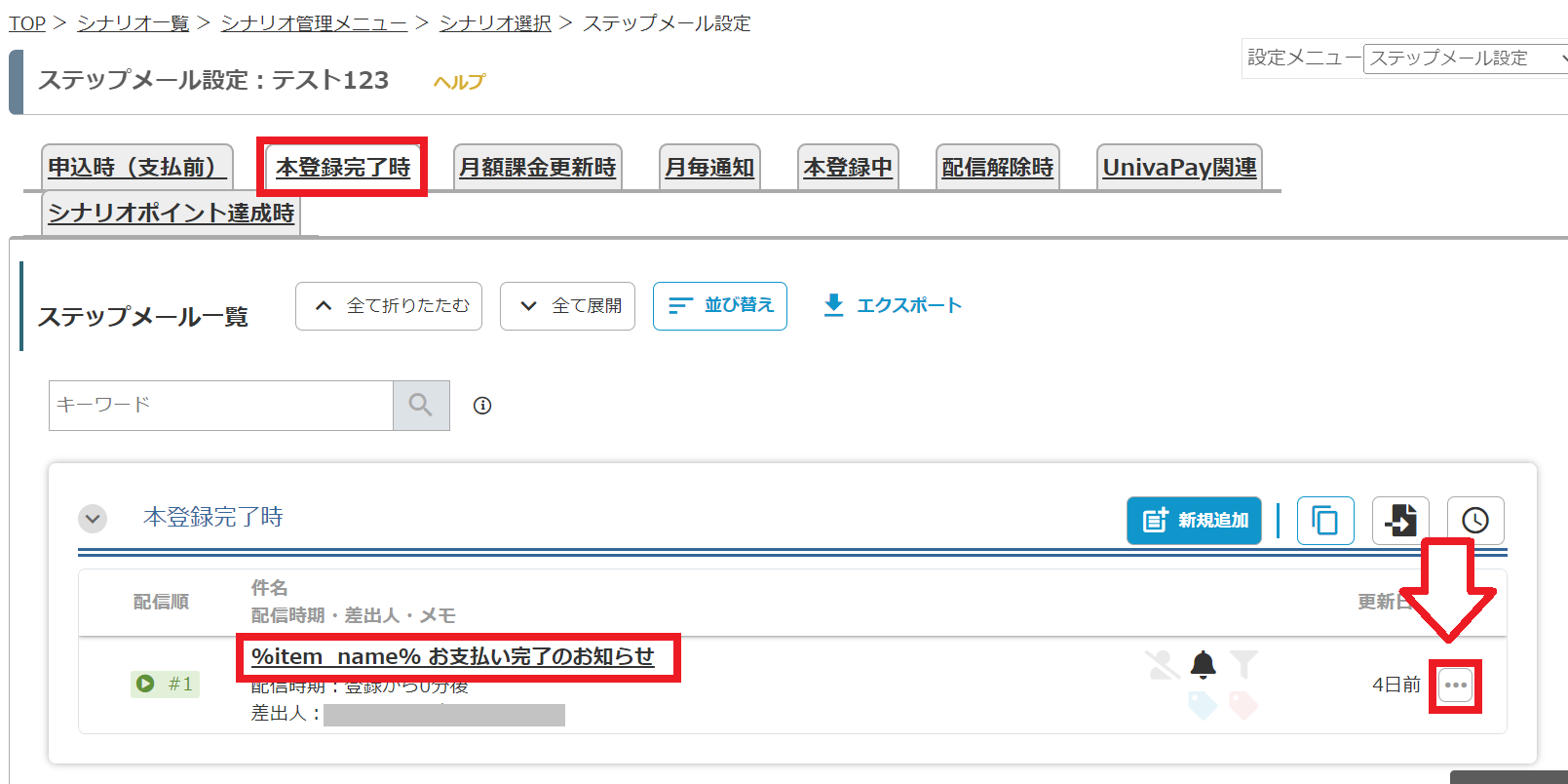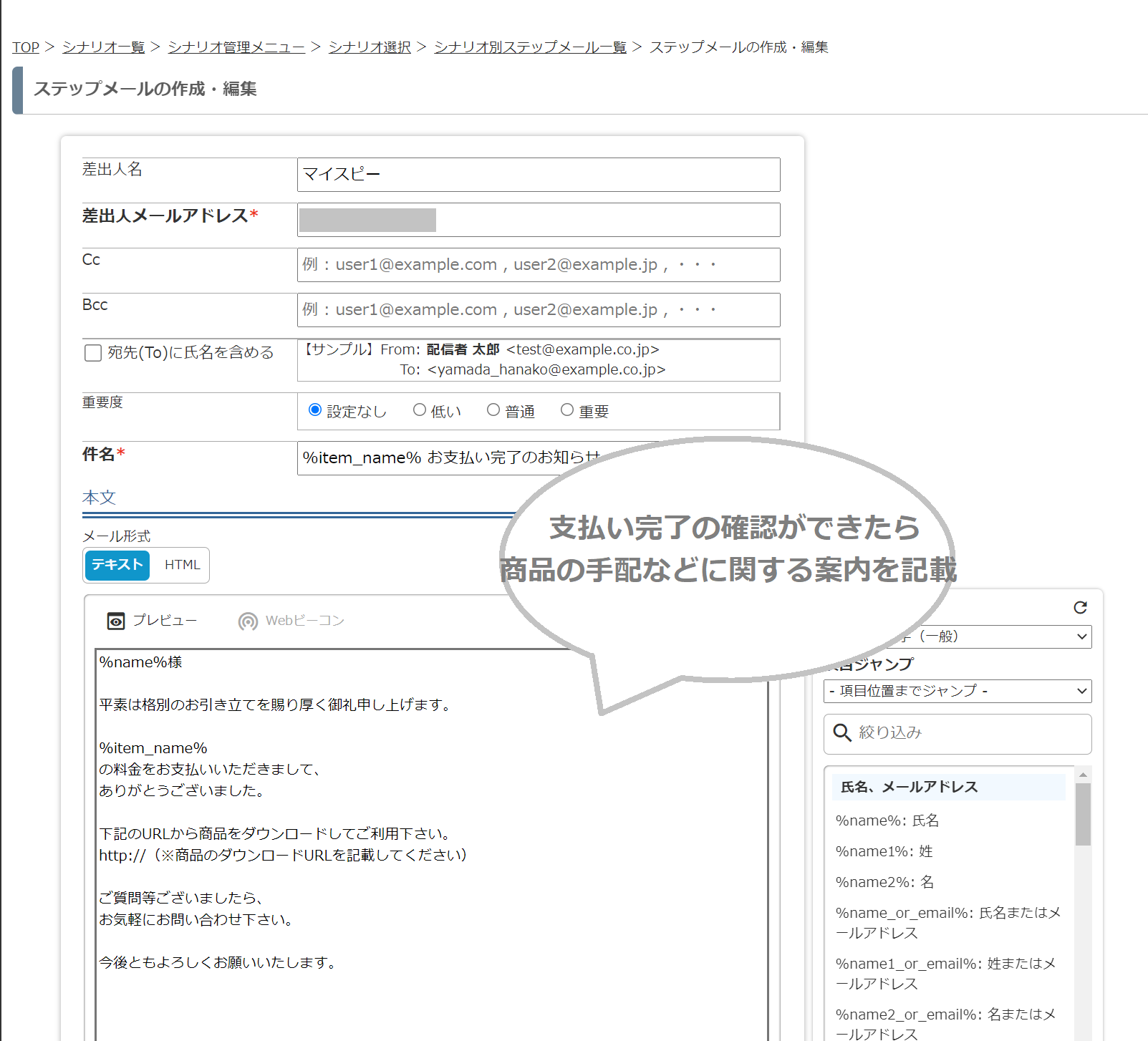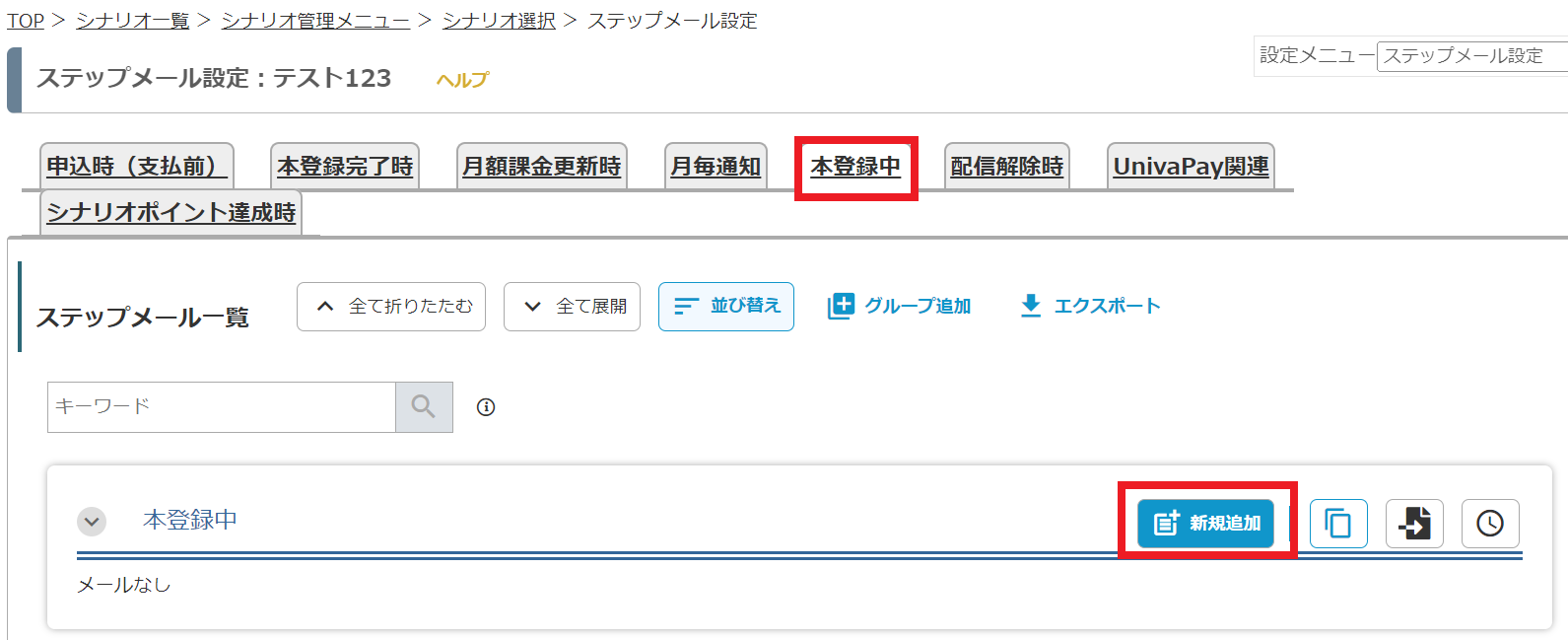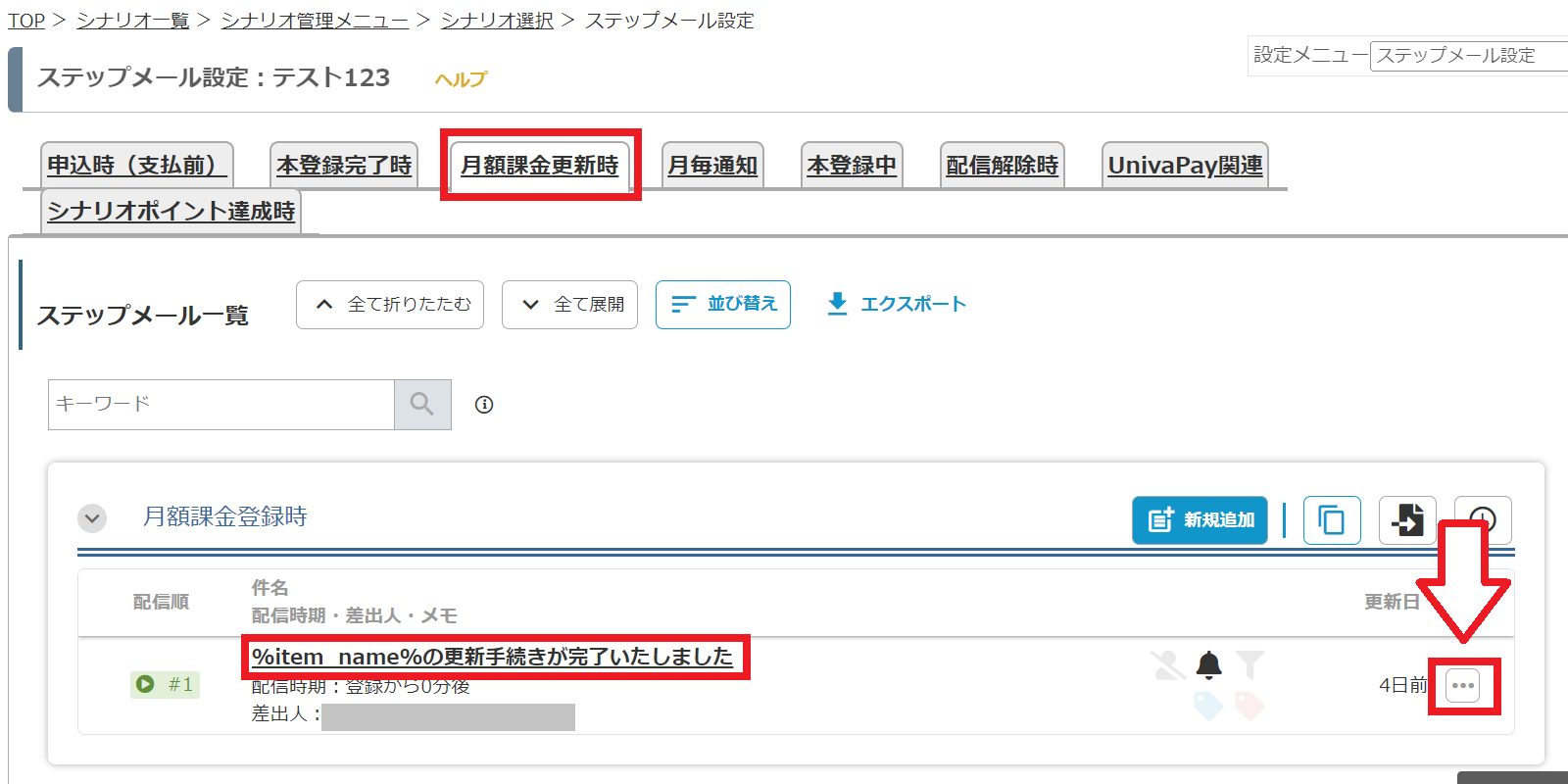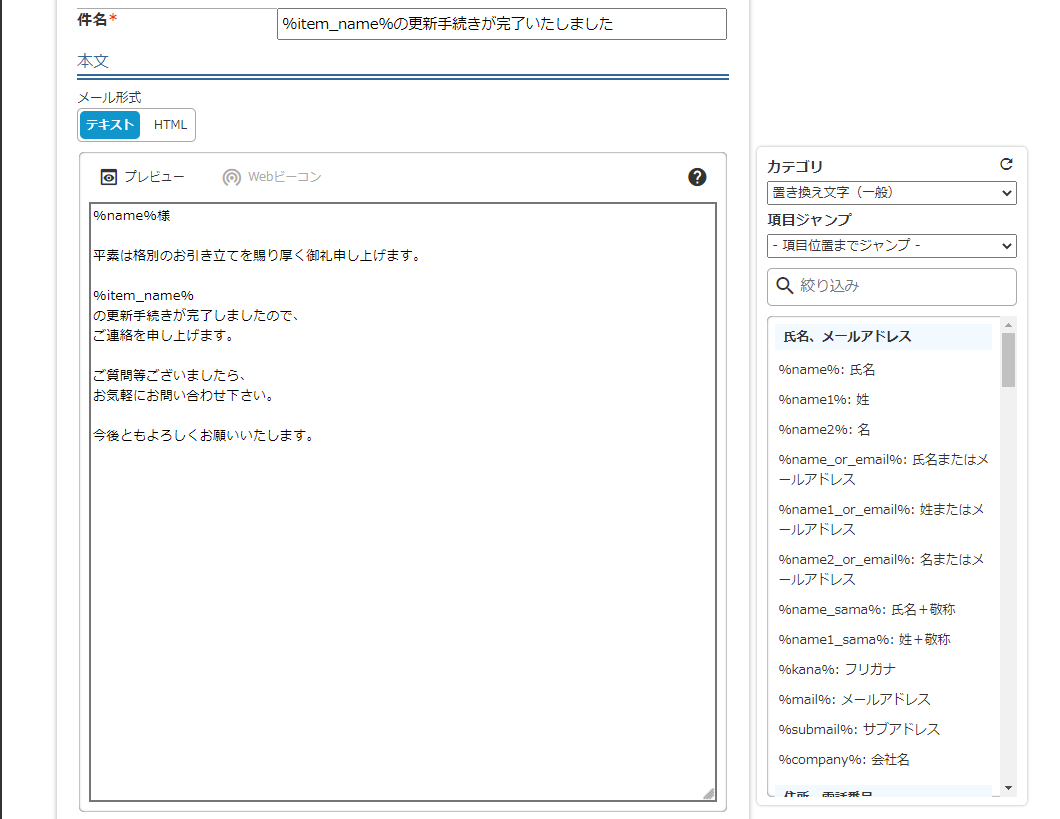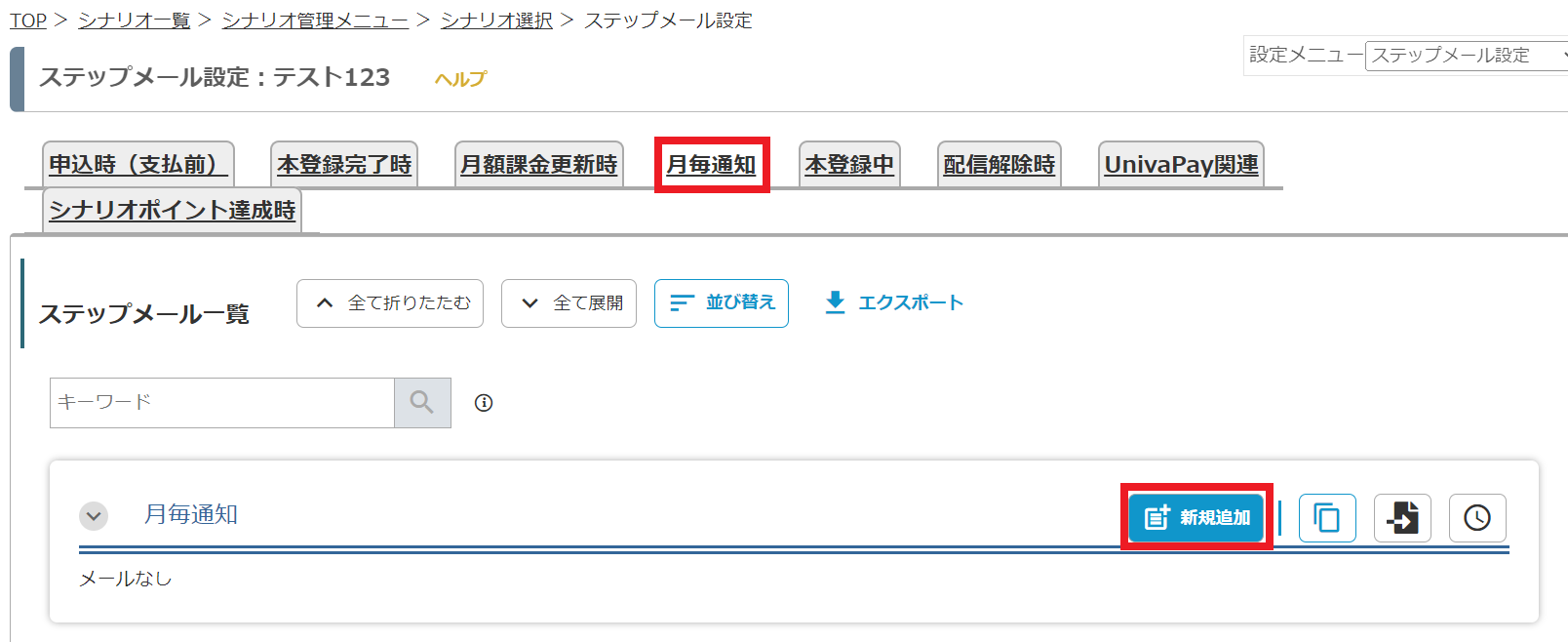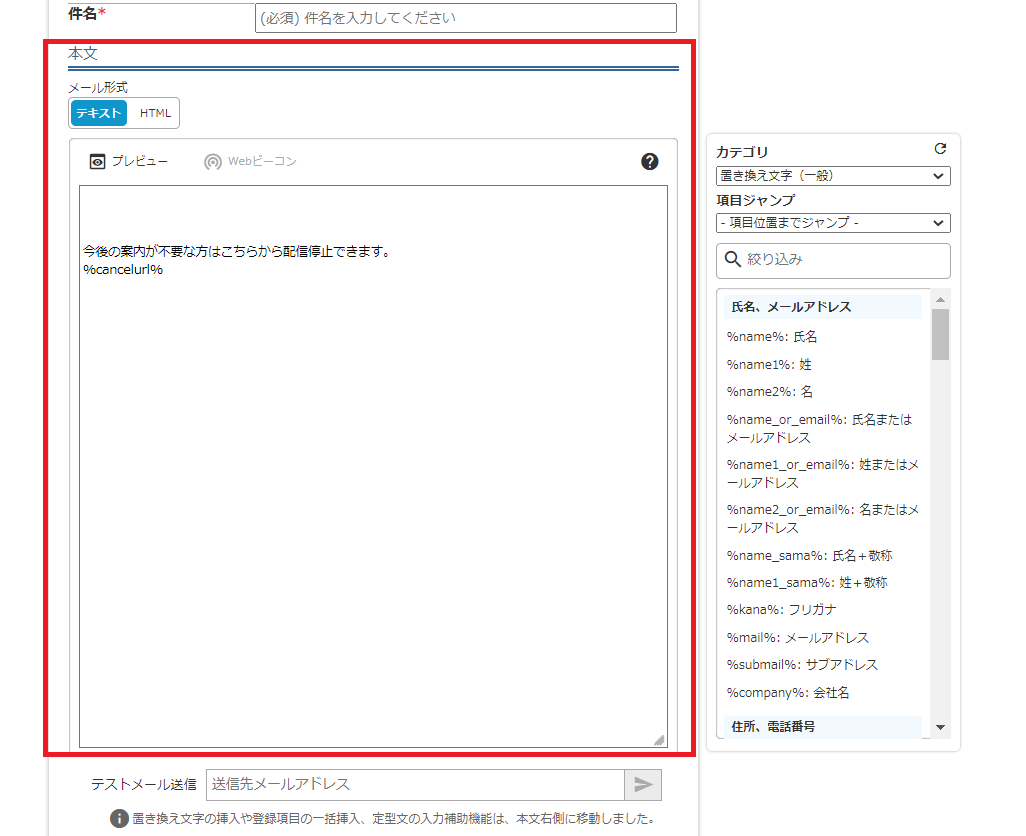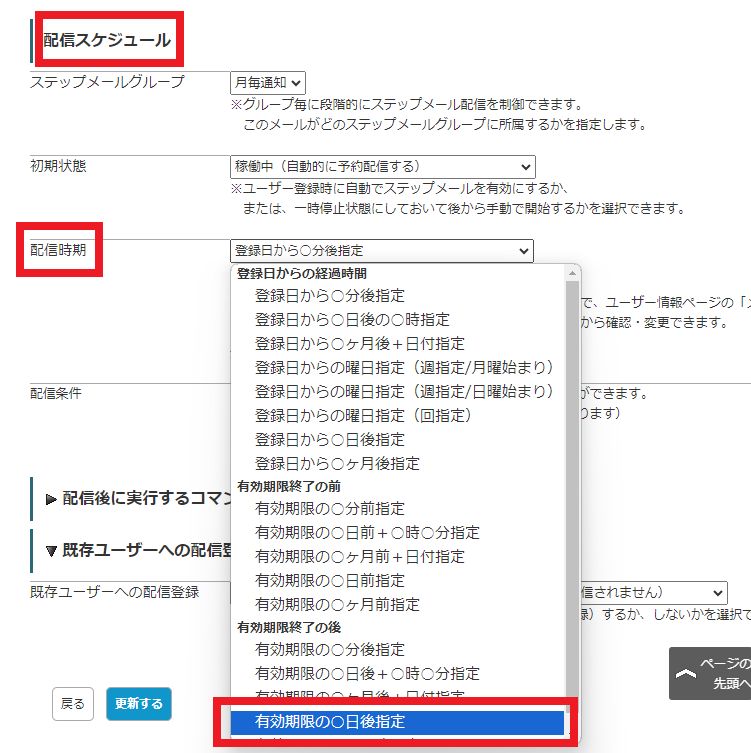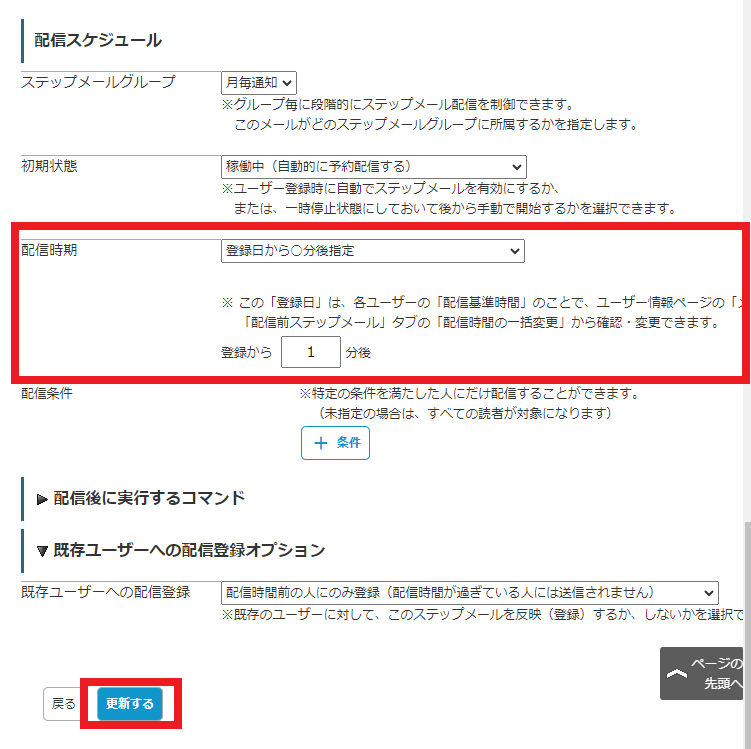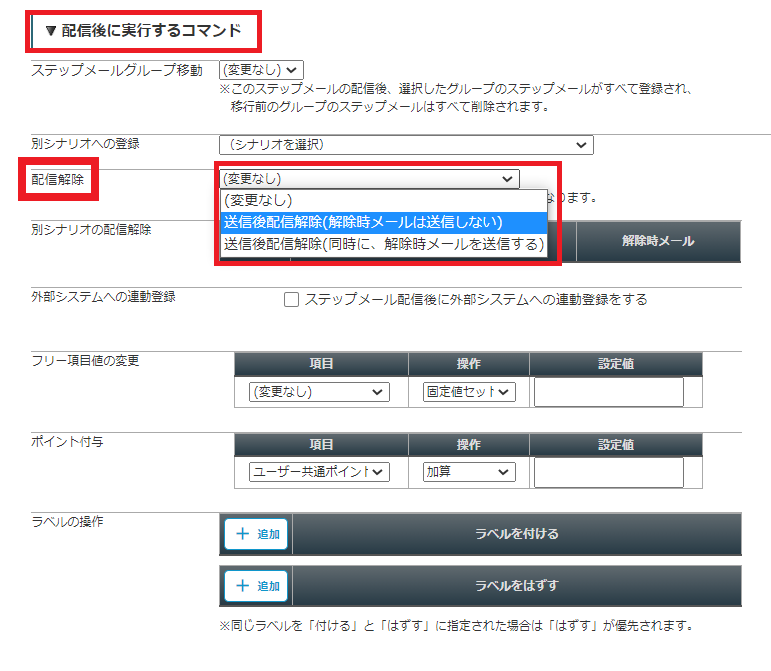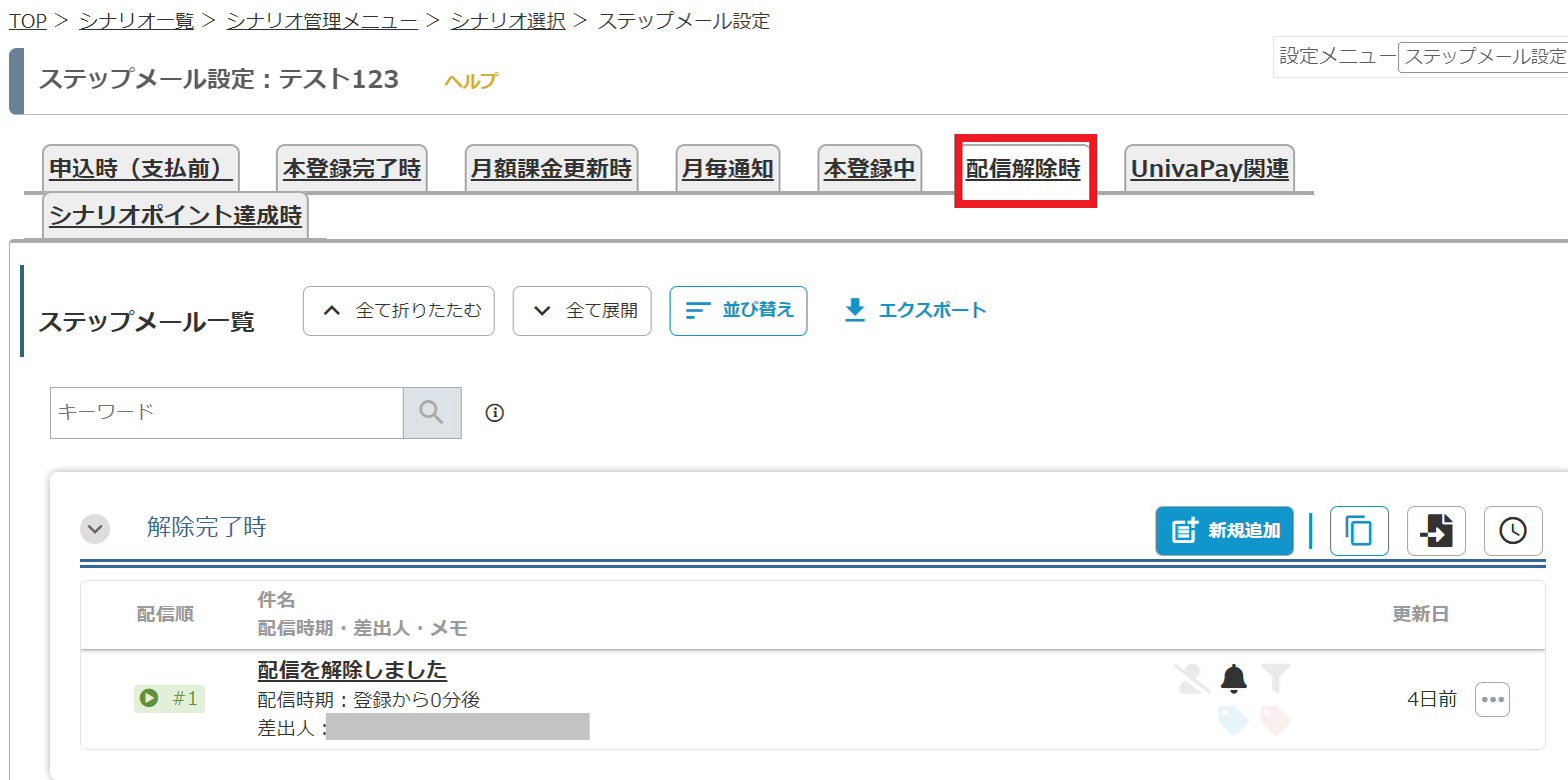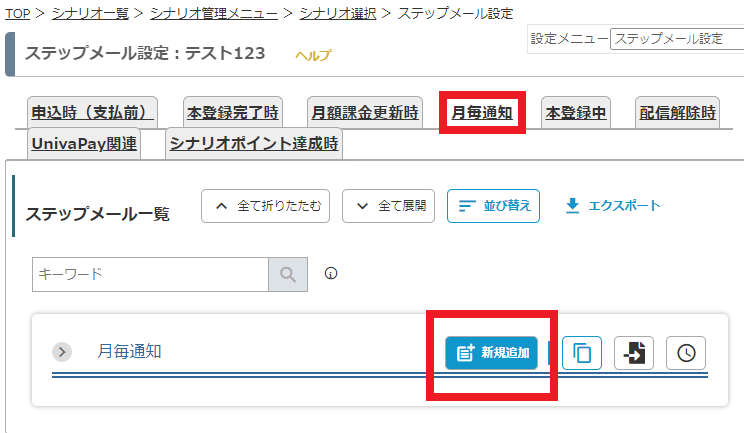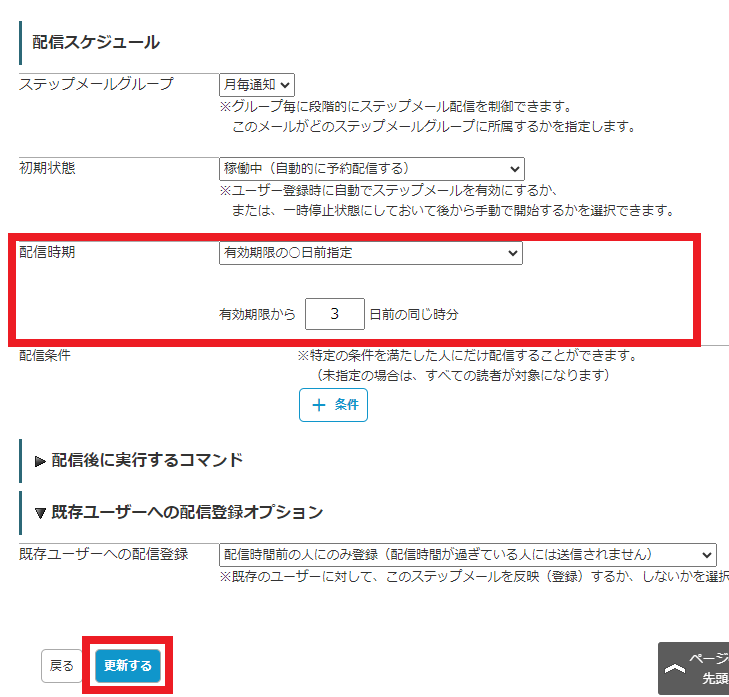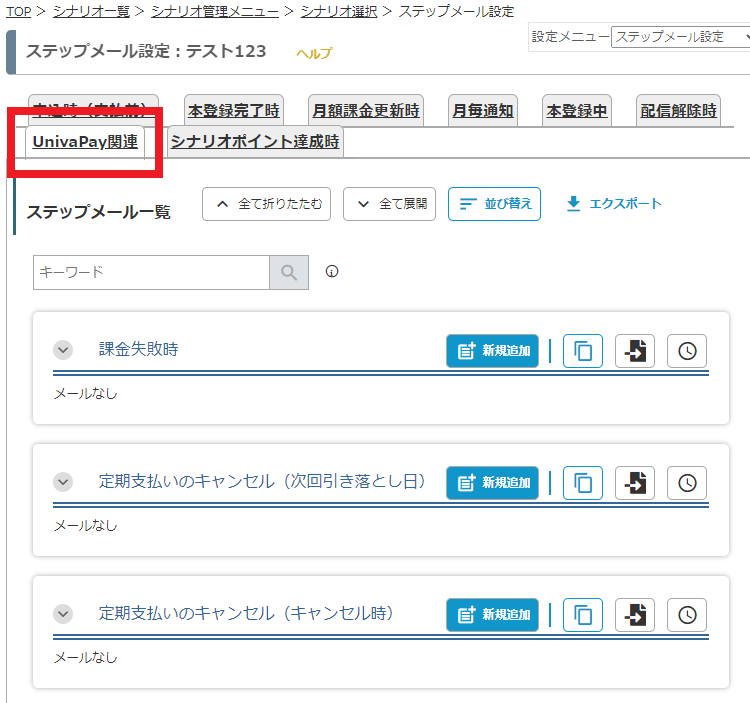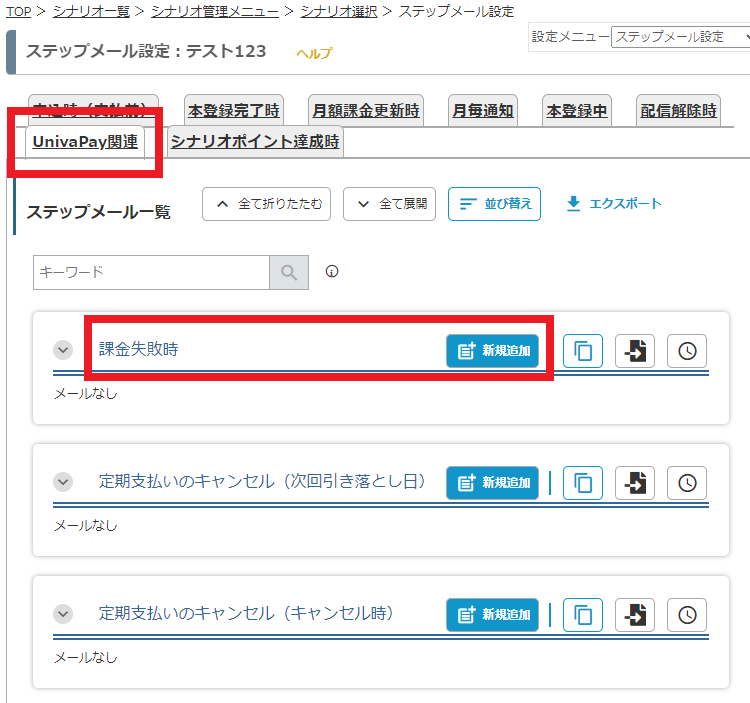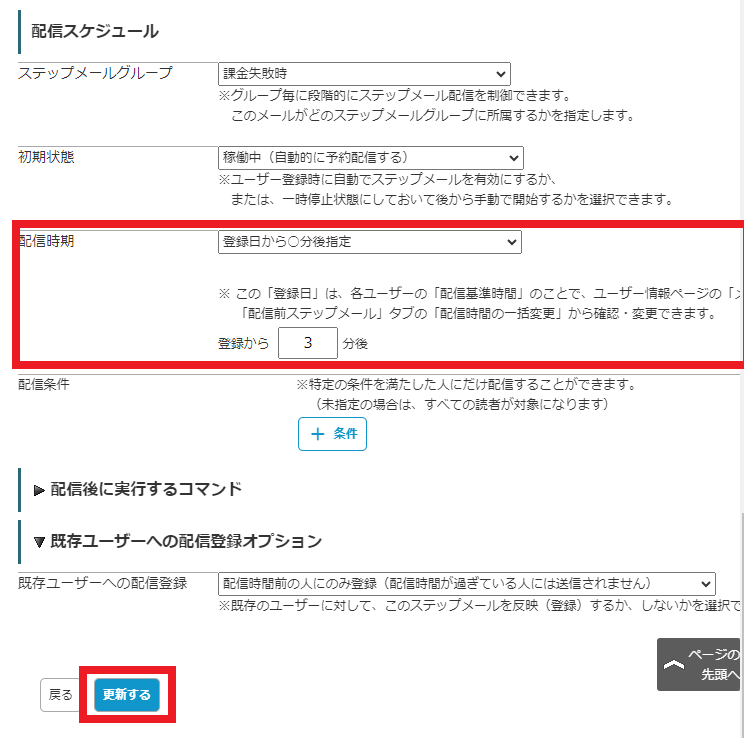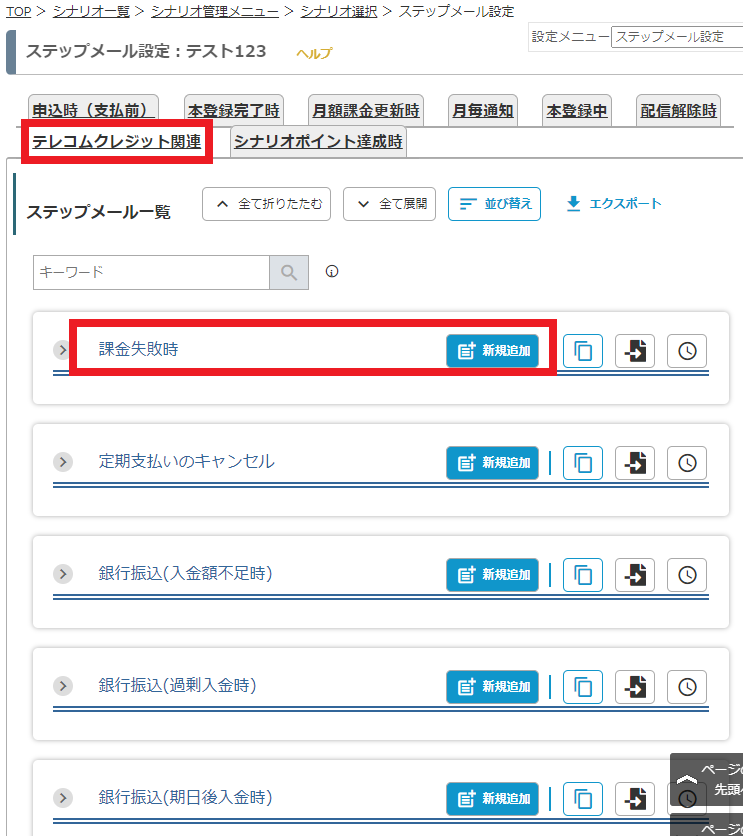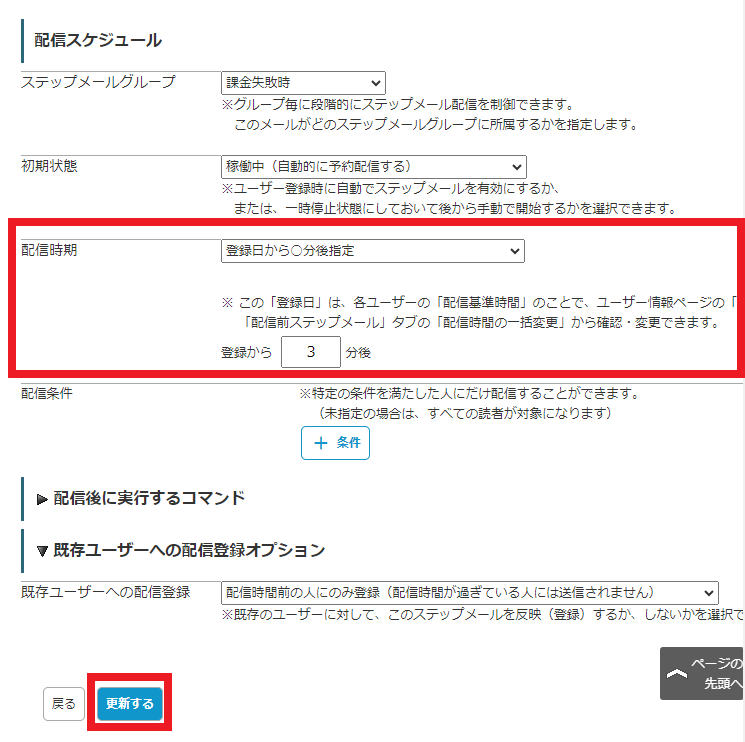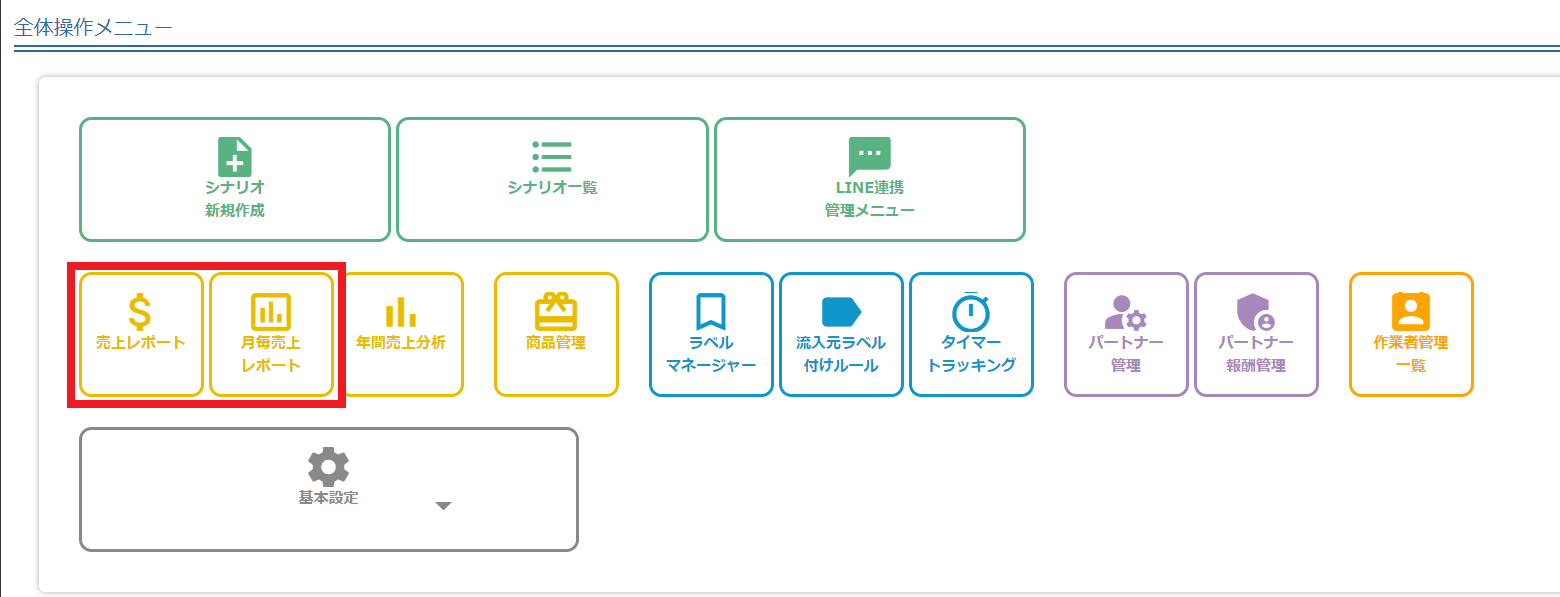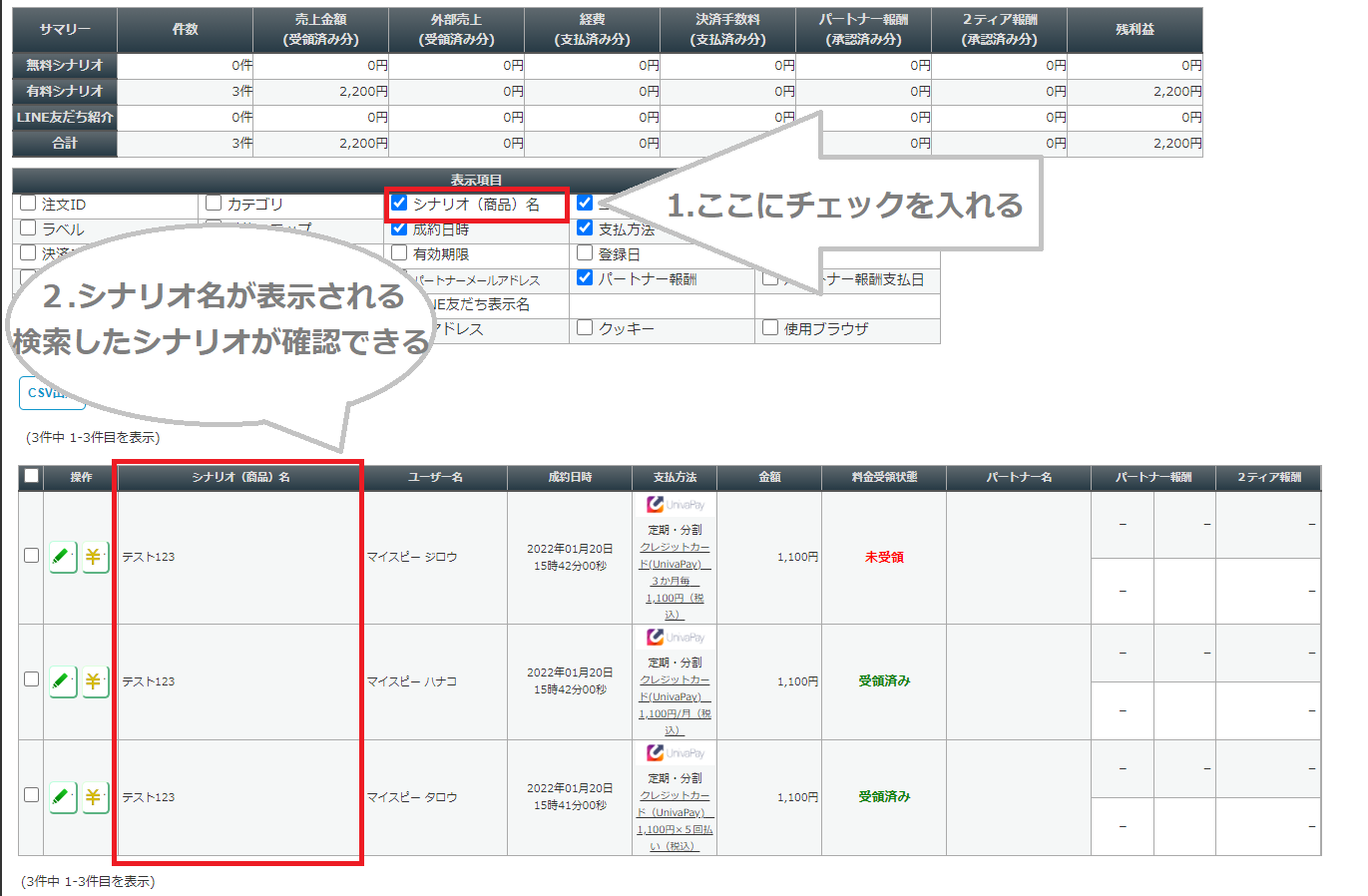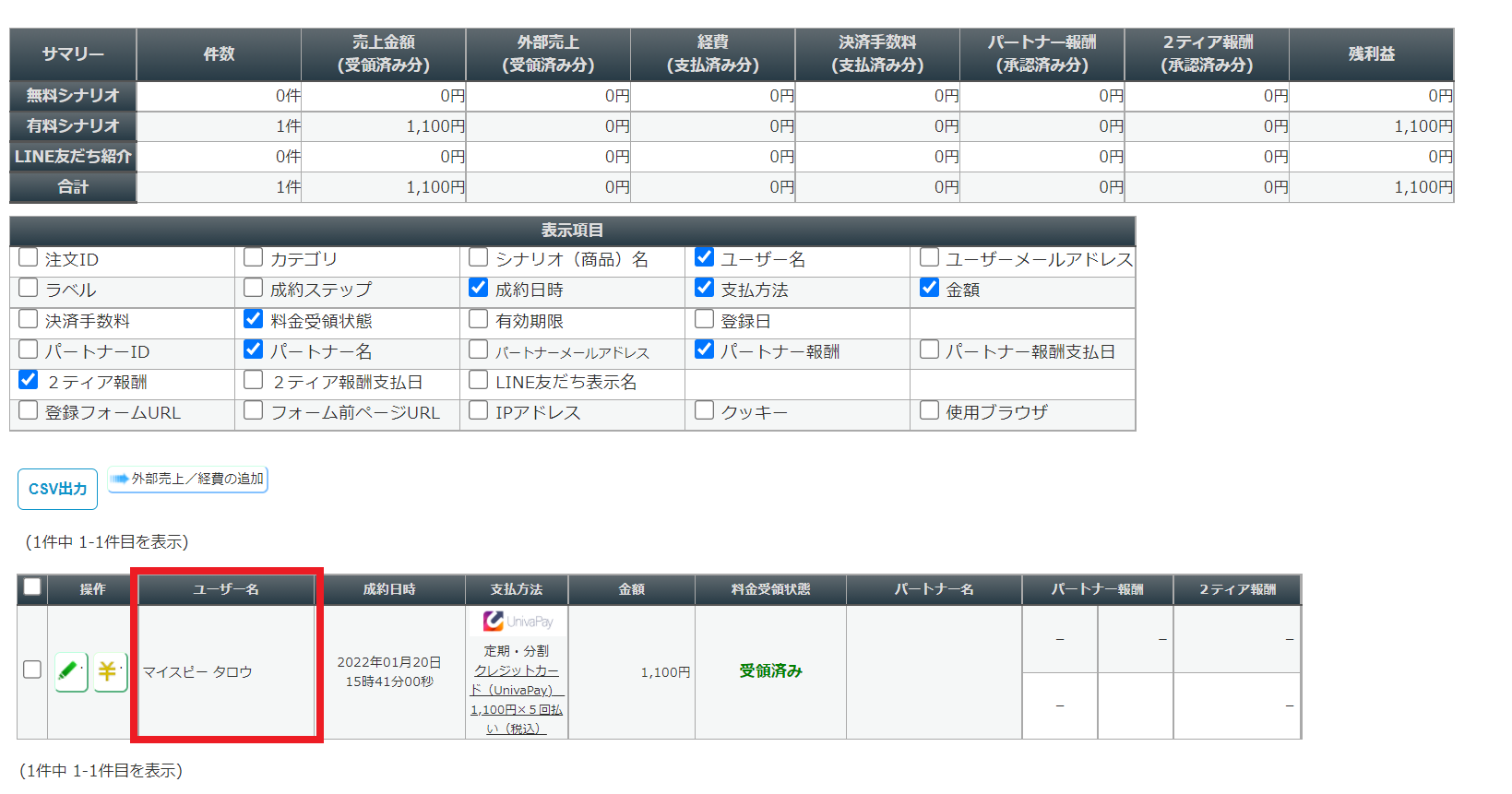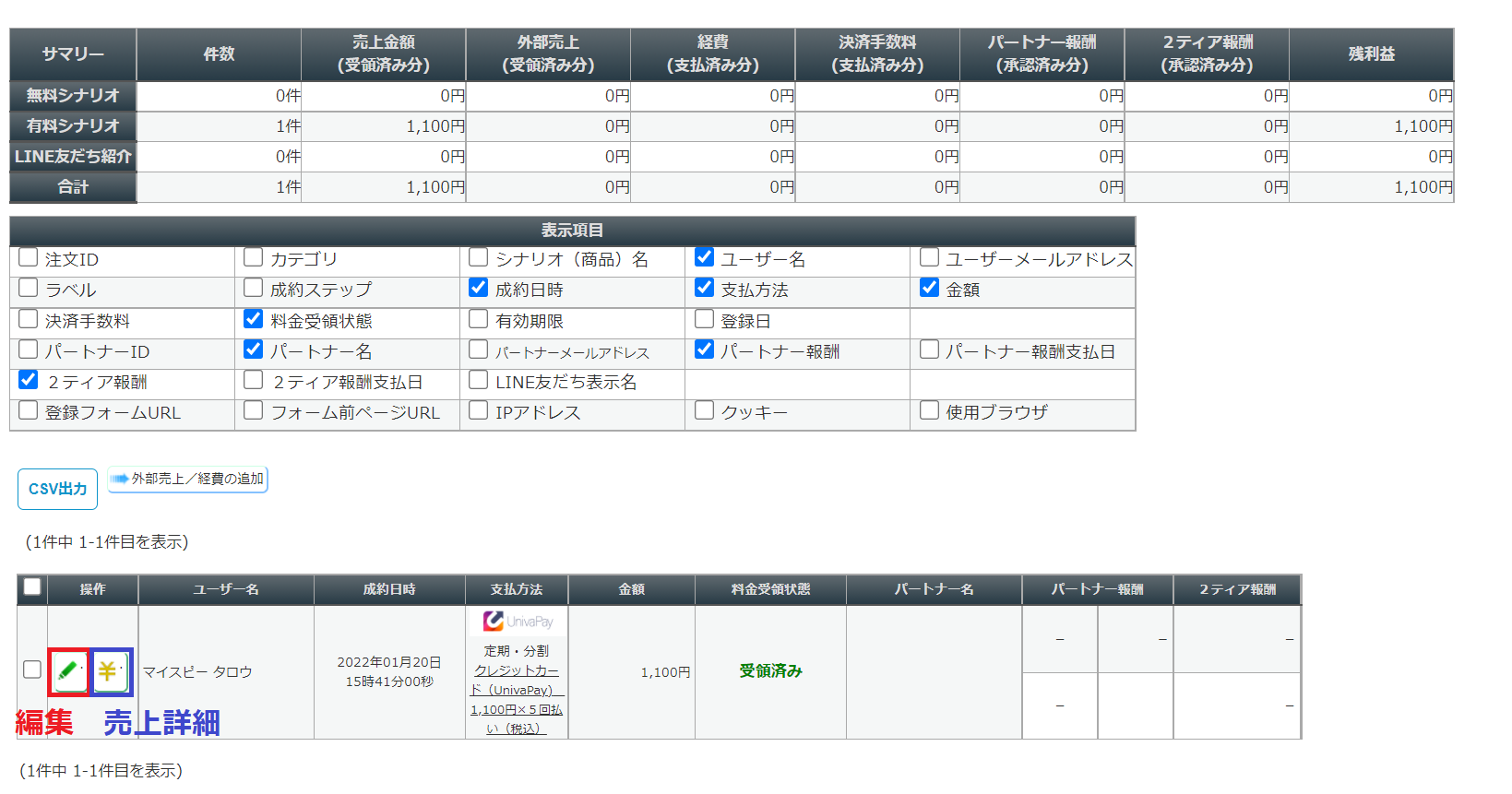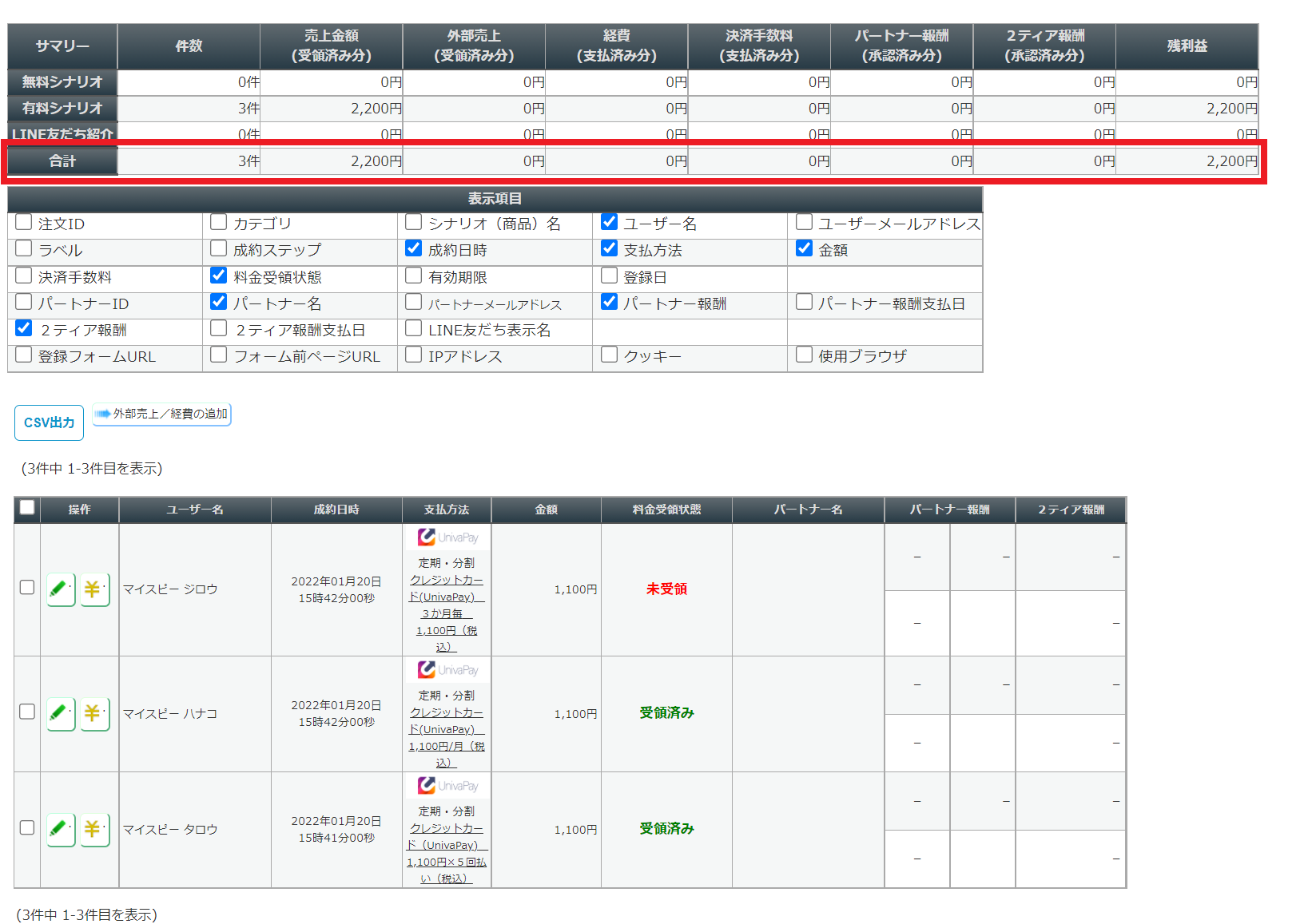このマニュアルではクレジットカード(継続課金)で商品を販売する流れについて説明していきます。
基本的な流れは
マイスピーで有料商品を販売する方法~STEP2:銀行振込(定額課金・分割支払い)の場合
と同じです。
0.始めに
クレジット決済を利用するためには、いずれかの業者とご契約して頂く必要があります。
※マイスピーでは決済代行はしておらず、直接決済業者とご契約いただくことで、
余計な中間マージンなど発生せず、決済業者に支払う決済手数料のみでご利用できるようになっています。
※マイスピーと連携できる決済代行業者は、
月額制での有料課金メルマガを運営することは可能でしょうか?をご覧ください。
なお、実際の決済処理は、マイスピー上で行っているのではなく、
各決済代行業者側で行っていて、各決済代行業者からの決済完了通知を受けて
マイスピー側で受領処理を行う仕組みになっています。
0-1 クレジット決済代行の事前設定について
マイスピーでクレジットカード決済での商品販売をするには
事前に決済代行業者との連携設定をしておく必要があります。
決済連携の設定は
マイスピーTOP画面下部の全体操作メニューにて
「基本設定」から「決済連携設定」を開きます。
各決済代行業者の決済連携方法については、下記のマニュアルをご参照ください。
0-2 クレジットカード決済(一括支払い)で販売する方法
クレジットカードでの一括決済については、下記のマニュアルをご参照ください。
マイスピーで有料商品を販売する方法~STEP3:クレジット決済(一括支払い)の場合
0-3 銀行振込で販売する方法
銀行振込で販売する方法については、下記のマニュアルをご参照ください。
マイスピーで有料商品を販売する方法~STEP1:銀行振込の場合
マイスピーで有料商品を販売する方法~STEP2:銀行振込(定額課金・分割支払い)の場合
1.有料商品シナリオを作成する
まずは、商品を販売する(管理する)ためのシナリオを作成します。
マイスピーTOP画面下部の全体操作メニューから
「シナリオ新規作成」にてシナリオを作成します。
ここで「有料商品(課金ありの単一商品)」を選んで「次へ」をクリックします。
「シナリオ作成」の画面に変わるので、必要な情報を入力します。
※有料商品シナリオの場合、同じメールアドレスでの重複登録を禁止してしまうと
申込みのし直しができなくなってしまうため、
「1つのメールアドレスで重複登録を許可する」に
チェックが入った状態が初期状態となります。
すでにシナリオを作成済みの場合
作成済みのシナリオを変更したい場合は、この画面から選択して操作することになります。
マイスピーTOP画面下部の全体操作メニューから
「シナリオ一覧」にてシナリオを選択します。
該当する有料商品シナリオを選択してクリックして
「シナリオ管理メニュー」を開きます。
2.販売価格などを設定する
次に、販売する商品の価格や支払サイクルなど、支払方法を設定します。
2-1 販売設定について
2-2 クレジットカードカード決済(定期支払い)
2-3 クレジットカードカード決済(月額課金)
2-4 クレジットカードカード決済(分割決済)
2-5 支払方法表示名について
2-1 販売設定について
販売価格など設定するには、「シナリオ管理メニュー」画面から「販売設定」を開きます。
「支払方法の追加」をクリックすると販売設定の入力欄が追加されます。
(銀行振込の支払い方法は、初期状態で用意されているものになるので、
不要でしたら編集して使用するか、「表示」のチェックを外してください)
支払い方法には
- 銀行振込の一括決済と分割決済、定期支払い
- クレジットカードの一括決済、月額課金、定期支払い
などから、選べます。
このマニュアルでは、
「クレジットカード(UnivaPay)」を例にして、
・「クレジットカード決済(定期支払い・月額課金)」
・「クレジットカード決済(分割決済)」
の設定の流れを説明します。
※他の決済代行業者でも基本的な流れは同じです。
2-2、2-3 クレジットカードカード決済(定期課金・月額課金)
クレジットカードで一定の期間毎の(例:1か月毎、3か月毎、6か月毎など)
継続的な支払いを設定する場合には、
定期支払いが可能な決済代行業者との連携が必要です。
まず、支払方法で、「クレジットカード(UnivaPay)決済(定期・分割決済)」を選択します。
「支払方法表示名」を適宜変更します。
「支払サイクル」や「料金」も適宜指定してください。
2-4 クレジットカードカード決済(分割決済)
定期課金・月額課金と同様、
クレジットカードで分割決済を設定する場合には、
分割決済が可能な決済代行業者との連携が必要です。
支払方法で、「クレジットカード(UnivaPay)決済(定期・分割決済)」を選択します。
「支払方法表示名」を適宜変更します。
「支払サイクル」や「料金」も適宜指定してください。
※下記決済代行業者で分割決済を利用する場合は、
「分割払いとして使用」のチェックを入れ忘れないようにしてください
・UnivaPay
・PayPal
・アナザーレーン
・AQUAGATES
・ROBOT PAYMENT
2-5 支払方法表示名について
「支払方法表示名」は、
登録フォームの「支払方法の選択項目」に反映されます。
そのため、購入者に分かりやすい名前で、設定することをおすすめします。
【参考】
消費税込の金額かそうでないかといった下記の内容を記載するとわかりやすくなります。
- 支払方法(銀行振込や決済会社等の名前)
- 金額
- 分割回数
- 税金の込別
例)
クレジットカード(UnivaPay) 1,100円×5回払い(税込)
クレジットカード(UnivaPay) 1,100円/月(税込)
クレジットカード(UnivaPay) 3か月毎 1,100円(税込)
3.登録フォーム(決済フォーム)を設定する
登録フォームでは、「販売設定」で設定した支払方法や金額と
登録するユーザー情報について必要な登録項目を表示しています。
登録フォームの登録の流れは
「登録フォーム」⇒「確認画面」⇒「決済代行業者側の決済ページ」⇒「サンキューページ」
となります。
■登録フォーム
ここで金額や支払の確認必要な項目を入力します。
■確認画面
「登録フォーム」で入力した内容を確認します。
■決済代行業者側の決済ページ
確認画面から「申込む」をクリック後に自動的に
決済代行業者側の決済ページに遷移します。
ここで、ユーザーはカード情報を入力します。
■サンキューページ
ユーザーの申込みに対してのお礼のページを表示します。
次に、販売設定で設定してきた内容の確認と
実際購入する表示画面に表示させたい項目の設定と確認について説明します。
3-1.販売設定の表示内容の確認方法
3-2.登録フォームの公開条件や確認画面の設定方法
3-3.「登録フォーム」の項目の追加方法
3-4.登録完了ページ(サンキューページ)の設定方法
3-5.LPなどご自身のサイトに登録フォームを埋め込む方法
3-6.登録フォームのデザインを変えたいとき
3-7.支払方法のタグの切り替えについて
3-1.販売設定の表示内容の確認方法
「2.販売価格などを設定する」を設定すると「登録フォーム」に自動で項目が追加されています。
登録フォームは、シナリオ管理メニュー画面の
<最初に設定する項目> ⇒ シナリオ情報 ⇒ 登録ページの表示
で確認できます。
「登録ページの表示」をクリックすると登録フォームが表示され、
販売設定で設定した内容が表示されています。
また、表示されたページのURLが登録フォームのURLとなりますので
メールやLPなどに使用してください。
詳細については、
登録フォーム用にシナリオを作ったのですが、外部のLPからリンクする場合のURLはどこから取得できますか?
をご覧ください。
3-2.登録フォームの公開条件や確認画面の設定方法
ユーザーが登録する登録フォームの詳細な設定については
シナリオ管理メニュー画面の
<最初に設定する項目> ⇒ シナリオ情報 ⇒ 登録フォーム基本設定
で確認できます。
「登録フォームの基本設定」をクリックすると下記内容が表示されますので
必要に応じて設定します。
・登録フォームタイトルの変更
・登録フォームの公開/非公開設定
・登録フォームの公開期限設定
・確認画面の表示/非表示
・確認画面の認証方式設定
・管理人(通知先)メールアドレスの設定
詳細については、1:登録フォームの基本設定をご覧ください。
3-3.「登録フォーム」の項目の追加方法
登録フォームの項目を追加するには
シナリオ管理メニュー画面の右側
<最初に設定する項目> ⇒ 登録フォーム設定 ⇒ 登録項目
で設定することができます。
また、登録項目の詳細は下記になっています。
| 項目 | 内容 |
|---|---|
| 表示順 | 登録フォームの並び順です。表示順番の降順に各項目が登録フォームに表示されます。 |
| 項目名 | 各項目の表示名です。登録フォームに設定した文字が表示されます。 |
| キー | (キー) |
| 形式 | 各項目の入力形式です。テキストやラジオボタン、チェックボックスなどの切り替えができます。 |
| 利用 | 利用したい項目にチェックをいれると登録フォームに表示されるようになります。 |
| 必須 | チェックした項目を必ず入力してもらう場合にはチェックを入れます。 |
| 初期値、選択肢 | 登録フォームを表示したいときにあらかじめ入力しておきたい場合に設定します。 |
詳細については、ステップメール(フォローメールやメルマガ)を新規追加する方法をご覧ください。
3-4.登録完了ページ(サンキューページ)の設定方法
登録フォームから登録した後に表示される
登録完了ページ(サンキューページ)は初期設定でこのように表示されます。
この登録完了ページ(サンキューページ)設定は、
「シナリオ管理メニュー」画面の右側
<最初に設定する項目> ⇒ 登録フォームデザイン ⇒ 登録完了ページ設定
から確認できます。
登録完了ページ(サンキューページ)設定に関する変更方法は2通りあります。
・外部のサンキューページを利用する場合
「本登録完了ページURL(登録後に外部ページに飛ばしたい場合は、飛ばす先のURLを入力)」
の欄に、該当するURLを入力して「変更する」をクリックします。
・サンキューページの内容を変更する場合
「本登録完了ページデザイン」の「本文」から内容を編集して、
「変更する」をクリックします。
詳細については、
登録フォームから登録後に、自作した外部ページに直接遷移させることはできますか?
をご覧ください。
3-5.LPなどご自身のサイトに登録フォームを埋め込む方法
ランディングページなど、ご自身で用意されたサイトに、MyASPの登録フォームのタグを埋め込むことができます。
登録フォームタグ(HTML)は、
「シナリオ管理メニュー」画面の右側
<最初に設定する項目> ⇒ 登録フォームデザイン ⇒ 登録フォームタグの発行(HTML)
から発行できます。
「登録フォームタグの発行(HTML)」をクリックすると
タグの発行ウィンドウが表示されますので、
「コピー」をクリックし、外部のランディングページへ貼付します。
詳細については、
LP等の外部のページ(ランディングページ)自体に登録フォームを貼付ける場合、HTMLタグはどこから取得発行できますか?
をご覧ください。
3-6.登録フォームのデザインを変えたいとき
初期設定になっている登録フォームのデザインを変更する場合は、
登録フォームデザインを変更します。
登録フォームタグのデザインは、
「シナリオ管理メニュー」画面の右側
<最初に設定する項目> ⇒ 登録フォームデザイン ⇒ 登録フォームデザイン
で変更できます。
「プレビュー」をクリックすれば、
登録フォームがどのようなデザインになっているのか確認できます。
詳細については、
マイスピーの登録フォームは、WEBデザイナーによりデザイン調整したりHPに埋め込んだりと色々カスタマイズ可能なのでしょうか?
をご覧ください。
3-7.「お支払い方法」の表示方法を変更したい場合
「お支払い方法」は、初期状態ではラジオボタンになっていますが
プルダウンリストに変更することができます。
変更前(ラジオボタン表示)
変更後(プルダウンリスト表示)
変更は、
「シナリオ管理メニュー」⇒登録フォーム詳細設定⇒登録フォームデザイン
から下記の手順で可能です。
1.「登録フォームHTML」内のタグ「%payment_method_radio%」を削除します。
2.削除した箇所に以下を挿入します。
※「< >」は全角で記載しているため、半角に直してご利用ください
<!-- 支払方法 -->
<div class="input text input_unit ">
<div class="my_column my_left">
<div class="label_frame">
<label for="Username1" class="form_input_label ">支払方法
</div>
</div>
<div class="my_column my_right">
%payment_method_select%</div></div>
※「登録ページの表示」で表示が変わっているか確認できます。
4.自動返信メールの設定をする
入金があった際のお支払い完了のメールや未払いの方に対してへの
リマインドメールなどのメールが、自動的に送られるだけでなく、
「ユーザーへ支払期日の案内」や「支払が完了する度に配信される決済完了の案内」
などのメールも自動的に送るように設定することができます。
ステップメールの配信タイミングは、6つに区分けされています。
どの段階でどの配信メールを使用するのか、以下の表をご確認ください。
| 登録フォーム 申込時 | 初回 支払時 | 2回目以降 支払時 | |
| 申込時 (支払前) | ○ | ー | ー |
| 本登録完了時 | ー | ○ | ー |
| 月額課金更新時 | ー | ー | ○ |
| 月毎通知 | ー | ○ | ○ |
| 本登録中 | ー | ○ | ー |
| 配信解除時 | ー | △ | △ |
※△は置き換え文字「%cancelurl%」などで
ユーザーのメール配信を解除したときに送信されます。
ステップメールを下記の順番で説明していきます。
4-1.申込時(支払前)のメール
4-2.本登録完了時のメール(サンキューメール)
4-3.本登録中(メインのサービス提供)
4-4.月毎通知(支払に関するメール)
4-5.月額課金更新時(支払完了通知)
4-1.申込時(支払前)のメール
申込みしてくれた方に対して、
申込んでくれたことに対するお礼のメールや
クレジットカードの決済URLを再送メールなどのメールを用意します。
通常、登録フォームから登録した場合は、
確認画面から決済ページに自動的に遷移しますが
ここで決済ページを閉じてしまうと決済ができなくなってしまいます。
そのため、カゴ落ちを防ぐためにも「申込時(支払前)」ステップメールで
決済リンクを案内することで決済をしてもらうことができます。
「申込時(支払前)」のメールは、
「ステップメール設定」の「申込時(支払前)」タブをクリックすると
設定画面が表示されます。
初期状態で用意されているメールを編集して使用する場合は、
編集したいメールの件名をクリック、
または、「・・・」にカーソルを合わせると表示される「編集」をクリックすることで
編集画面に遷移し、メールの件名や本文等を変更することができます。
編集画面の「本文」がメールの内容になりますので
・あいさつ文
・決済リンク
・取引内容
・支払期日
などを記載します。
下記に記載項目の例を挙げておきます。
商品名
お支払い方法
契約期間・料金
決済リンク
(置き換え文字:「%SERVER%p/deposit?pid=%item_user_id%&mode=****」が利用できます)
お申込み者
メールアドレス
電話番号
郵便番号
住所
また、「申込時(支払前)」のステップメールでは、
申込みはあったが決済が済んでいない「料金未払いのユーザー」に対して、
支払請求メールを配信する設定ができますので必要に応じて設定してください。
詳細については、
決済がまだ完了していない人にPayPalやテレコムクレジットの支払画面を案内したいのですが、そのURLはどこからわかりますでしょうか?
をご覧ください。
支払請求メールを設定すれば、
「料金未払いのユーザー」に再度、支払請求ができるようになります。
補足
決済が完了した場合(=本登録完了となったタイミングで)、
「申込時(支払前)」のステップメールは自動的に配信前ステップメールから削除されるため、
決済してくれた方に対して、請求メールを送られることはないので、ご安心ください。
4-2.本登録完了時のメール(サンキューメール)
「本登録完了時」のメールは、
ユーザーが商品の代金を支払ったことが確認できた後に配信する
決済完了通知メールです。
「申込時(支払前)」と同様に、
初期状態で用意されているメールを編集して使用する場合は、
編集したいメールの件名をクリック、
または、「・・・」にカーソルを合わせると表示される「編集」をクリックすることで
編集画面に遷移し、メールの件名や本文等を変更することができます。
初期状態で用意されているメールでは
・料金が支払われたことに対するお礼
・コンテンツのダウンロードURL
が記載されていますが、
本文を編集してご自身のサービスや商品に合わせてご使用ください。
また、サービスのログイン情報や
物販(商品)の送付日程などを記載しておけば、
ユーザーに必要な情報を自動的に伝えることができます。
詳細については、サンキューメール(登録時の自動返信メール)の文章を変更する方法をご覧ください。
4-3.本登録中(メインのサービス提供)
「本登録中」のメールは、コンテンツを案内するメールになります。
ご自身のお取り扱いされる商品、サービスに応じてご利用ください。
詳細については、ステップメール(フォローメールやメルマガ)を新規追加する方法をご覧ください。
4-4.月額課金更新時(支払完了通知)
「月額課金更新時」は、支払い完了時に配信予約されるステップメールです。
定期課金の支払方法を追加したタイミングで
「月額課金更新時」のステップメールタブが追加されます。
なお、2回目以降の支払い完了時に配信される
ステップメールとなっており、初回支払完了時には配信されません。
※初回支払完了時に配信したいステップメールは、
「本登録完了時」にて作成してください
通知メールの内容は
変更する必要がなければこのままご利用していただけますが、
本文内容は必要に応じて編集してください。
メール内容の確認と編集は下記の通りです。
「ステップメール設定」の「月額課金更新時」タブをクリックすると
設定画面が表示されます。
初期テンプレートを編集するには、
編集したいメールの件名をクリック、
または、「・・・」にカーソルを合わせると表示される「編集」をクリックすることで
編集画面に遷移し、メールの件名や本文等を変更することができます。
「本文」欄に初期テンプレートが記載されています。
4-5.月毎通知(支払日案内メール)
「月毎通知」のタブから配信するメールは支払いに関する通知をします。
「月毎通知」は「ステップメール設定」で表示されているタブを
クリックすると設定画面が表示されます。
ここで設定する「支払期日」に関する内容は下記の3種類です。
以下設定について説明します。
1)有効期限切れの通知
ここでは、ご自身の商品やサービスを
利用する有効期限が過ぎたユーザーへ
取引終了の旨を連絡するメールを作成し配信設定します。
以下設定について説明します。
「ステップメール設定」の「月毎通知」のタブをクリックします。
「月毎通知」タブをクリックすると設定画面が表示されますので
「ステップメール一覧」の「新規追加」をクリックします。
ステップメールの編集画面設定では、
・「本文」に案内の内容を記載
・「配信時期」に配信時間の設定
などを行います。
編集画面の「本文」には
ユーザーに連絡する上で必要な事項を記載します。
《記載例》
お世話になっております。
期限までに契約更新が行われなかったので
本日をもちまして、◯◯◯◯の契約は終了となります。
いままで◯◯◯◯をご利用いただきまして
ありがとうございました。
次に「配信時期」の設定をします。
「配信時期」の設定で「有効期限終了の後」を選択すると
有効期限終了後に配信するステップメールが作成できます。
例として「有効期限の1日後に契約終了したことを知らせるメール」
を設定します。
編集画面の「配信スケジュール」「配信時期」のプルダウンをクリックし
「有効期限の◯日後」を選択します。
「有効期限の◯日後」を選択すると
下に「有効期限から「 」日後の同じ時分」と表示されます。
例では「有効期限の1日後」なので「1」を入力します。
設定が完了したら「更新する」ボタンをクリックすると
「有効期限の1日後に期限が終了したことを知らせるメール」
が作成できます。
2)配信解除
有効期限が切れたユーザーに対して、メールの配信解除をすることができます。
配信解除の設定は「有効期限切れの通知」を基にして編集画面から
「配信後に実行するコマンド」⇒「メール配信後の配信解除」から
「配信後配信解除」を選択すると有効期限が切れたユーザーの配信解除ができます。
また、「配信後配信解除」の選択には、
・配信後配信解除(解除時メールは送信しない)
・配信後配信解除(同時、解除時メールを送信する)
の2つのオプションがあります。
このオプションは「配信解除時」ステップメールタブに設定した
ステップメールを同時に配信するかどうかになります。
配信解除時に、「配信解除時」ステップメールを配信するには、
・配信後配信解除(同時、解除時メールを送信する)
を設定してください。
3)未払いユーザーの対策
ここでは、「督促メール」を数回配信することで、
料金未払いユーザーに対して、支払いを促すための
メールの作成と配信設定について説明します。
例として、
有効期限前に督促のメールを3回配信する設定で説明していきます。
「月毎通知」タブをクリックすると設定画面が表示されますので
「ステップメール一覧」の「新規追加」をクリックします。
ステップメールの編集画面にて、
メール送信する文章を「本文」に入力します。
また、件名に【再送】、【再々送】等を入れて
再送信していることを表示しておくと、
同じ内容で2回以上配信されていることが
ユーザーに分かりやすくなります。
記載内容は最初の配信メールと基本的に一緒ですが、
期日案内の中に
「あと3日で終了です。」
「明日で終了です。」等を明示すると、
よりユーザーに分かりやすくなります。
・あいさつ文
・期日案内
・取引内容
・金額
次に、作成したメールをいつ配信するのか設定します。
例として有効期限の3日前に
期限が近づいてきたことを知らせるメール設定してみます。
編集画面の「配信スケジュール」「配信時期」のプルダウンをクリックします。
「有効期限の◯日前」を選択します。
「有効期限の◯日前指定」を選択すると、
下に「有効期限から「 」日前の同じ時分」と表示されます。
この例では支払い期日の3日前なので、「3」を入力して「更新する」をクリックします。
上記で3日前配信の督促メールの設定を案内しましたが、
「有効期限の1日前」「有効期限の5日前」に
ほぼ同じ内容で3回メール配信する設定にすることで、
未払いユーザーに支払を促すことができます。
4-6.決済代行業者関連の通知
「販売設定」で設定した決済代行業者のタブ
(例:「UnivaPay関連」など)のタブから配信するメールも支払いに関する通知をします。
例:「UnivaPay関連」は「ステップメール設定」で表示されているタブを
クリックすると設定画面が表示されます。
1)カード決済失敗の通知
ここでは、ユーザーがカード決済に失敗した場合
(料金の引き落としができなかった場合)
決済に失敗した旨を通知するメールの設定について説明します。
・ステップメールの設定に表示される決済代行業者のタブについては
シナリオ管理メニューの「販売設定」で設定した決済代行業者が
ステップメールの設定のタブに表示されます。
決済代行業者のタブ内にある
「課金失敗時」と「定期支払いのキャンセル」の
ちがいは以下の通りとなります。
決済代行業者から送られてくる決済失敗通知をもとに
課金に失敗したタイミングで自動的に配信されるステップメール
定期支払いのキャンセル
決済代行業者のコントロールパネルで定期決済を停止させた時や
ユーザーが退会ページから解約した時に、
「課金失敗時」同様、決済代行業者から通知を受け
自動的にステップメールが配信される
したがいまして、
「定期支払いのキャンセル」ステップメールが配信されたら
定期決済が解約されたということになります。
参照項目
2-2 クレジットカードカード決済(定期支払い)
2-3 クレジットカードカード決済(月額課金)
2-4 クレジットカードカード決済(分割決済)
連携した決済代行業者によって
引き落としがある場合とない場合がありますので
確認しておくことをおすすめします。
ここでは、カード決済において
自動で行われる再引き落としがあるパターンをUnivaPay、
ないパターンをテレコムクレジットを例として説明します。
・再引き落としがあるパターン(例:「UnivaPay関連」)
「ステップメール設定」の「UnivaPay関連」のタブから
「ステップメール一覧」の「課金失敗時」の「+新規追加」をクリックします。
編集画面の「本文」には
ユーザーに連絡する上で必要な事項を記載します。
以下に例を記載します。
置き換え文字については下記のマニュアルを参照してください。
読者登録した方の名前など個人情報を、メールで自動的に表示するには?
《記載例》
お世話になっております。
本日、クレジットカードでの料金引き落としが
できなかったようです。
———-
ご契約内容:%item_name%
注文ID:%item_user_id%
ご契約者名: %name% 様
メールアドレス:%mail%
登録日:%regist_datetime%
期限:%user_expire%
———-
よくあるケースとしましては、
・カードの期限切れ・残高不足
・住所確認ができていない
などの原因が考えられます。
もし、カードの期限切れや
残高不足、番号間違いが原因の場合には、
再度、期限や番号をご確認の上、
有効なカードにて下記のURLからお手続きをお願いします。
カード情報の変更はこちら
%SERVER%p/change_creditcard/%item_user_id%
なお、毎月の引き落としに失敗した場合、
5日後と10後に再引き落としが実行されます。
5日後の再引き落としまでに問題が改善されれば、
正常にお支払いが行われると思われます。
なお、カードでのお引き落としができない場合は、
銀行振込での対応も可能です。
※その場合、クレジットカードの再引き落としと重複しないようご注意ください。
■銀行振込でのお支払
[銀行振込の場合のお振込先]
○○銀行 ○○支店
普通 *******
口座名義:○○○○
お振込金額
○○○○円(税込)
※お申込者名と異なる名前でお振り込みされる場合は
お手数ですが、お振込者名をご連絡ください。
次に「配信時期」の設定をします。
「配信スケジュール」にある「配信時期」で
任意の時間を入力し、「更新する」をクリックします。
(例として、3分後に指定します)
・再引き落としがないパターン(例:「テレコムクレジット関連」)
「ステップメール設定」の「テレコムクレジット関連」のタブから
「ステップメール一覧」の「課金失敗時」の「+新規追加」をクリックします。
編集画面の「本文」には
ユーザーに連絡する上で必要な事項を記載します。
《記載例》
お世話になっております。
本日、クレジットカードでの料金引き落としが
できなかったようです。
———-
ご契約内容:%item_name%
注文ID:%item_user_id%
ご契約者名: %name% 様
メールアドレス:%mail%
登録日:%regist_datetime%
期限:%user_expire%
———-
決済に失敗した原因として考えられるものは、
よくあるケースとしましては、
・カードの期限切れ・残高不足
・住所確認ができていない
などの原因が考えられます。
もし、カードの期限切れや
残高不足、番号間違いが原因の場合には、
再度、期限や番号をご確認の上、
有効なカードにて下記の再決済用URLからお手続きをお願いします。
再決済用URLはこちら
%reactive_url%
もしくは、銀行振込での対応も可能です。
■銀行振込でのお支払
[銀行振込の場合のお振込先]
○○銀行 ○○支店
普通 *******
口座名義:○○○○
お振込金額
○○○○円(税込)
※お申込者名と異なる名前でお振り込みされる場合は
お手数ですが、お振込者名をご連絡ください。
以上、お手数ですが、
ご確認のほど、よろしくお願い致します。
次に「配信時期」の設定をします。
「配信スケジュール」にある「配信時期」で
任意の時間を入力し、「更新する」をクリックします。
(例として、3分後に指定します)
5.売上レポートで売上の確認をする
決済代行業者を利用されて決済処理をされた場合、
各決済代行業者からの決済完了通知を受けて
マイスピー側で自動的に受領処理を行う仕組みになっているため、
手動で受領処理する必要がありません。
自動的に受領処理された売上に対して、売上履歴を確認することができます。
5-1.「売上レポート」と「月毎売上レポート」について
5-2.有料シナリオの売上金額の確認方法
5-3.クレジット決済したユーザーの売上金額の確認方法
5-4.シナリオ単位での総売上金額の確認方法
5-1.「売上レポート」と「月毎売上レポート」について
売上履歴を確認するには、
「売上レポート」、または「月毎売上レポート」で
確認することができます。
「売上レポート」は、すべての売上のデータを一覧で確認できます。
「月毎売上レポート」は、月毎のデータを一覧で確認できます。
「売上レポート」、または「月毎売上レポート」を確認するには
マイスピーTOP画面下部の全体操作メニューにて
「売上レポート」または「月毎売上レポート」を開きます。
以下「売上レポート」と「月毎売上レポート」の画像で
それぞれどのように表示されるかを確認してみてください。
売上レポートの場合
※上記手順で売上レポートを開くとシナリオは「すべて」となっています
そのため、シナリオを指定しています
月毎売上レポートの場合
・例:2021年11月
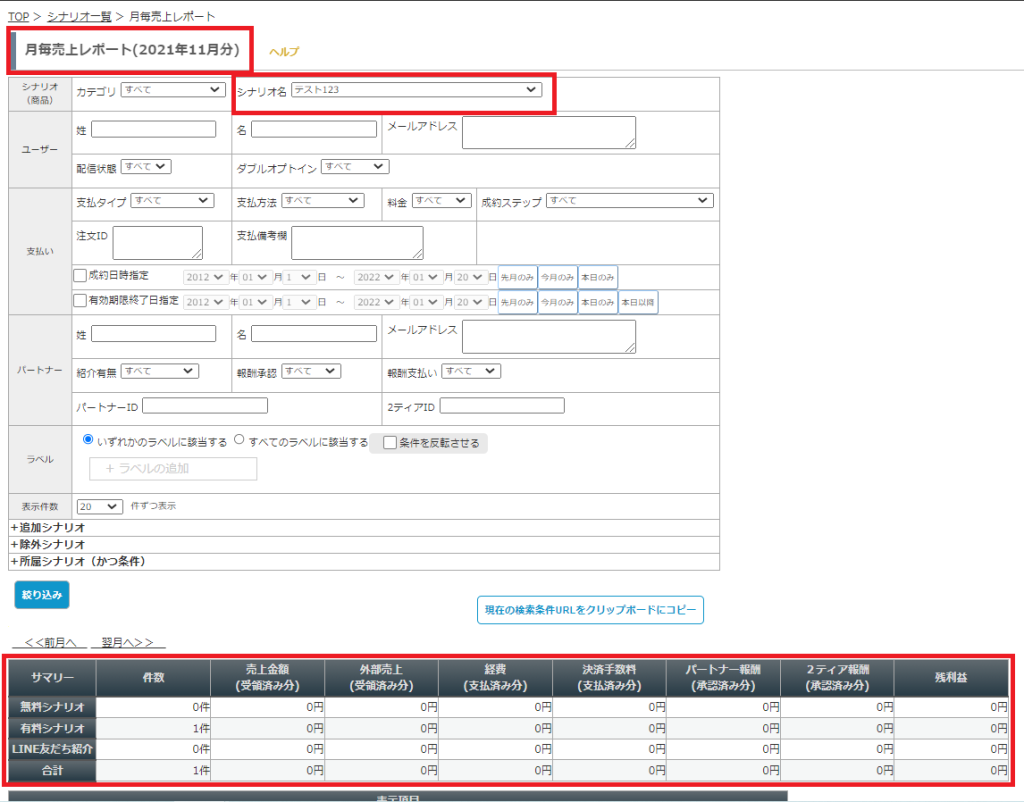
5-2.有料シナリオの売上金額の確認方法
各シナリオ名の売上金額や利益を確認する場合
「売上レポート」にある検索機能を使うことで
条件にあった売上の情報だけを表示することができます。
例として、有料商品シナリオの「テスト123」で売上があった場合の
売上の確認方法について順を追って説明します。
1)売上の確認をするために「売上レポート」に移動します。
2)「売上レポート」の検索条件に対象シナリオの絞り込みをします。
検索条件欄下の「絞り込み」ボタンを押すと検索条件が反映され、
シナリオ名「テスト123」の様々な条件で売上を確認することができます。
3)(2)の売上の一覧ではシナリオ名が表示されていないので
正しく検索条件が反映されているか確認できません。
そこで、「表示項目」の「シナリオ(商品)名」にチェックをいれると
売上の一覧にシナリオ名が表示され、検索条件の結果が正しいか確認できます。
5-3.クレジット決済したユーザーの売上金額の確認方法
ユーザーの売上の情報を確認する場合、
「売上レポート」にある検索機能に
「姓」や「名」といったユーザーを特定できる情報を入力することで
特定のユーザーの売上の情報だけを表示できます。
例として、ユーザー「マイスピー タロウ」の
売上の確認方法について、順を追って説明します。
1)売上の確認をするために「売上レポート」に移動します。
2)「売上レポート」の検索条件にユーザーの絞り込みをします。
検索条件は「ユーザー」の項目の
・「姓」⇒「マイスピー」
・「名」⇒「タロウ」
を入力します。
(※「姓」しかわからない場合や「メールアドレス」しかわからない場合は
「姓」のみや「メールアドレス」のみの検索でも可能です。)
3)検索条件欄下の「絞り込み」ボタンを押すと検索条件が反映され、
ユーザー「マイスピー タロウ」の売上を確認することができます。
4)ユーザーの売上の情報を変更したい場合は、
売上の一覧の「操作」列にあるアイコンで売上の編集ができます。
・鉛筆マーク ⇒ 売上の編集の画面
・¥マーク ⇒ 売上詳細の画面
5-4.シナリオ単位での総売上金額の確認方法
シナリオやユーザーごとの売上金額の合計を確認することができます。
「売上レポート」の中央にある表が合計金額になります。
また、この合計金額は検索対象が変わるごとに再計算するので
「5-2.有料シナリオの売上金額の確認方法」や
「5-3.クレジット決済したユーザーの売上金額の確認方法」
の検索条件をいれることで特定対象の合計金額を確認することができます。
関連リンク
マイスピーで有料商品を販売する方法
- STEP1:銀行振込の場合
- STEP2:銀行振込(定期支払い・分割支払い)の場合
- STEP3:クレジット決済(一括支払い)の場合
- STEP4:クレジットカード(継続課金)の場合