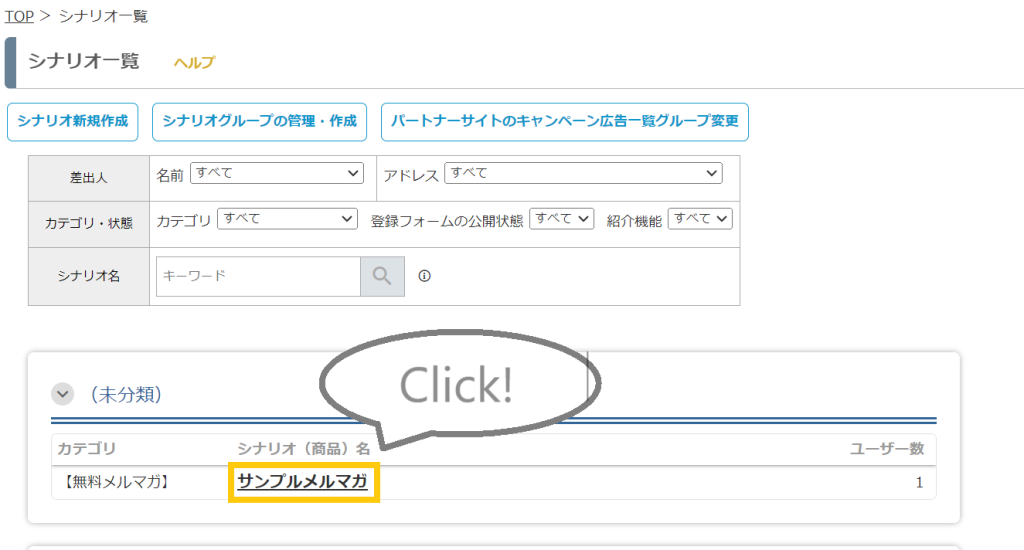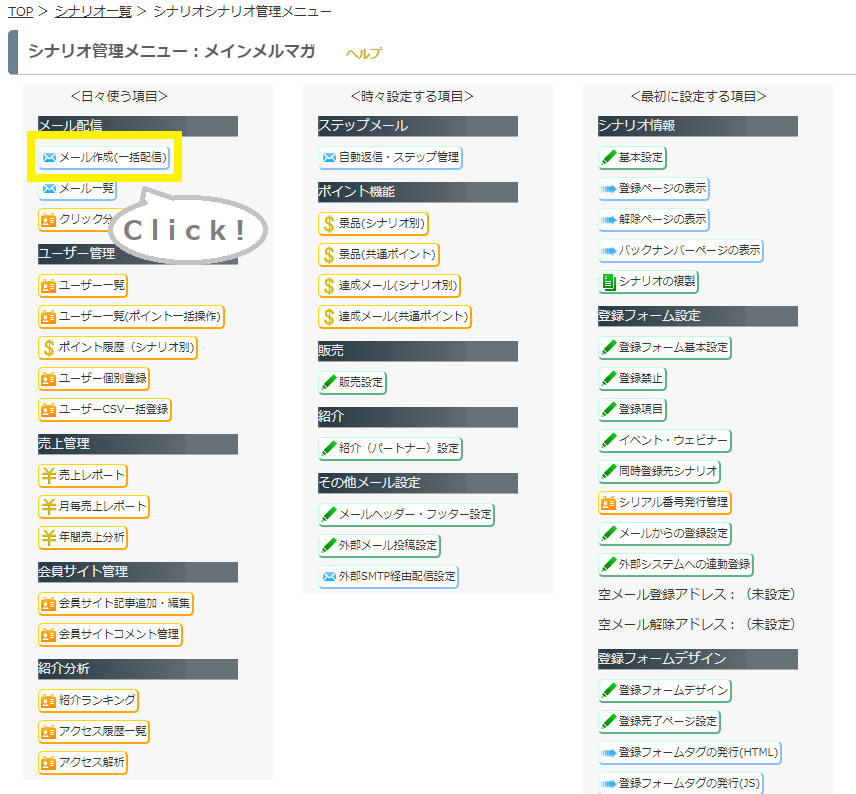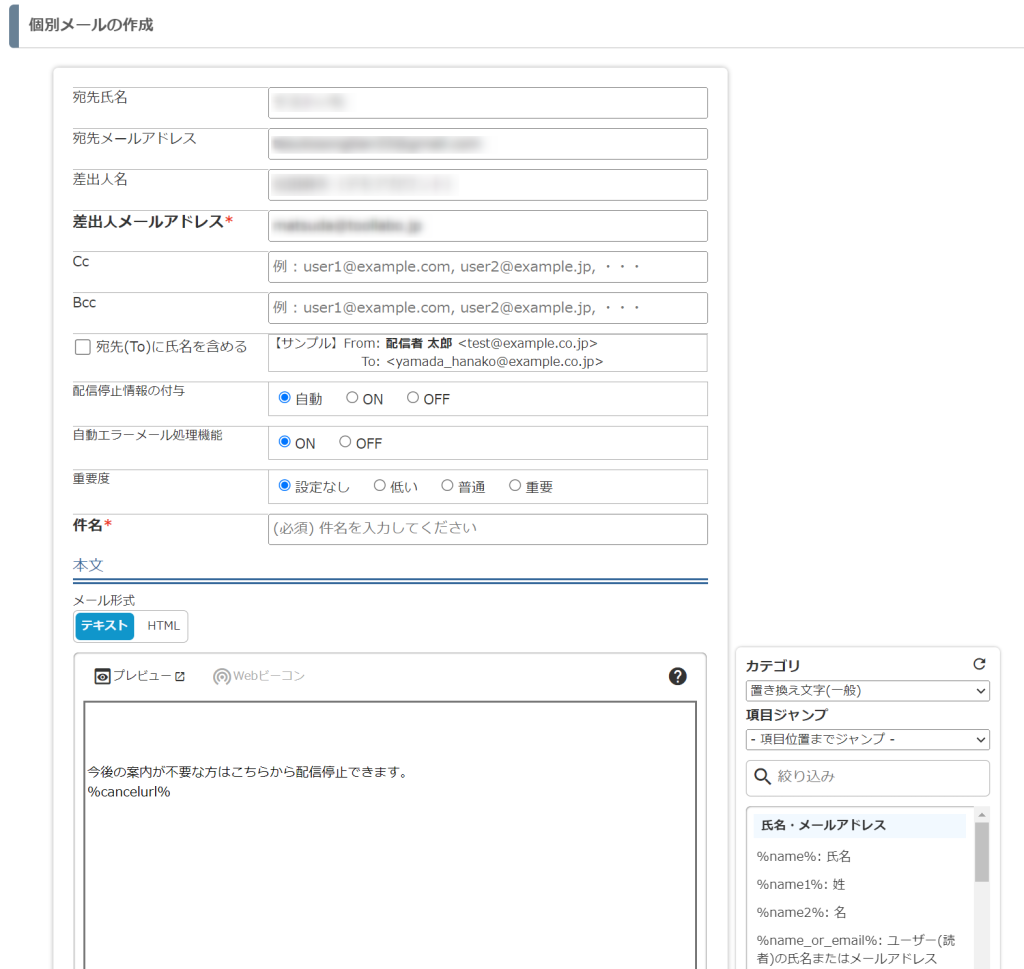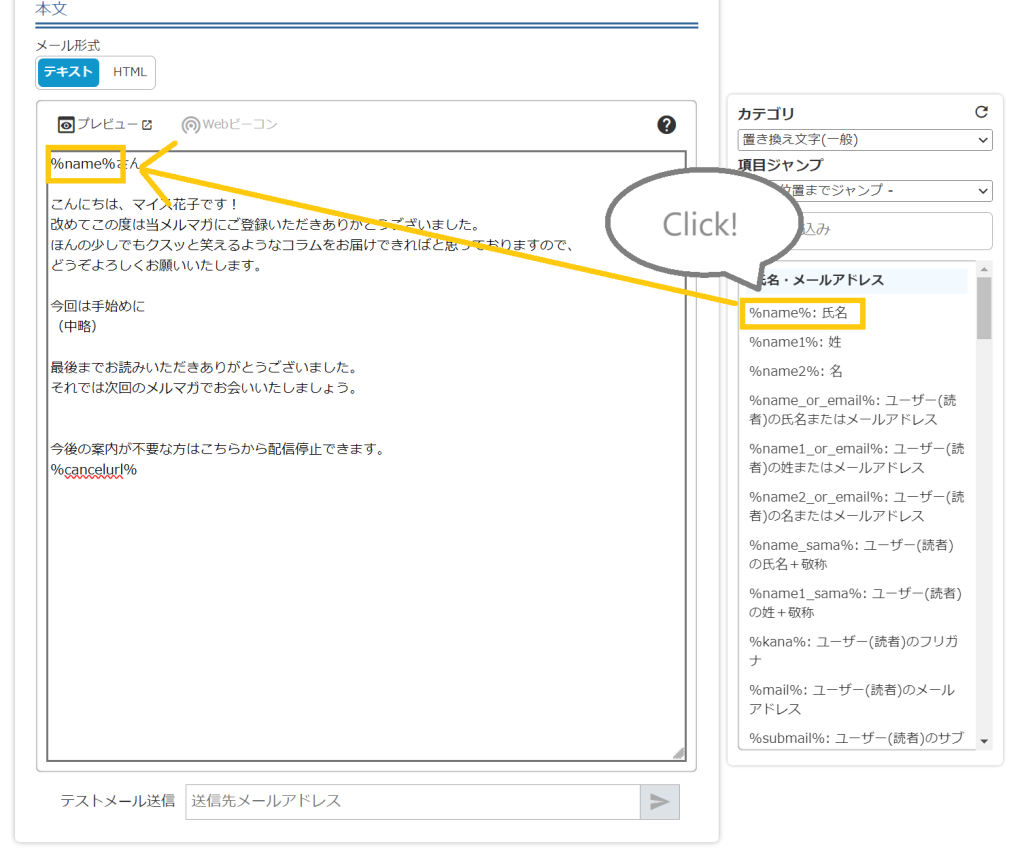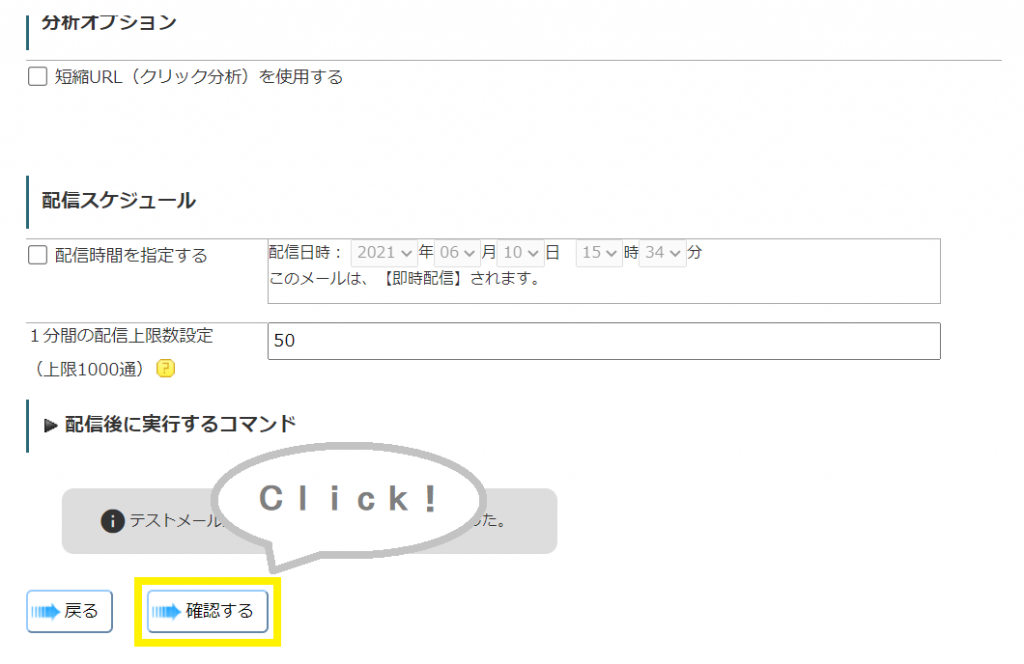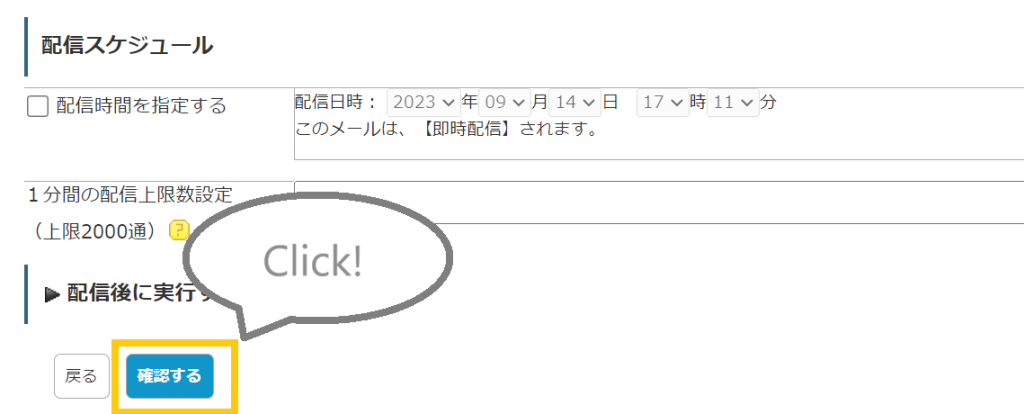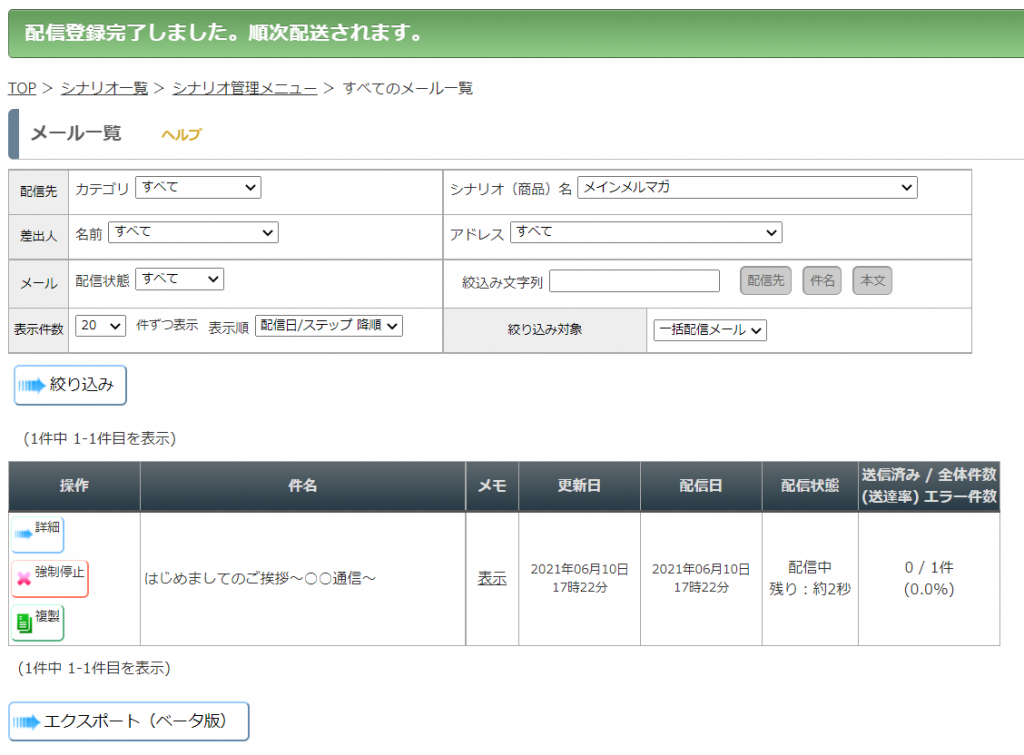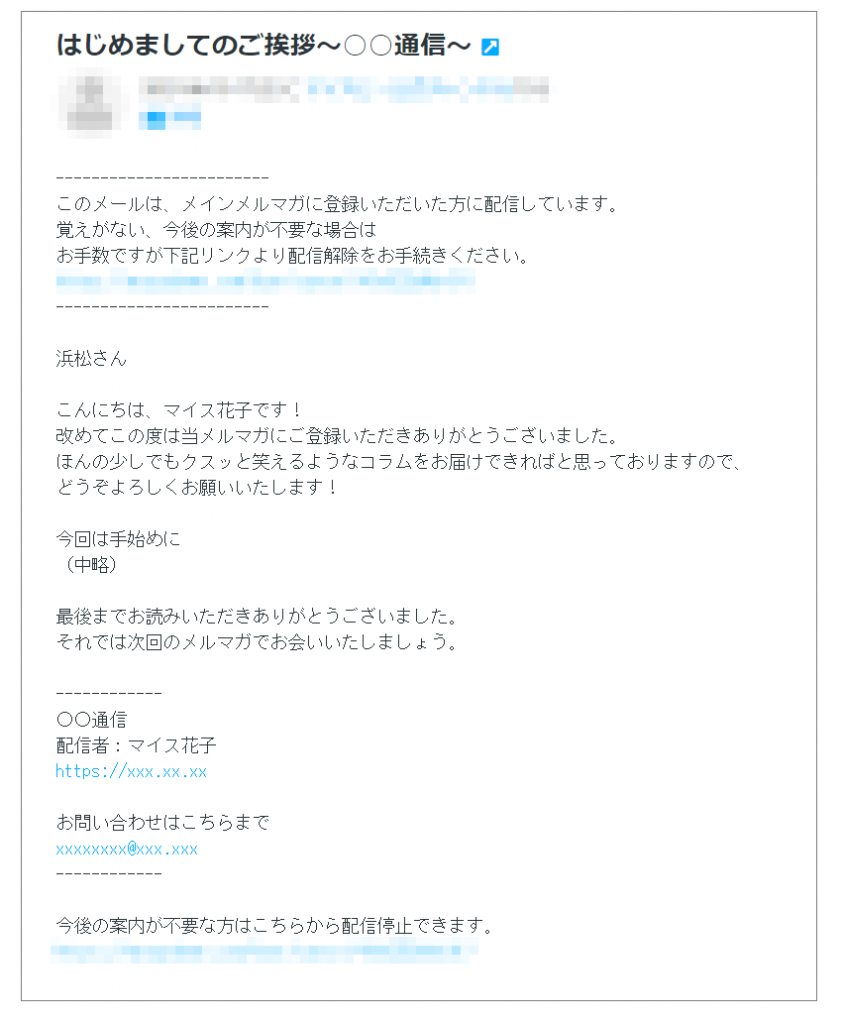このページでは、
・置き換え文字でパーソナライズメールを送ってみよう!
というテーマで解説していきます。
はじめてのMyASP(マイスピー) 基本操作編では、
マイスピーにログインしてメルマガを作成し、
メルマガ登録フォームをブログへ貼り付けるまでの流れをご説明しました。
【はじめてのMyASP(マイスピー)メール編】では、実際に、
ということで、具体的に解説していきます。
動画解説
動画で見たい方はこちらをご覧ください。
関連記事:
【はじめてのMyASP(マイスピー)その3】メルマガを配信してみよう!
【はじめてのMyASP(マイスピー)その5】ステップメールに挑戦!
初回のテーマは・・・
です。
マイスピーでは、
ただ単純にメルマガ読者さんにメールを送るだけでなく、
パーソナライズメールとは?
パーソナライズメールとは、
「一人ひとり(person)にあった」最適な内容を差し込んで配信するメールを指します。
一括送信でメールを送ると、どうしても、どの人にも同じ内容のメールになってしまいますが、
「置き換え文字」を使うことで、
一括配信でも、読者さんごと、異なる情報をメール本文に記載することができます。
パーソナライズメールを送るメリットは?
メルマガのもっとも重要な役割としては、読者さんとの関係性を構築、維持することです。
例えば、同じ内容のメールを送ったとしても、
あなただけに
と送るところを
○○さんだけに
というメールを送ることで、親近感を感じてもらえるとは思いませんか。
また、読者さんにあった情報・商品を提供することで、成約率の向上などが期待できます。
置き換え文字とは?
配信するメールの本文に、
決められた識別子(全読者さん共通の文字列)を入れておくことで
事前に読者さんから取得した情報に「置き換わった」内容のメールを送ることができます。
それでは、実際に「置き換え文字」を使ったメールを送ってみましょう!!
置き換え文字の使い方
まずは、いつものようにマイスピーへログインして
【シナリオ一覧】をクリックし、
メールを作成したいシナリオ名をクリックします。
シナリオ名をクリックすると、「シナリオ管理メニュー」画面が表示されます。
今回は、一括配信メールで置き換え文字を使ってみたいと思います。
【メール作成(一括配信)】をクリックします。
【メール作成(一括配信)】をクリックすると、
「メール作成:配信先のユーザーの指定」画面が表示されますので、
【⇒以下のアドレスに配信するメールを作成】をクリックします。
「メールの作成」画面が表示されたら、メール文章を作成します。
ここで本題の「置き換え文字」を挿入するには、
本文入力欄の右側にある操作パネルを使います。
例えば、置き換え文字「%name1%」を使用すると、
読者さんが登録した際に入力したお名前(姓)に置き換えられて、
メルマガ読者さんの元に届きます。
メール内に記載することができるようになりました。
あとは、このメールを保存(配信)して完了です。
画面下にある【確認する】ボタンをクリックします。
【確認する】ボタンをクリックすると、
このような「メールの作成確認」画面が表示されます。
「メールの作成確認」画面で入力内容に間違いがないことを確認したら
【配信する】ボタンをクリックします。
【配信する】ボタンをクリックすると、
このように「メール一覧」画面が表示されます。
表示された「メール一覧」画面に
先ほど作成したメールタイトルが表示されていたら
置き換え文字「%name1%」を使用したパーソナライズメールの送信は完了です。
実際に届いたメールを見てみると、
本文に挿入した置き換え文字「%name1%」も、
このように登録された名前に置き換わって送信されています。
以上、
でした!
次回の記事:【はじめてのMyASP(マイスピー)メール編 その2】テスト送信で配信事故を減らそう!
【はじめてのMyASP(マイスピー)】シリーズ
【はじめてのMyASP(マイスピー)その1】はじめの一歩!
【はじめてのMyASP(マイスピー)その2】読者登録の方法と、登録されたユーザー情報を確認しよう!
【はじめてのMyASP(マイスピー)その3】メールを配信してみよう!
【はじめてのMyASP(マイスピー)その4】登録フォームについて
【はじめてのMyASP(マイスピー)その5】ステップメールに挑戦!