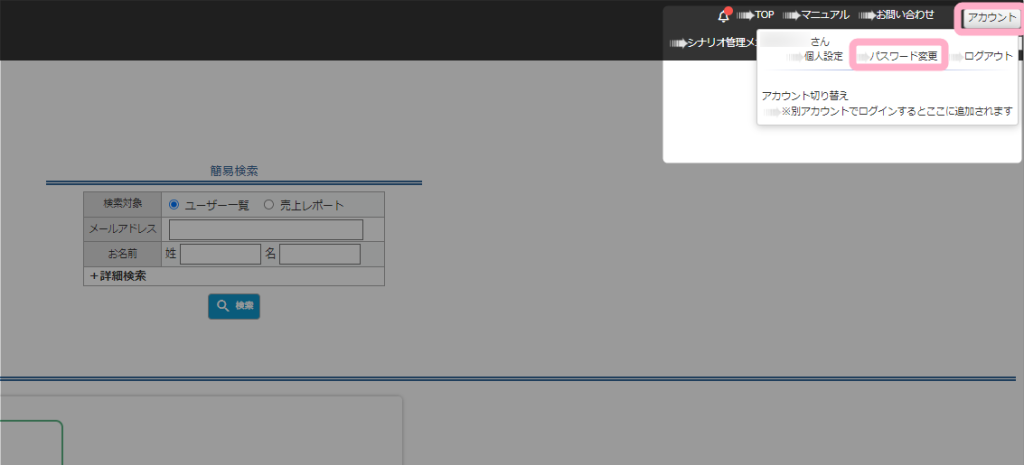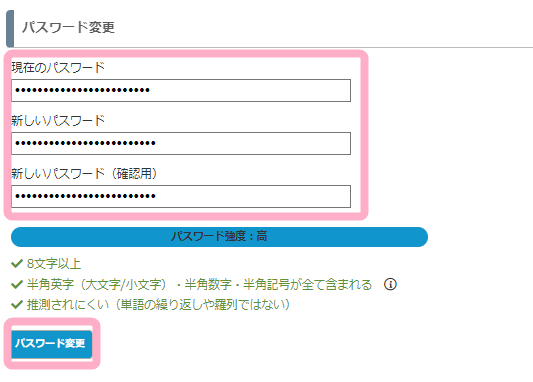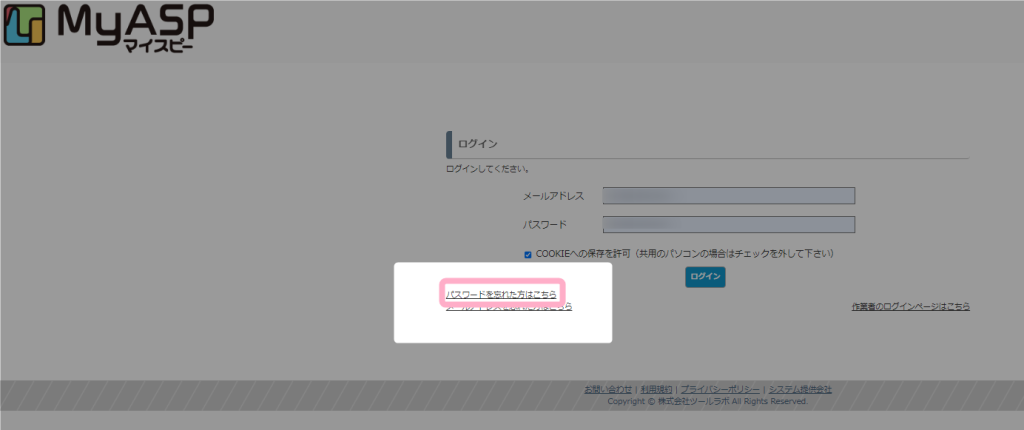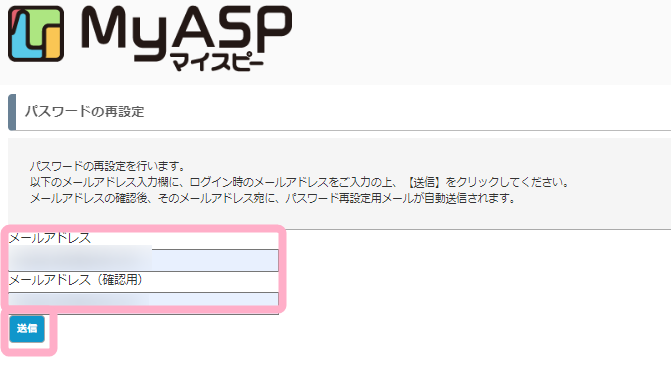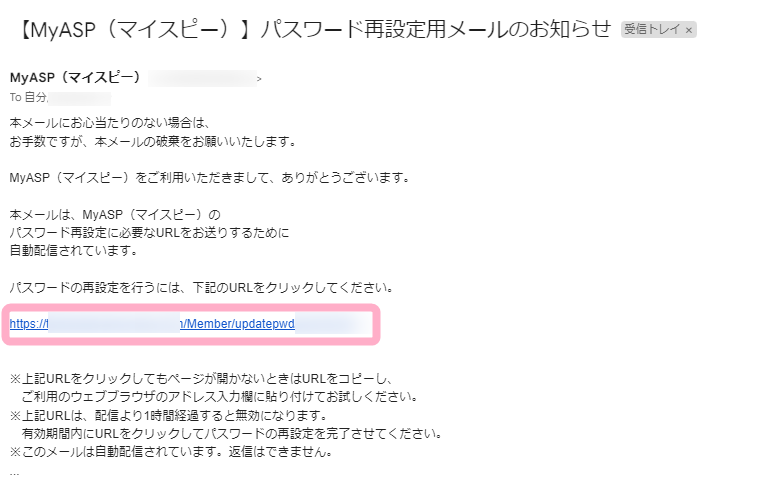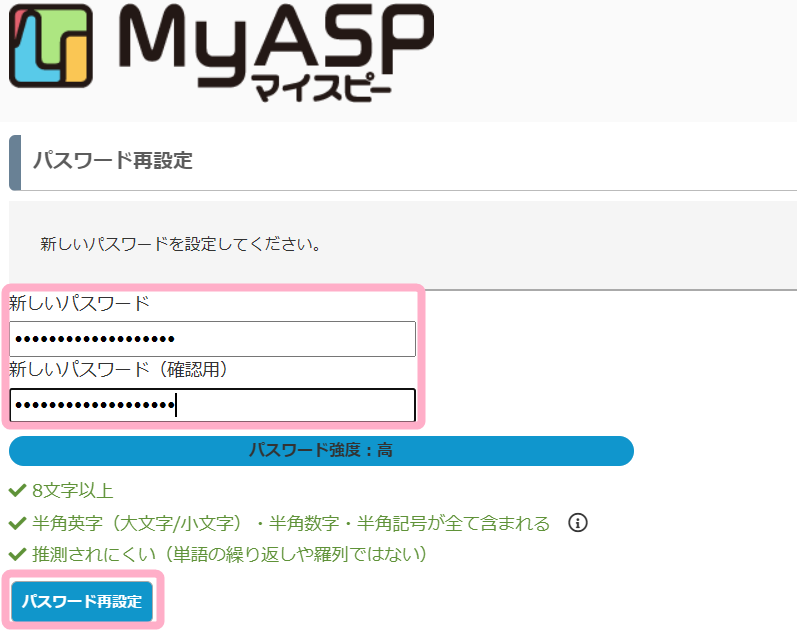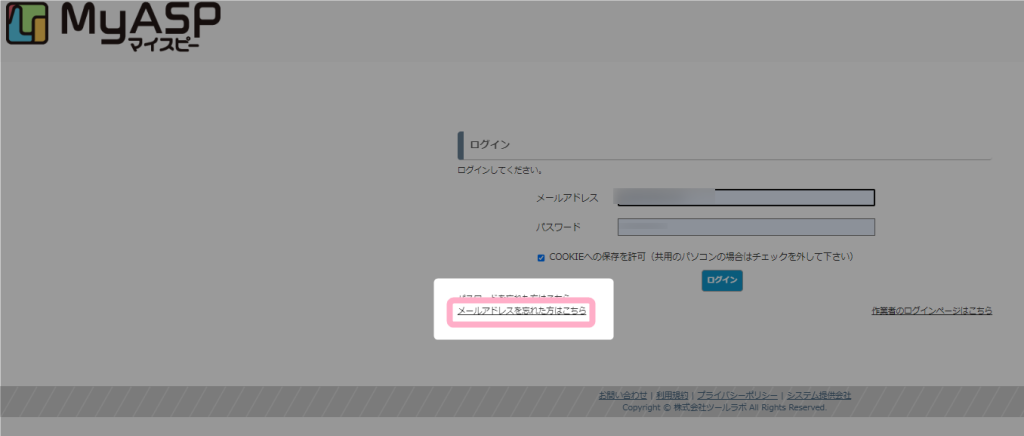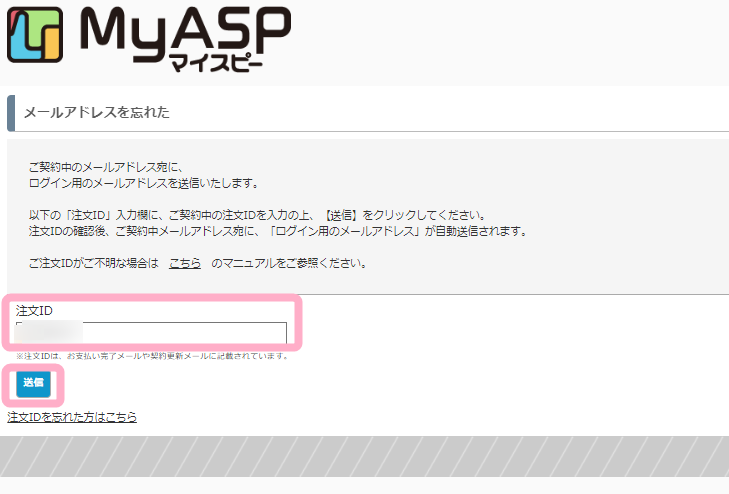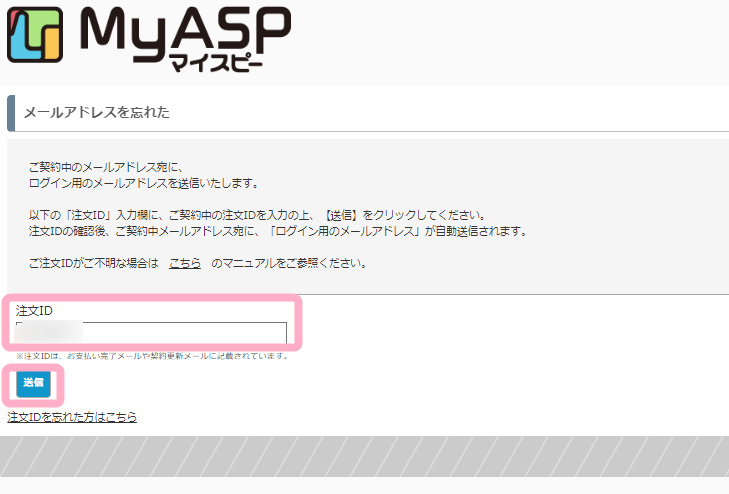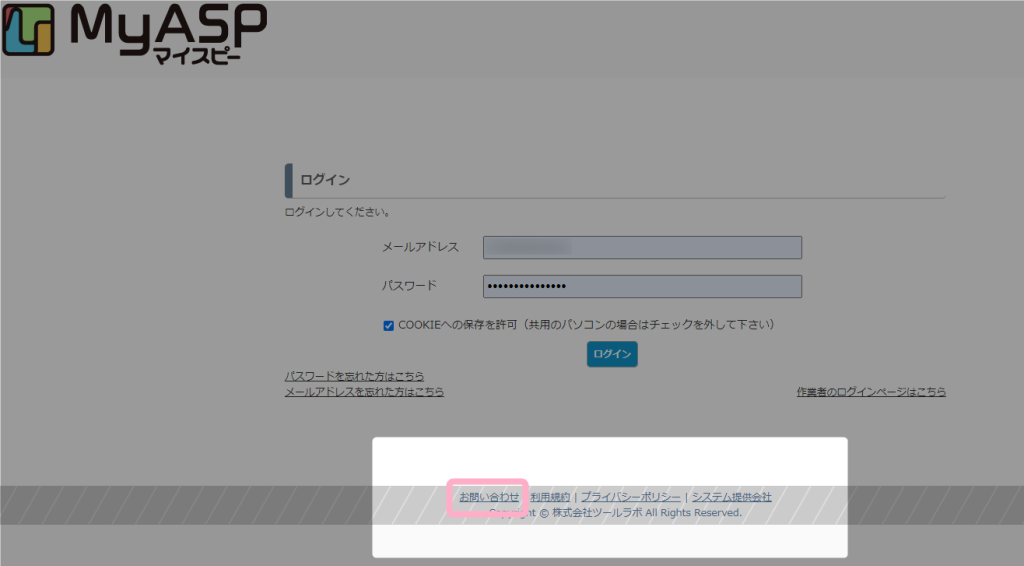マイスピーにログインするためのパスワードを変更したいです。
パスワードはどこから変更することができますか?
マイスピーのログインパスワードは、下記いずれかの方法で変更することができます。
- マイスピー管理画面上部の「アカウント」ボタン
- ログインページの「パスワードを忘れた方はこちら」
マイスピー管理画面から変更する方法
1)マイスピー管理画面の上部にある「アカウント」ボタンをクリックし、「パスワード変更」をクリックします。
2)パスワード変更画面にて、
- 現在のパスワード
- 新しいパスワード
- 新しいパスワード(確認用)
を入力し、「パスワード変更」ボタンをクリックすると、指定したパスワードに変更されます。
※パスワードは8文字以上で半角英数字と記号で設定してください。
※パスワードに半角英字(大文字/小文字)・半角数字・半角記号が全て含まれていると、パスワードの強度が高くなります。
ログインページから変更する方法
1)ログインページの「パスワードを忘れた方はこちら」をクリックします。
2)「パスワードの再設定」画面にて、現在のログイン用メールアドレスを入力し、「送信」ボタンをクリックします。
※個人設定画面の「メールアドレス(ログインID)」に指定していたメールアドレスが、現在のログイン用メールアドレスです
3)入力したログイン用メールアドレス、または契約メールアドレス宛に配信された
件名:【MyASP(マイスピー)】パスワード再設定用メールのお知らせ
のメールを開き、パスワード再設定用のURLをクリックします。
4)表示されたパスワード再設定画面にて、新しいパスワードを入力して「パスワード再設定」ボタンをクリックすると、指定したパスワードに変更されます。
※パスワードは8文字以上で半角英数字と記号で設定してください。
※パスワードに半角英字(大文字/小文字)・半角数字・半角記号が全て含まれていると、パスワードの強度が高くなります。
パスワード再設定用URLは、セキュリティの観点から有効期限を1時間とさせていただいており、有効期限を過ぎますとご利用いただくことはできません。
また、すでにパスワード再設定済みのURLは再度ご利用いただくことはできません。
パスワード再設定用URLにアクセスした際にエラーが発生する場合は、再度、マイスピーのログインページの「パスワードをお忘れの方はこちら」よりお手続きください。
ログイン用メールアドレス(ログインID)が分からない場合
1)ログインページの「メールアドレスを忘れた方はこちら」をクリックします。
2)表示された画面にて、ご利用マイスピーの注文IDを入力し、「送信」ボタンをクリックします。
※注文IDは、更新完了メールやマイページから確認することができます。
3)ご契約メールアドレス宛に配信された
件名:【MyASP(マイスピー)】ログイン用メールアドレスのお知らせ
のメールを開くと、ご利用マイスピーのログイン用メールアドレス(ログインID)を確認することができます。
どうしてもログインできない場合
パスワードの再設定等を行ってもマイスピーへログインすることが出来ない場合は、ログインページ下部にある「お問い合わせ」からサポートにお問い合わせください。
また、お問い合わせの際には併せて以下の情報をご記入ください。
・契約時のメールアドレス
・お支払い完了メールや更新メールに記載のある8桁のご注文ID
・お使いのマイスピーのログインURL