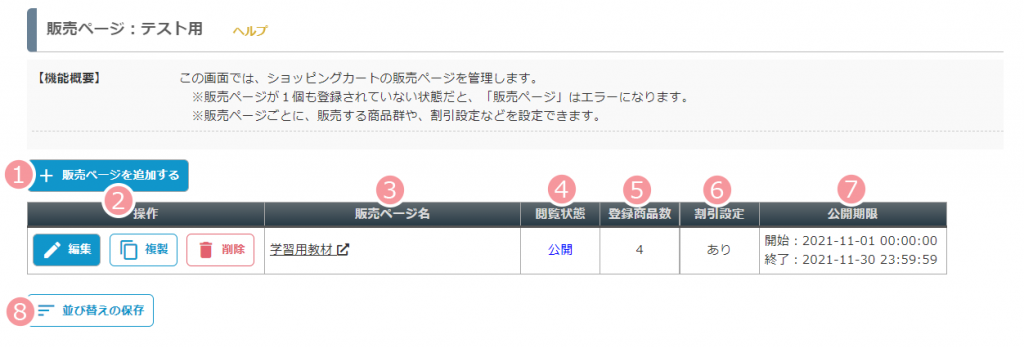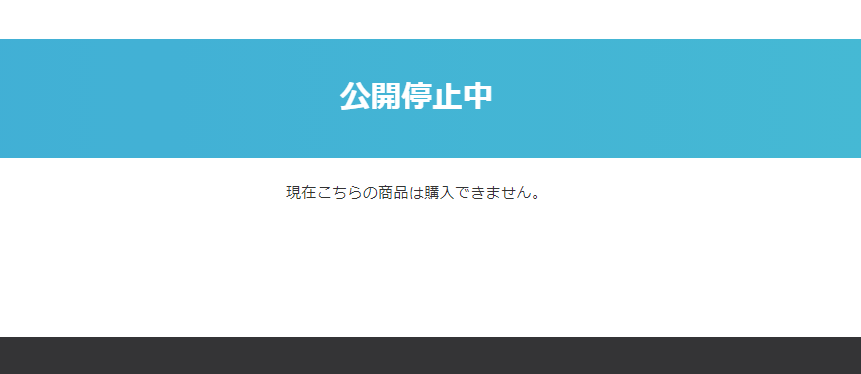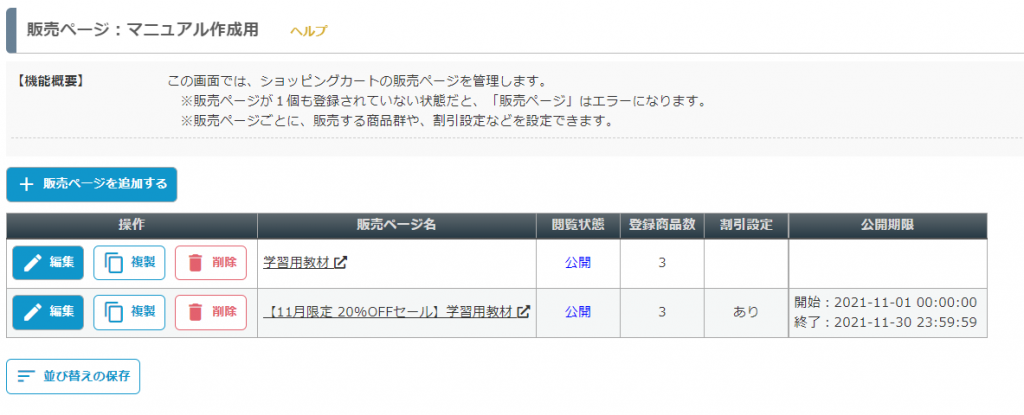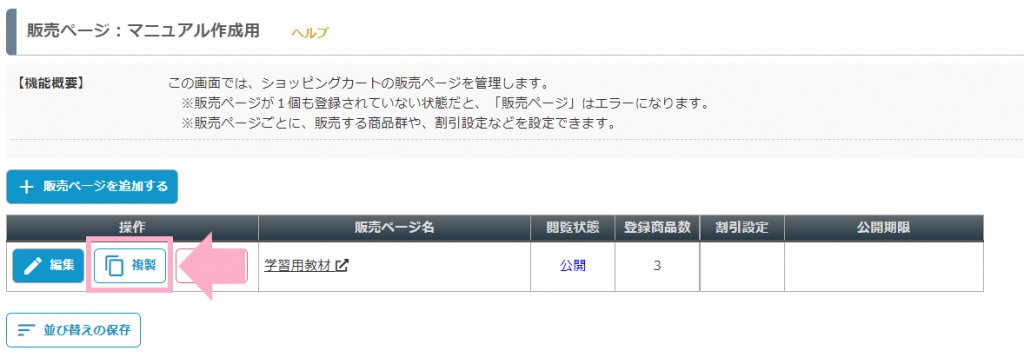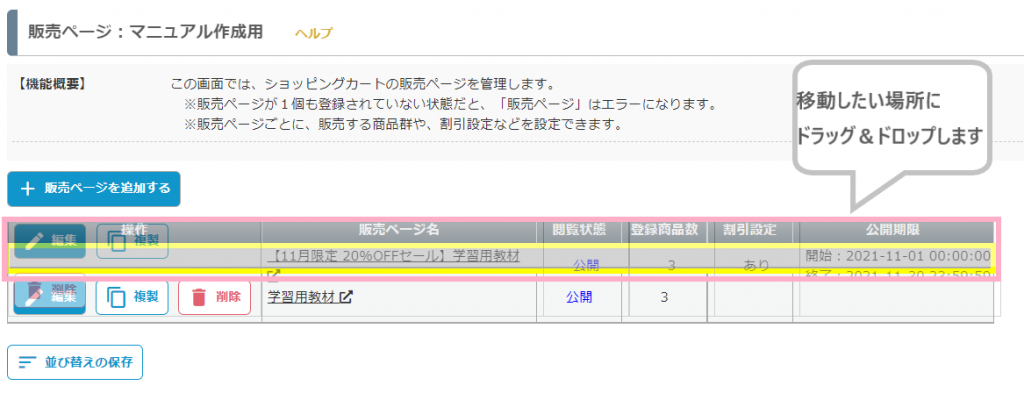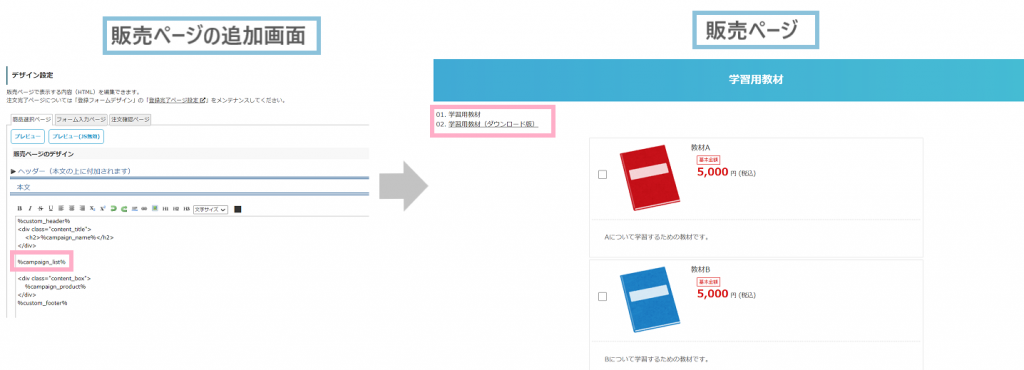シナリオ管理メニュー > 販売ページ
の「販売ページ」の管理画面では、
販売ページに表示する商品の追加、編集、削除等の管理を行うことができます。
販売ページ一覧
| 番号 | 項目名 | 設定内容 |
| 1 | 販売ページを追加する | 「販売ページの追加」画面に移動し、取扱商品や割引設定、デザイン等を設定して、販売ページを追加することができます。 |
| 2 | 操作 |
編集: 「販売ページの編集」画面に移動し、対象の販売ページについて設定内容を確認、または編集することができます。 複製: 「販売ページの複製」画面に移動し、対象の販売ページを複製(コピー)して、販売ページを追加することができます。 削除: 販売ページ削除の警告メッセージが表示され、対象の販売ページを削除することができます。 ※削除した販売ページは復旧することができないので、ご注意ください。 |
| 3 | 販売ページ名 |
設定した販売ページ名が表示されます。 販売ページを公開している場合は、販売ページ名をクリックすると対象の販売ページが表示されます。 非公開にしている場合は、クリックしても販売ページは表示されません。 |
| 4 | 閲覧状態 |
対象販売ページの公開状態が表示されます。 設定した販売ページが全て「非公開」の場合は、販売ページに下記画面が表示され、購入できなくなります。 販売ページが複数設定されている場合は、「公開」になっている販売ページのみが表示されます。 |
| 5 | 登録商品数 | 設定した商品の総数が表示されます。 |
| 6 | 割引設定 | 割引設定を設定している場合は、「あり」と表示されます。 |
| 7 | 公開期限 | 公開期限を設定している場合は、設定した公開期限の開始日時と終了日時が表示されます。 |
| 8 | 並び替えの保存 |
販売ページの並び替えを行った場合に、変更した内容を保存します。 ※クリックし忘れると変更が反映されないためご注意ください。 |
販売ページを複数設定するには?
販売ページを1つ以上登録することで、商品を販売することができますが、
商品の販売金額を途中から変更したい場合や、
期間限定セールなどで一時的に販売金額を変更したい場合などに、
この画面で、複数の販売ページを登録しておくことで、
1つのシナリオで切り替えて運用することができます。
・販売ページを追加する方法
販売ページは、「+販売ページを追加する」をクリックし、「販売ページの追加」画面で販売する商品やデザイン等を設定することで
販売ページを新しく追加することができます。
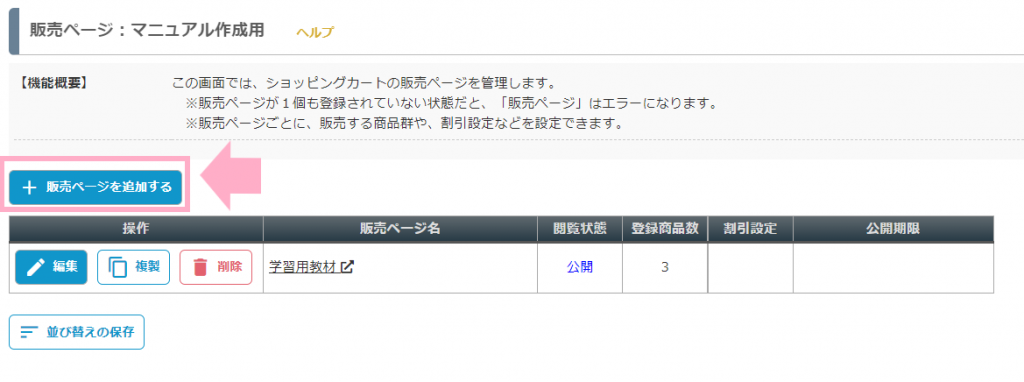
・既存の販売ページを複製して追加する方法
既存の販売ページを複製(コピー)して販売ページを追加したい場合は、
「複製」をクリックし、「販売ページの複製」画面で変更箇所のみ修正することで、
設定内容を複製して販売ページを追加することができます。
・販売ページの並び順を変更する方法
販売ページを複数設定した場合、
シナリオ管理メニューの「販売ページの表示」を開くと、
1番上の販売ページが表示されます。
販売ページは、移動したい場所にドラッグ&ドロップし、
「⇒並び替えの保存」をクリックすることで
並び順を変更することができるので、
表示したい販売ページが1番上になるように変更してください。
・販売ページを全て表示する方法
シナリオ管理メニューの「販売ページの表示」で表示される販売ページについて、
複数設定した販売ページを全て表示させたい場合は、
「販売ページの追加」画面の販売ページのデザインにて、
『%campaign_list%』の置き換え文字を記載することで、
各販売ページに遷移されるリンクが出力され、
それぞれの販売ページを切り替えて表示できるようになります。