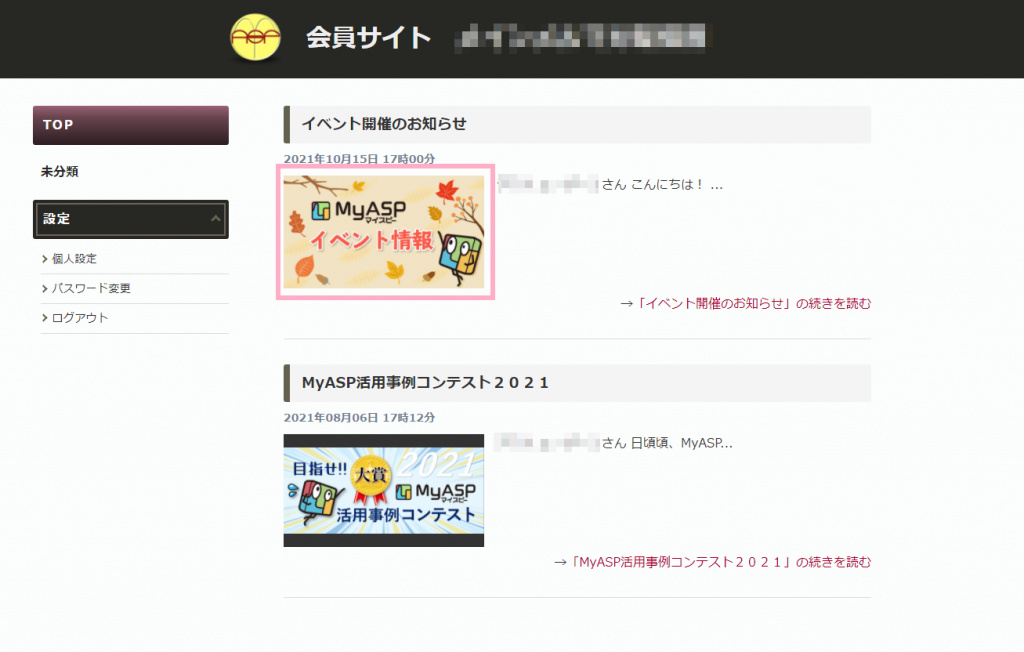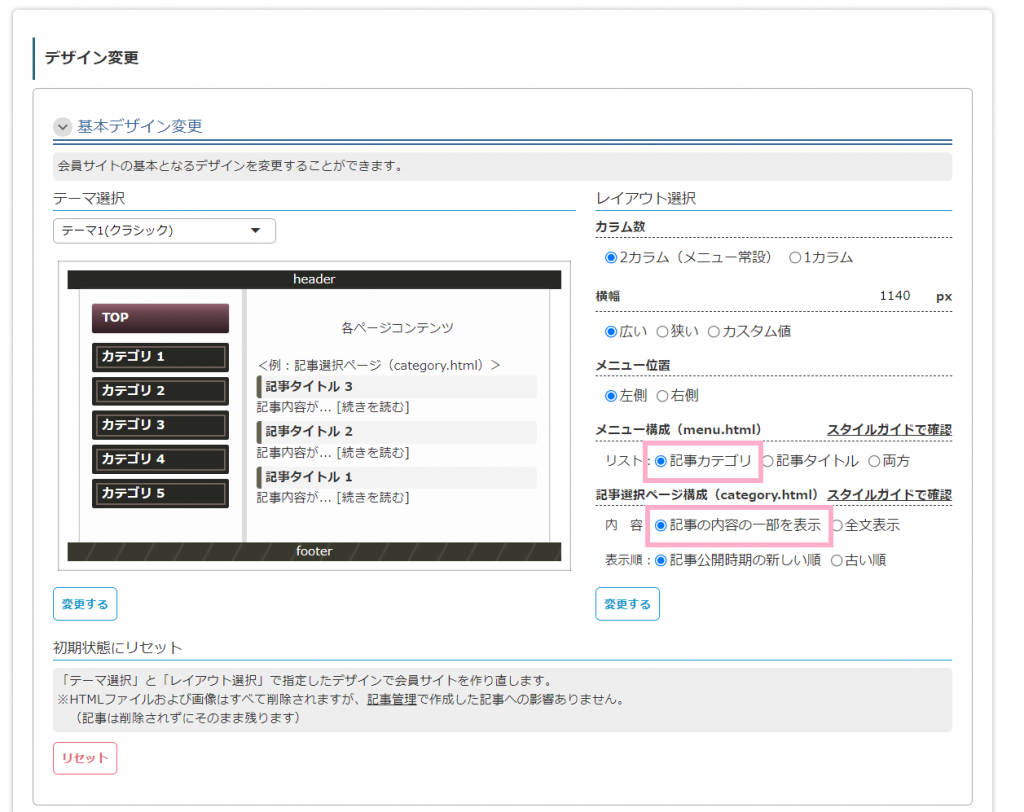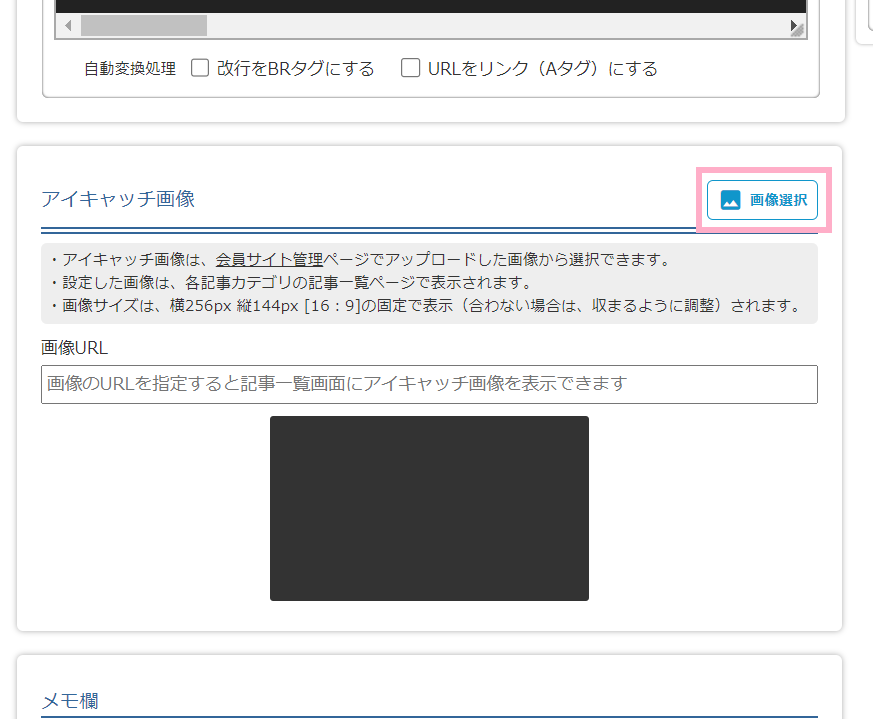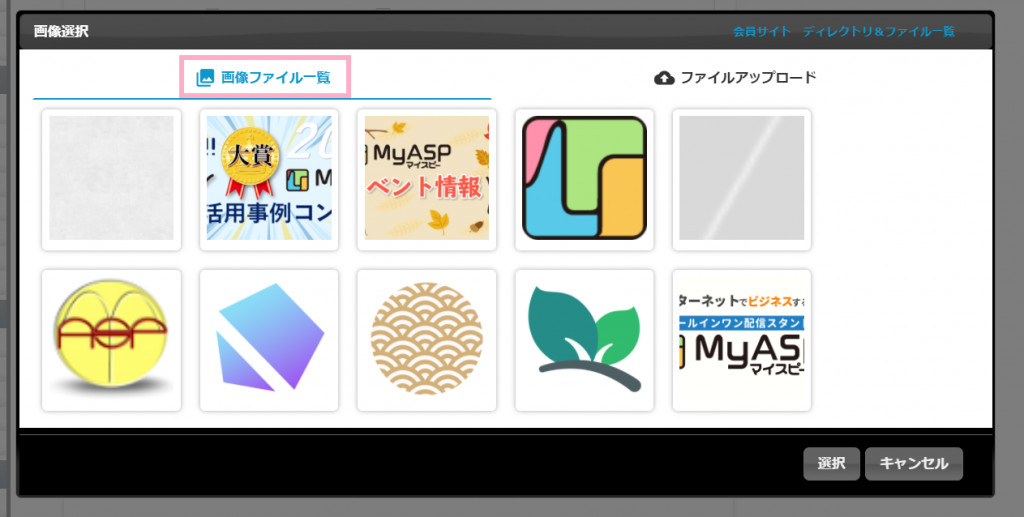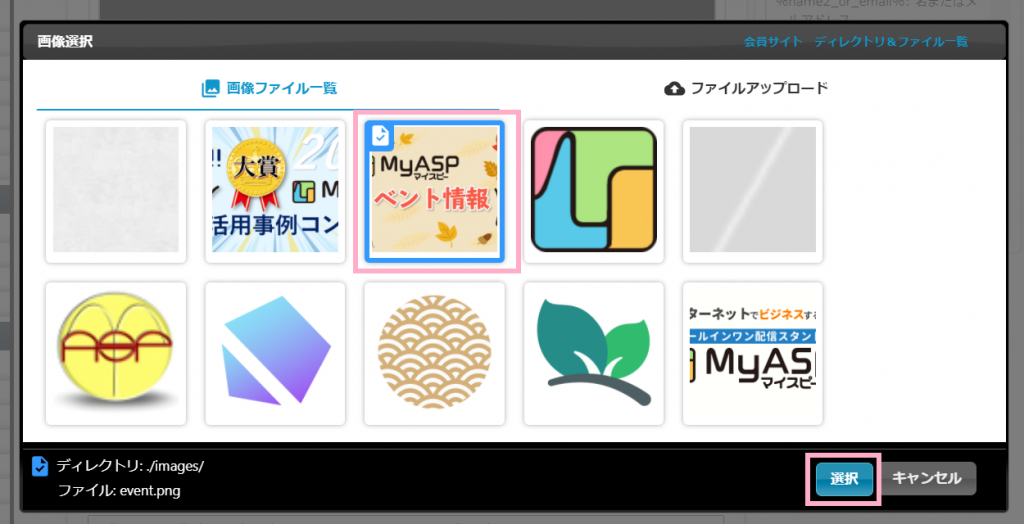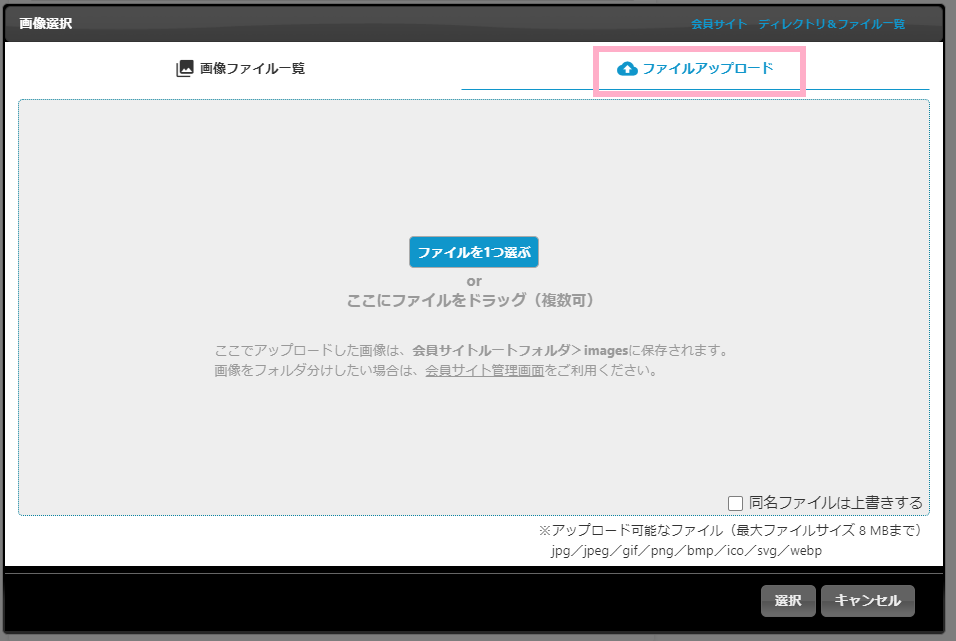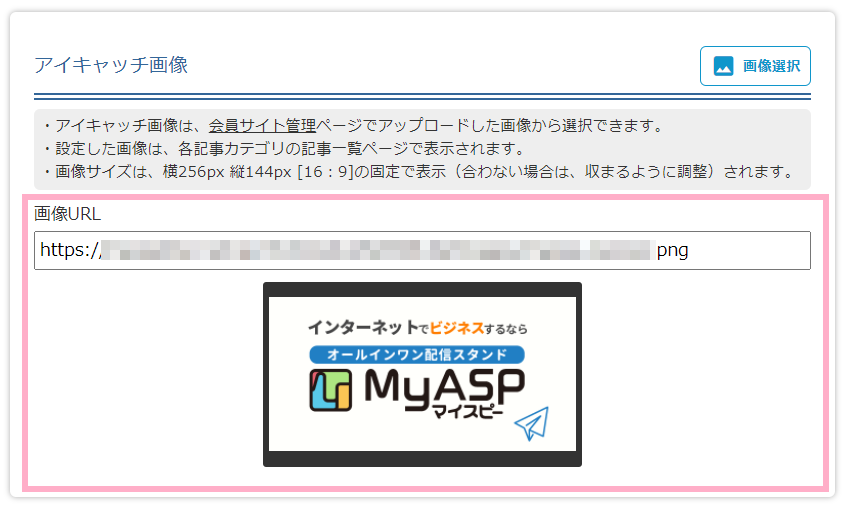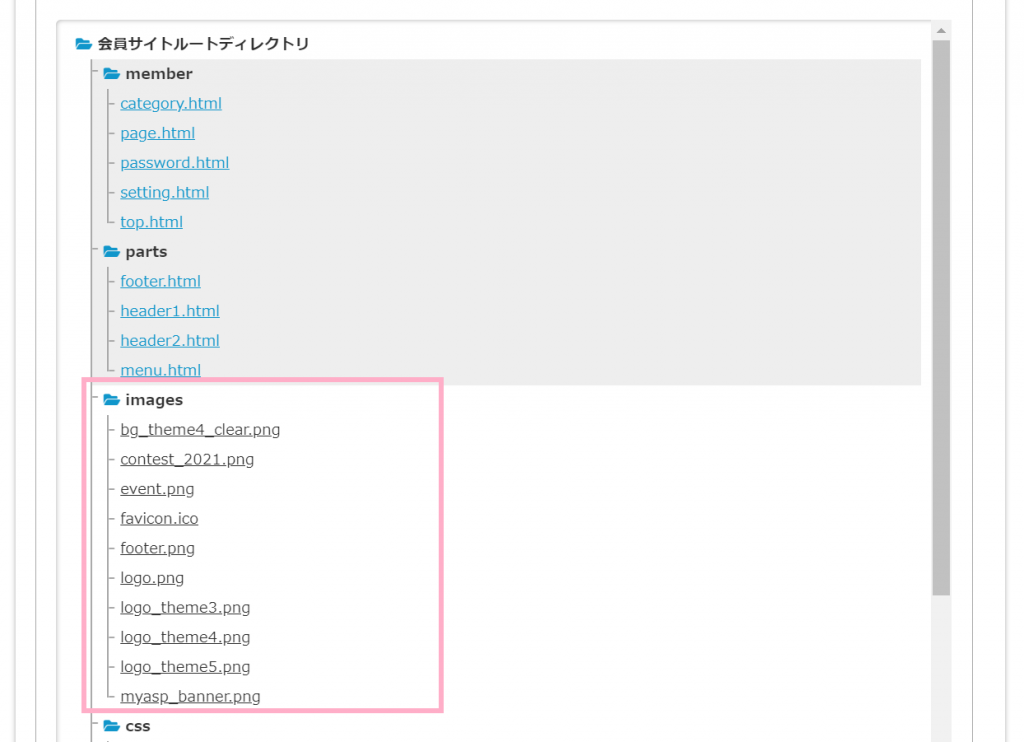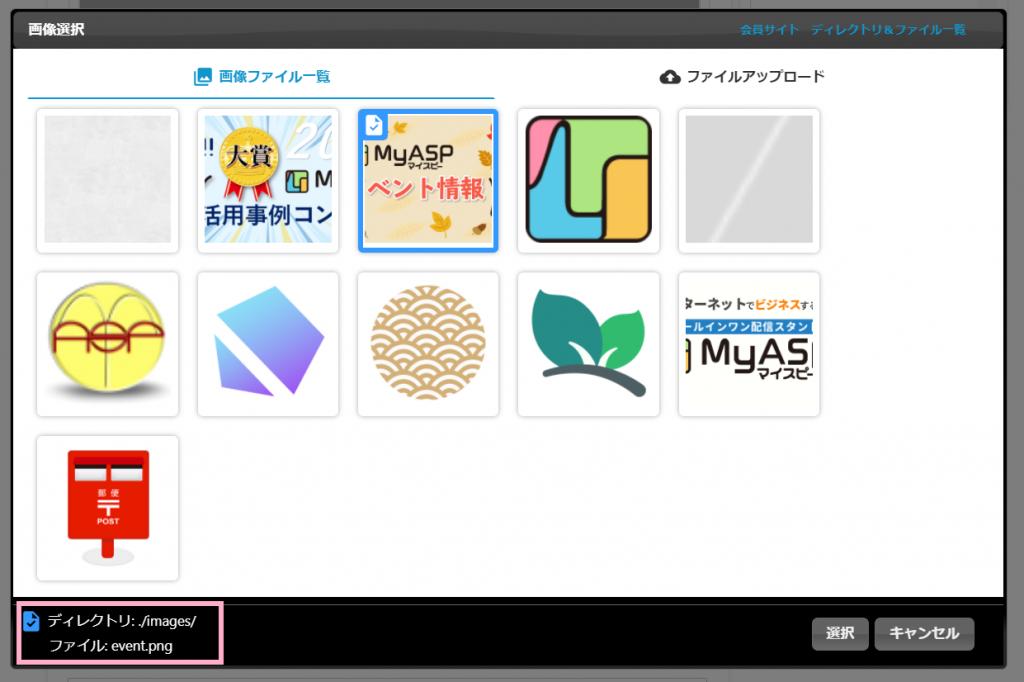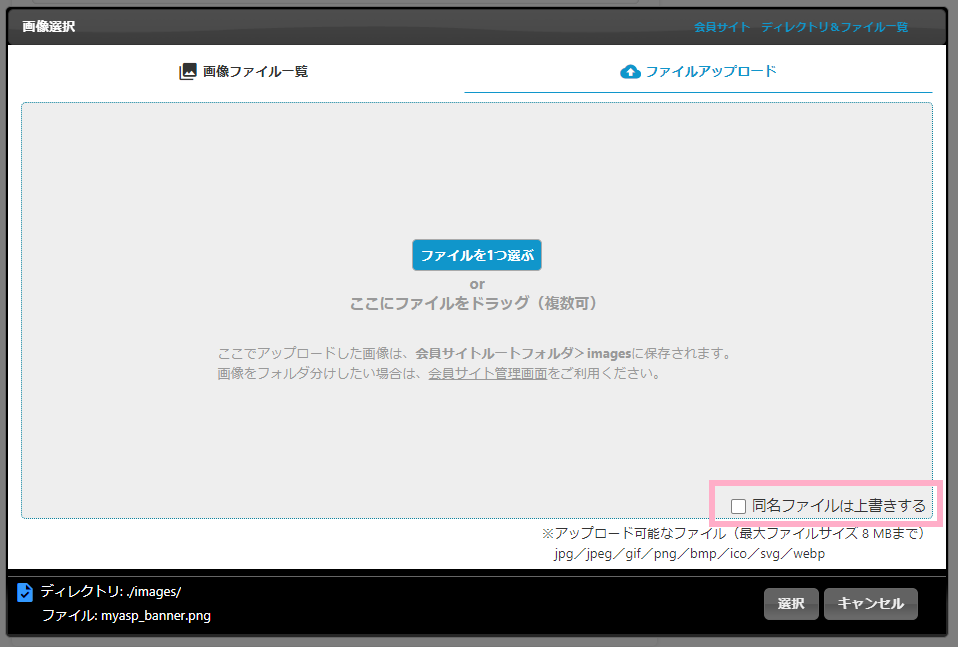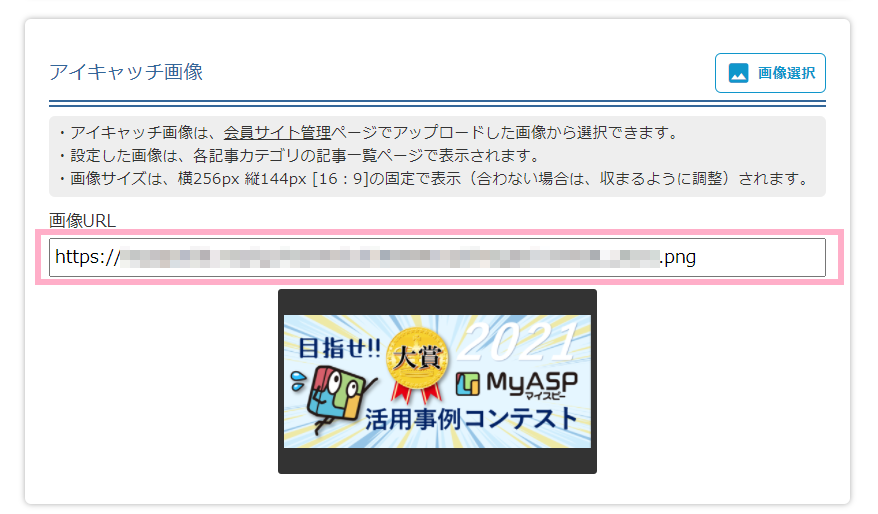会員サイト記事にアイキャッチ画像を設定したいです。
アイキャッチ画像はどこから設定すれば良いでしょうか。
会員サイト記事に指定するアイキャッチ画像は、
「会員サイト記事作成・編集」画面の『アイキャッチ画像』にて、
会員サイトにアップロードした画像を選択したり、画像URLを指定することで設定ができます。
前提知識
アイキャッチ画像は、
「会員サイト管理」の『レイアウト選択』にて、
メニュー構成:記事カテゴリ
記事選択ページ構成:記事の内容の一部を表示
を選択している場合のみ、記事一覧に表示されます。
会員サイトの最新情報(<what_new_article_list>)や、
記事の内容を全文表示(<article_list_full_asc>など)の置き換え文字から表示される記事については、
アイキャッチ画像は表示されません。
また、アイキャッチ画像は、横256px 縦144px(16:9)で表示されます。
指定した画像のサイズが合わない場合には、
自動で横256px 縦144px(16:9)のサイズに調整され、記事一覧に表示されます。
設定方法
方法1:会員サイトにアップロードした画像を選択する方法
1)アイキャッチ画像の「画像選択」をクリックします。
2)「画像ファイル一覧」に、会員サイト管理の「会員サイトルートディレクトリ」に
アップロードした画像が表示されます。
3)アイキャッチ画像に設定したい画像を選択し、「選択」をクリックします。
4)画像URLが自動で入力され、選択した画像が表示されます。
方法2:画像を直接アップロードする方法
1)アイキャッチ画像の「画像選択」をクリックします。
2)「ファイルアップロード」で、アイキャッチ画像に設定したい画像をアップロードします。
3)アップロードが完了すると、アップロードした画像の名前やファイルサイズが表示されます。
4)アイキャッチに設定したい画像にチェックを入れ、「選択」をクリックします。
5)画像URLが自動で入力され、選択した画像が表示されます。
補足事項
・アップロード可能なファイル
アップロードできるファイルの形式は、jpg、jpeg、gif、png、bmp、ico、svg、webpです。
また、アップロードできるファイルサイズは8MBまでです。
・アップロードした画像の保存先
アップロードした画像は、会員サイト管理の
「会員サイトルートディレクトリ」内にある、『image』ディレクトリに保存されます。
また、アップロードした画像は、
「画像選択」画面の下部から保存先やファイル名を確認することもできます。
・同じ名前の画像をアップロードする場合
アップロードする画像について、「image」ディレクトリ内に既に同名のファイルが存在していた場合、
ファイルを上書きするか、しないかは「同名ファイルは上書きする」のチェックのON/OFFを
切り替えることで選択することができます。
デフォルト状態では「同名ファイルは上書きする」のチェックは外れた状態となっており、
既に存在するファイルと同じ名前の画像をアップロードした場合は
アップロードが「失敗」の状態となりファイルは上書き保存されません。
ファイルを上書きしたい場合は、
画像をアップロードする際に、「同名ファイルは上書きする」のチェックを入れた状態で
画像をアップロードしてください。
方法3:外部にアップロードした画像のURLを指定する方法
1)アイキャッチ画像の「画像URL」に、
外部サイトでアップロードした画像のURLを入力します。
2)正しいURLが指定できていれば、画像URLの下に設定した画像が表示されます。
設定したURL先で画像が見つからなかった場合は、画像は表示されません。