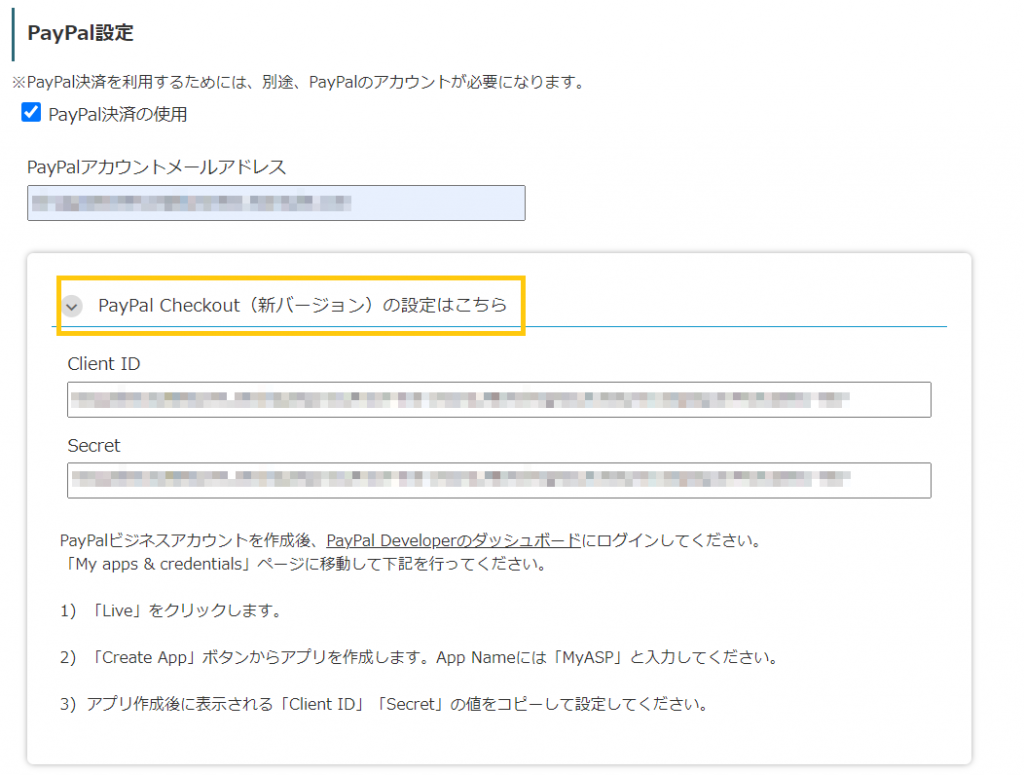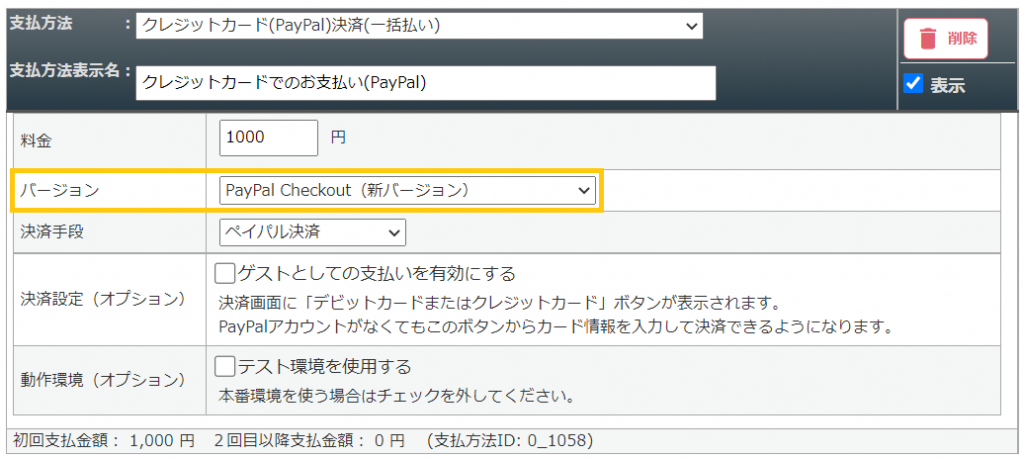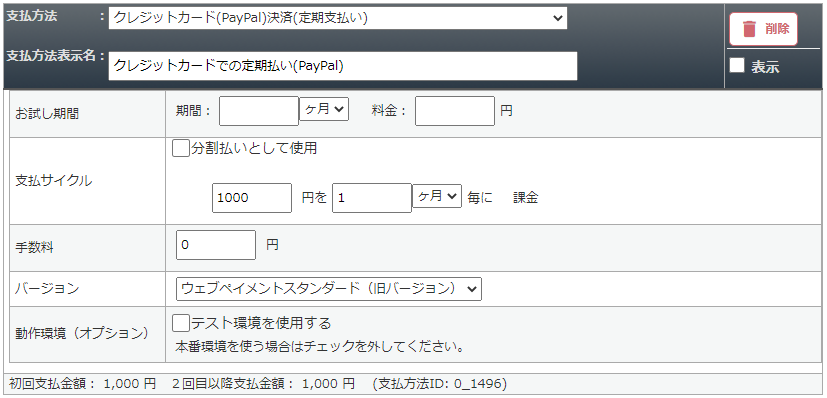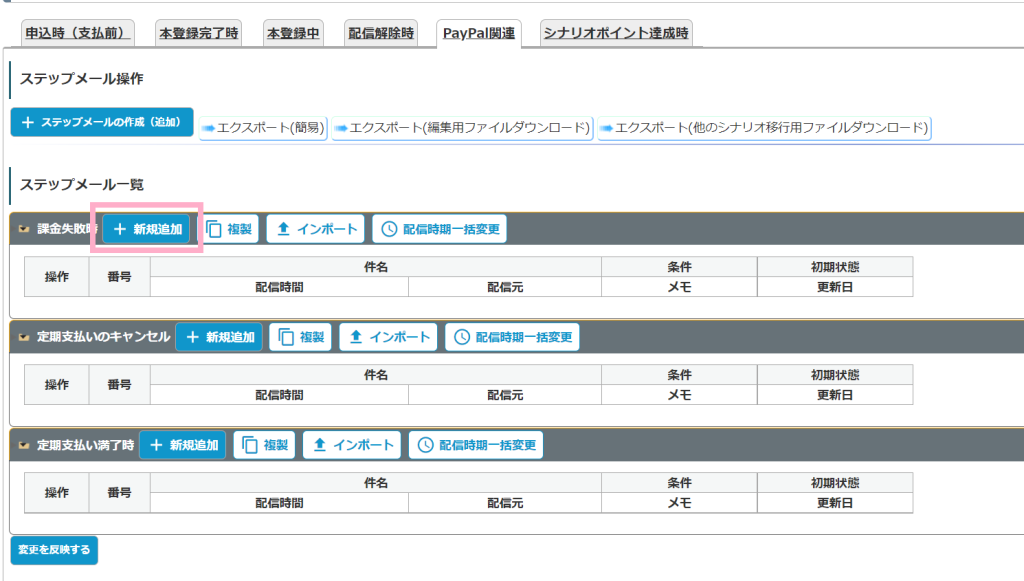ビギナープラン・パーソナルプランをご契約の場合はこちらのマニュアルをご覧ください。
PayPal新決済(PayPal Checkout)で定期支払が利用可能になりました。
新しくPayPal連携を行いたい場合は下記のマニュアルをご覧ください。
関連:PayPal決済(PayPal Checkout)の導入~販売設定の流れ
PayPal側の担当者さんから
「MyASP(マイスピー)においてPayPalの新しい決済方式(PayPal Checkout)にアップデートされましたのでお切替えをお願い致します。」
と連絡がありましたが、これはどのように進めたらいいのでしょうか。
切り替え時に関して
PayPal旧決済方式「ウェブペイメントスタンダード」を使った定期支払いは、
マイスピーの「従量定期課金」機能を使って、
PayPal新決済方式「PayPal Checkout」で決済するように切り替えていく必要があります。
既存の旧決済方式での定期支払いは、すぐにサービスが終了することはございませんが、
新決済方式「PayPal Checkout」の定期支払いに切り替えるためには、
ユーザー(購入者)側で決済をし直してもらうしかないため
本マニュアルの手順を参考に段階的に切り替えていくことをおすすめします。
なお、旧決済方式のサービス終了に関する詳細はPayPal様へお問い合わせください。
切り替えで必要な作業
旧決済方式から新決済方式への切り替えを行う際には以下の作業が必要になります。
- PayPal新決済方式の連携設定
- 「販売設定」で新決済方式を使用した支払方法の作成
- 利用者(購入者)に新しい決済リンクを案内(新しい決済リンクから決済を行ってもらう)
1.切り替えに必要な各種設定
PayPal新決済方式の決済連携設定を行う
決済連携設定画面から「PayPal Checkout」の連携設定を行います。
設定方法は下記のマニュアルをご覧ください。
参考:PayPal決済(PayPal Checkout)の導入~販売設定の流れ
「販売設定」で支払方法を変更する
一括決済の場合
シナリオ管理メニュー > 販売設定
にて、支払方法の「バージョン」を『PayPal Checkout(新バージョン)』へ変更して、
ページ最下部の『更新する』をクリックします。
定期支払いの場合
旧決済方式の定期支払いを停止する
既存の旧決済方式での定期支払いが動いている場合は、下記の手順で設定することで
既存の定期支払いに影響なく、新決済方式の販売設定を追加することができます。
まずは、旧決済方式の支払方法を「非表示」にします。
シナリオ管理メニュー > 販売設定
にて、既存の支払方法(バージョンが旧決済方式「ウェブペイメントスタンダード」になっている支払方法)の
「表示」チェックを外して、ページ最下部の『更新する』をクリックします。
これにより、登録フォーム上では旧決済方式の支払方法が表示されなくなるため、新たに申込む方については、旧方式でのお支払いを選択できなくなります。
- 旧決済方式の支払方法の削除
- 旧決済方式の支払方法を新決済方式や他の支払方法の設定に変更して保存
旧決済方式と新決済方式では、受領処理の仕方が異なります。
そのため、旧決済方式の定期支払いを利用しているユーザーが存在する間は、旧決済方式の支払方法の設定をそのまま残しておく必要があります。
※情報を変更して保存したり、設定を削除してしまうと、旧決済方式の支払方法の設定がなくなってしまうため、受領処理が行われなくなります。
そのため、
- 旧決済方式の支払方法は「表示」チェックを外して登録フォーム上から非表示にして、新決済方式の支払方法だけ登録フォーム上に表示させる
- 旧決済方式の支払方法があるシナリオとは別に新決済方式の支払方法用に新規シナリオを作成して運用する
また、定期支払を利用するにあたり、下記マニュアルも参考にしてください。
参考:マイスピーで有料商品を販売する方法~STEP4:クレジットカード(継続課金)の場合
PayPalの新決済方式の定期支払いの販売設定を追加する
「+支払方法の追加」ボタンをクリックして、新しい販売設定を追加します。
支払方法には「クレジットカード(PayPal)決済(定期支払い)」を選択し、
その下の決済サイクルを入力してページ最下部の『更新する』をクリックします。
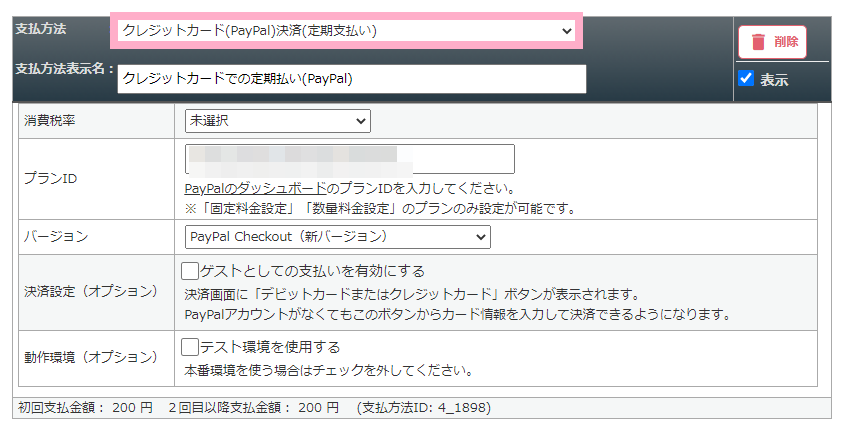
PayPalの新方式の決済を使った、MyASPの従量定期課金の販売設定を追加する
「+支払方法の追加」ボタンをクリックして、新しい販売設定を追加します。
支払方法には「クレジットカード(PayPal)決済(従量定期課金)」を選択し、
その下の決済サイクルを入力してページ最下部の『更新する』をクリックします。
従量定期課金機能の設定方法や詳細は、従量定期課金とは?をご覧ください。
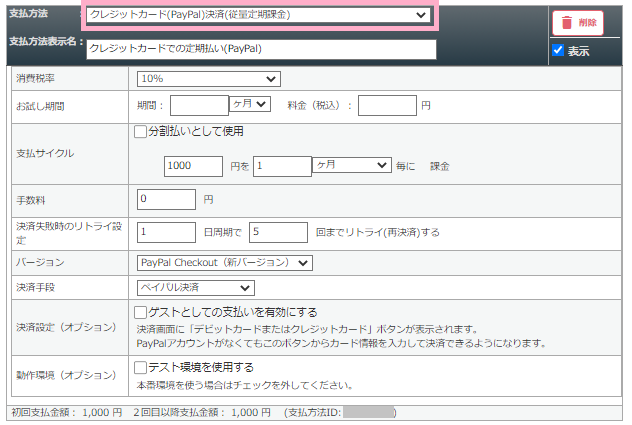
以上の設定をすることで、登録時の決済で新決済方式が選ばれるようになり、
設定変更の新規申込みされるユーザーは旧決済方式の支払方法を使わず
すべて新決済方式の支払方法で決済することになります。
2.新しい決済リンクの案内方法
課金失敗したユーザーに新決済方式の決済リンクを案内する
旧決済方式で定期支払いを利用しているユーザーが何らかの理由で決済に失敗した際に、再決済を新決済方式の支払方法から行っていただくことで順次切り替えていく方法です。
設定手順
シナリオ管理メニュー > 自動返信・ステップ管理 > PayPal関連タブ > 課金失敗時
にて、ステップメールを新規追加します。
※既に作成している場合は、作成済みステップメールを編集しても構いません。
新しく作成した新決済方式の支払方法の決済リンクをメール本文に挿入します。
決済リンクは、メール本文右側の置き換え文字挿入パネルより、
- カテゴリ:置き換え文字(一般)
- 項目ジャンプ:支払い用URL・退会URL
を選択して、「【決済リンク】」から始まる支払方法の置き換え文字をクリックして挿入します。
件名や本文に、システム変更により新しい決済リンクから決済をし直して欲しい旨等を記載して、
設定ができたらページ下部の『更新する』をクリックしてメールを保存します。
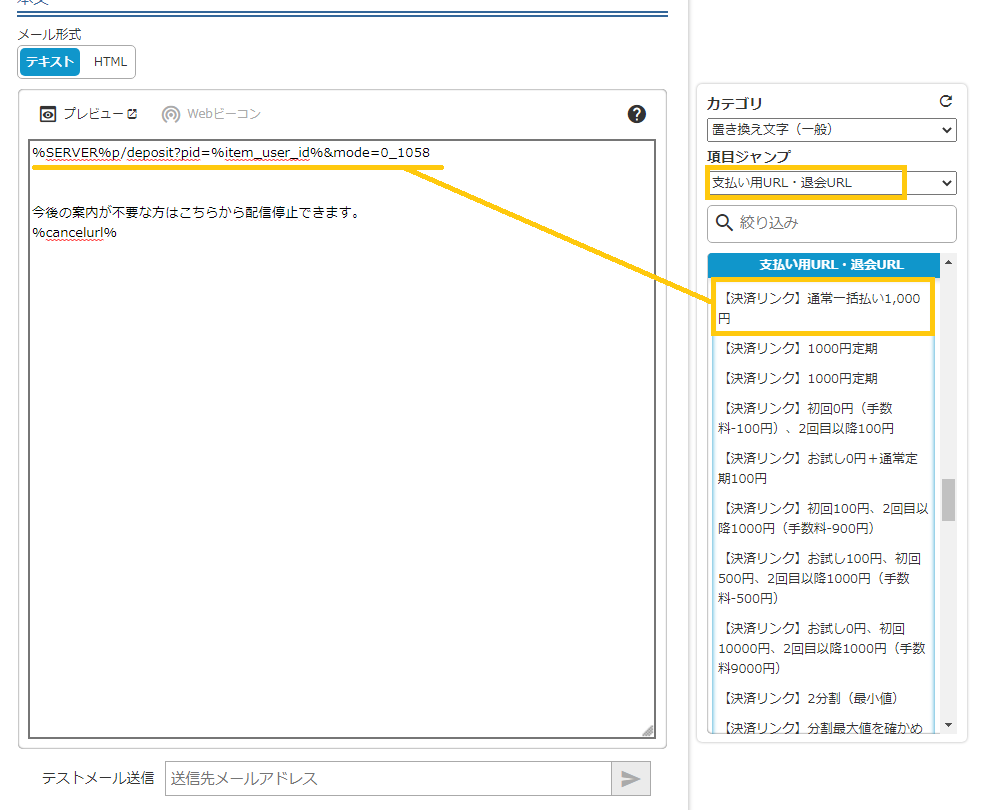
これにより、新規申込みユーザーに加えて、決済が失敗したユーザーから順次、段階的に新決済方式の支払方法へ切り替えていく事ができます。
いずれPayPal旧決済方式「ウェブペイメントスタンダード」がサービス終了するまでに、順次切り替えを進めてください。
※旧決済方式のサービス終了に関する詳細はPayPal側へお問い合わせください。