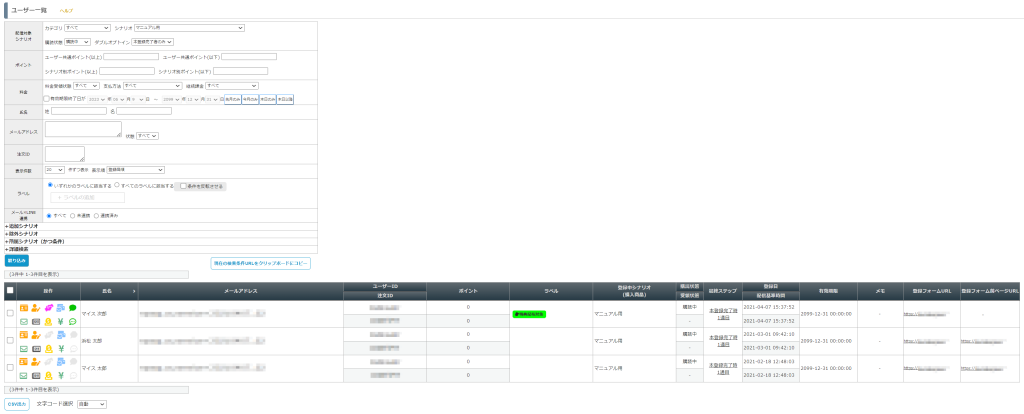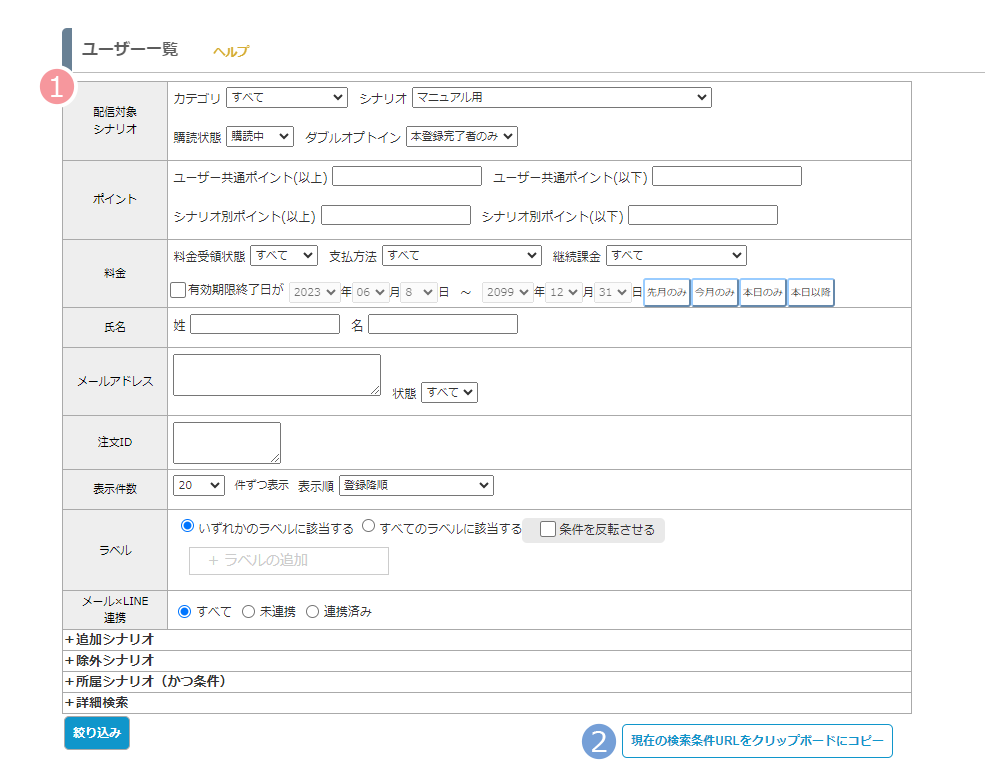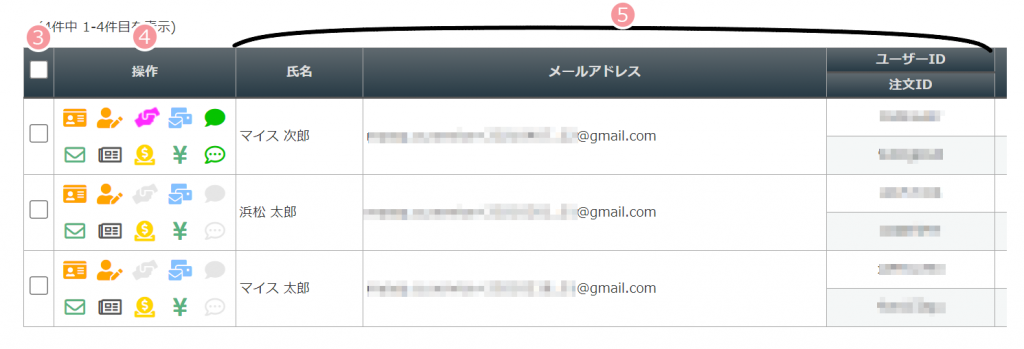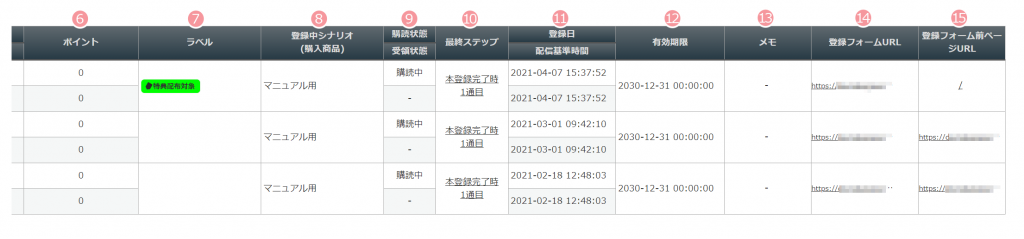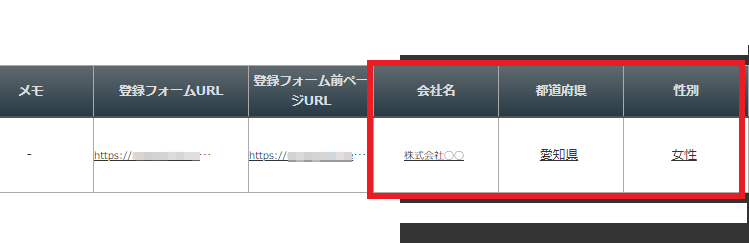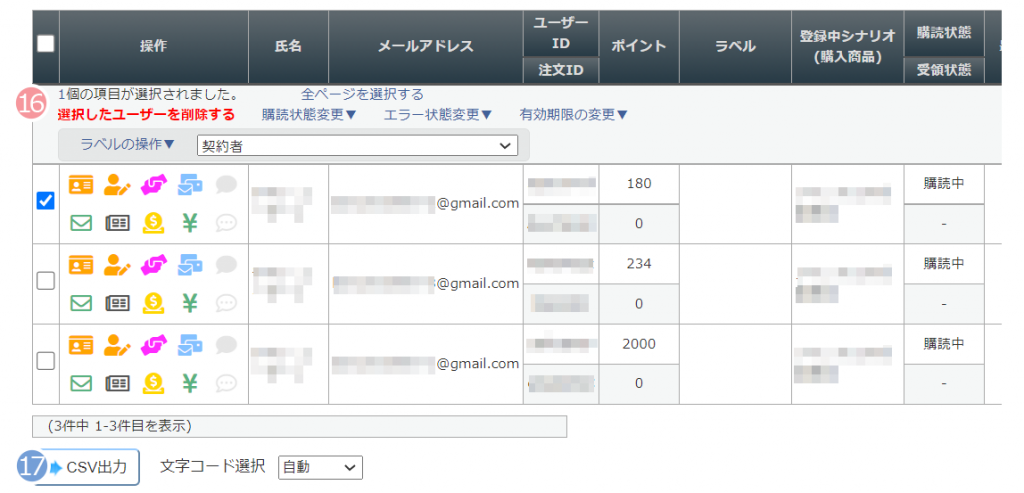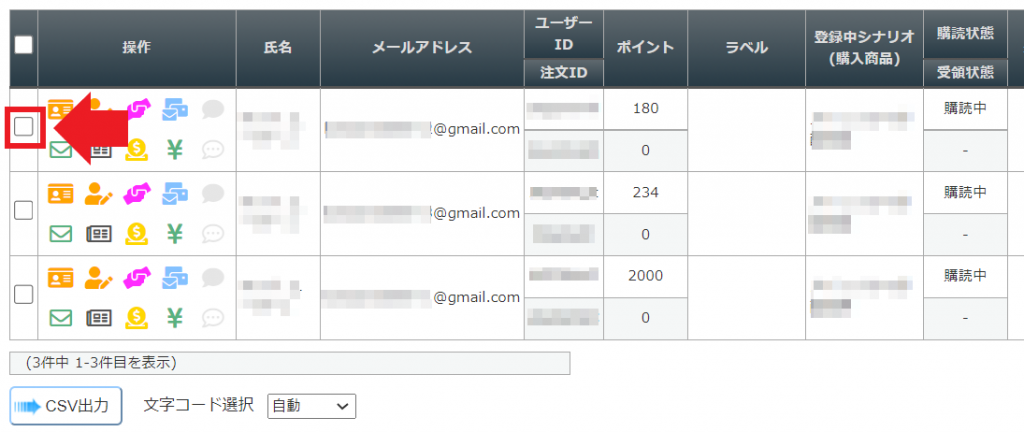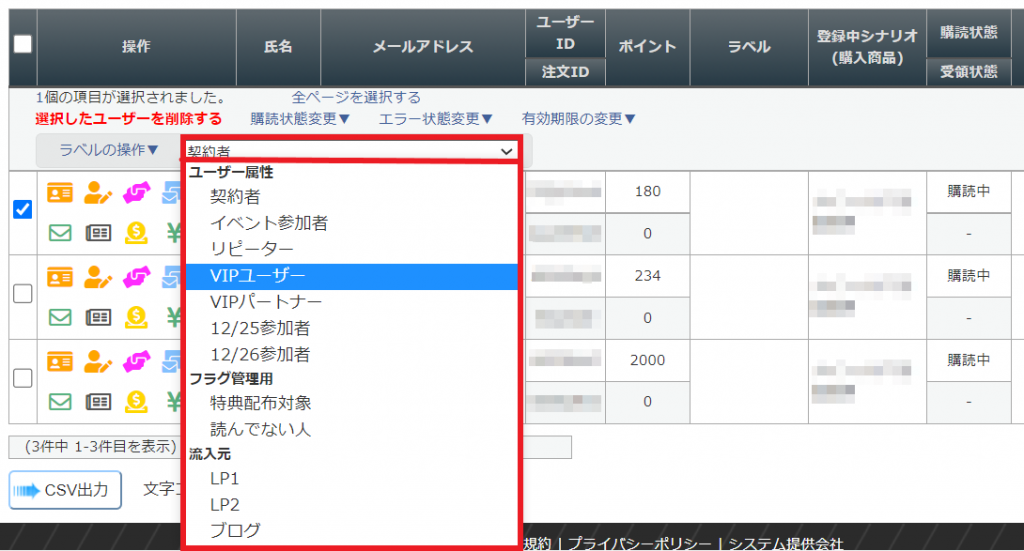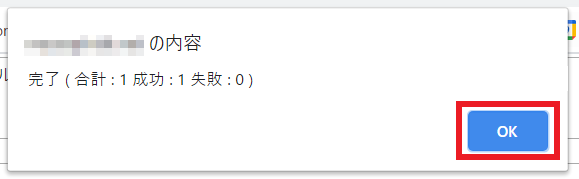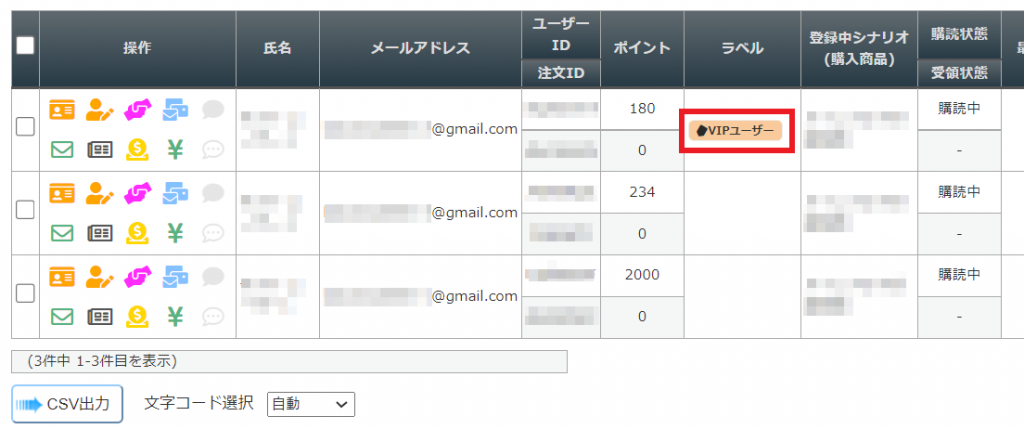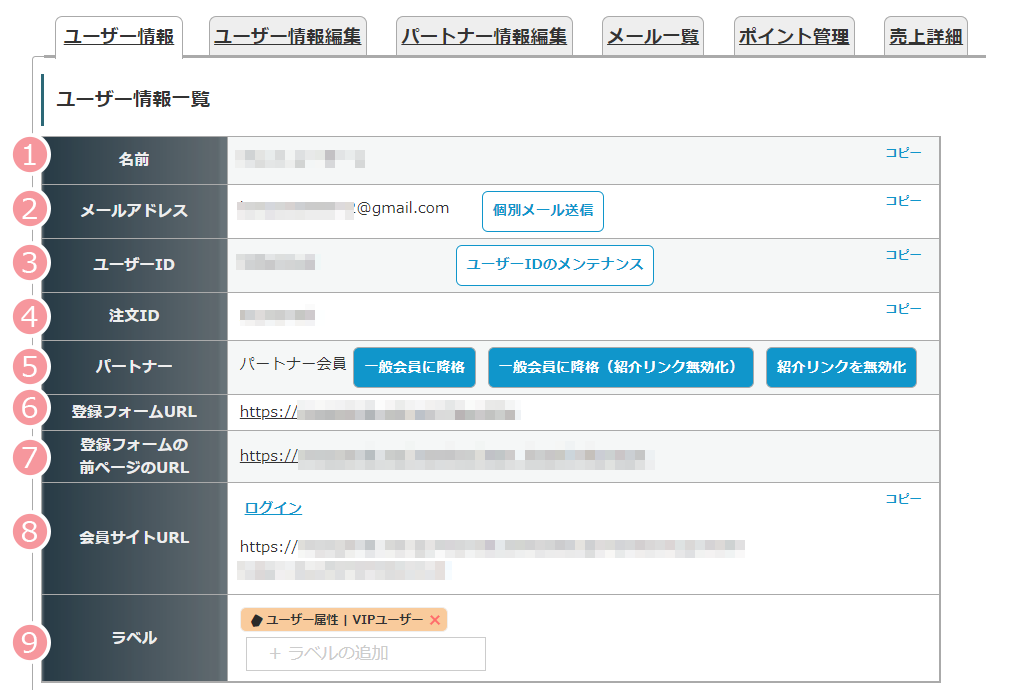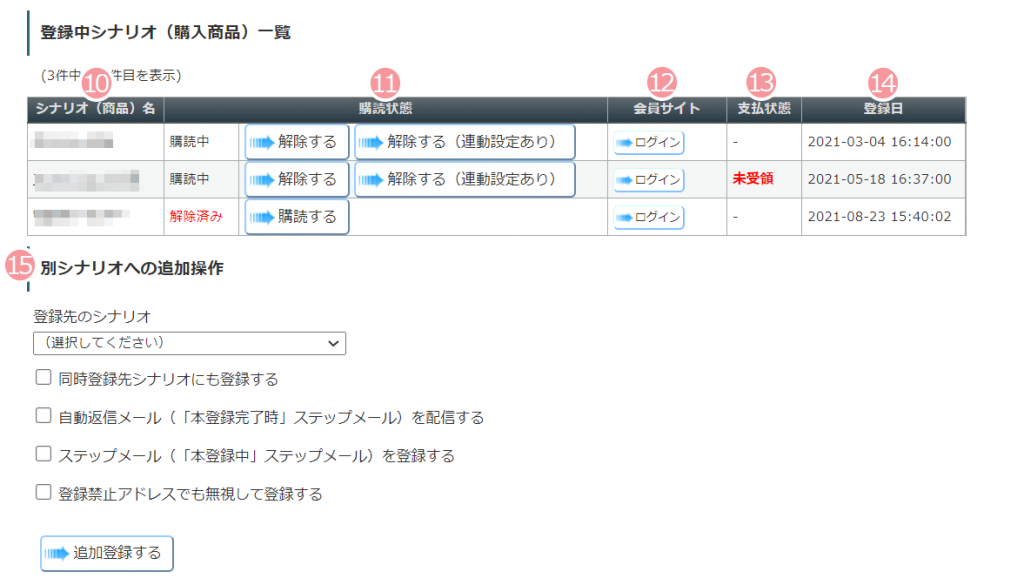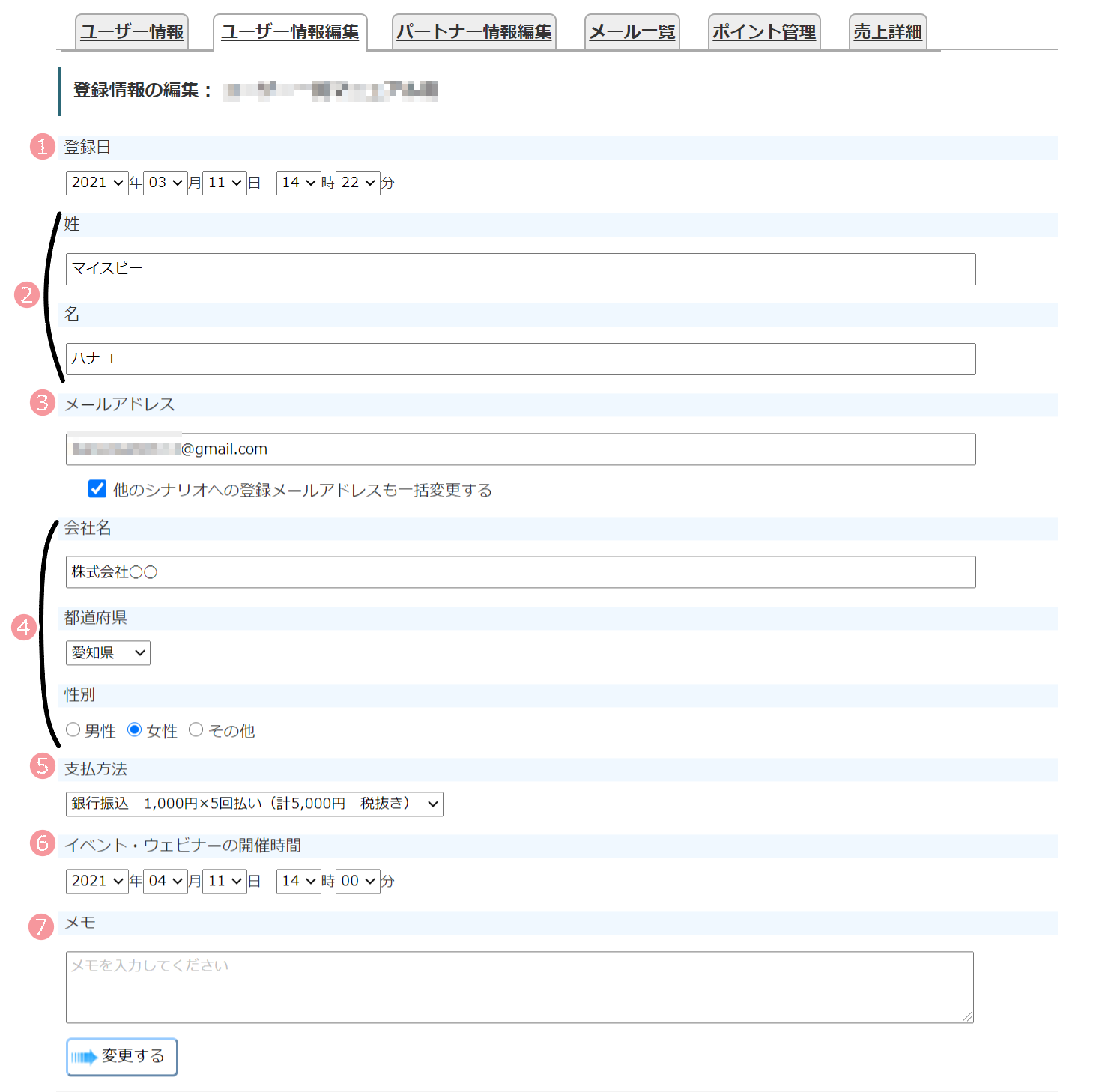シナリオ管理メニュー > ユーザー一覧
の、「ユーザー一覧」画面では、
対象のシナリオに登録しているユーザーの名前・メールアドレスなどを
一覧で確認することができます。
画面説明
| 番号 | 項目名 | 設定内容 |
| 1 | 検索パネル |
指定したシナリオに登録しているユーザーを条件を指定して絞り込み検索を行うことができます。 参考:ユーザー一覧の検索条件の中に3種類の「状態」がありますが、それぞれどんな状態をさしていますか? 参考:ユーザー一覧(読者一覧)画面や、一括配信時に、フリー項目の内容で絞り込むことは出来ますでしょうか? |
| 2 | 現在の検索条件URLをクリップボードにコピー(ボタン) |
指定した絞り込み条件のURLを、クリップボードにコピーすることができます。 このURLを保存しておくことで、簡単に再び同じ絞り込み条件でユーザー一覧画面を開きなおすことができます。 |
| 番号 | 項目名 | 設定内容 |
| 3 | 選択チェックボックス |
ユーザーの選択を行います。 選択したユーザーに対して一括操作を行うことができます。 |
| 4 | 操作 |
ユーザー情報 : 「ユーザー情報」画面に移動し、ユーザー一覧に記載されている情報や、ユーザーが登録中のシナリオを確認することができます。 ユーザー情報編集 : 「ユーザー情報編集」画面に移動し、登録フォームに入力された項目を確認、または編集することができます。 参考:ユーザーの情報を後から手動で編集する方法 パートナー情報編集 : 紹介(パートナー)設定の紹介機能を使用している場合、「パートナー情報の編集」画面に移動し、氏名や金融機関などのパートナー情報を確認、または編集することができます。 メール一覧 : 「メール一覧」画面に移動し、対象ユーザーに対して今まで配信したメールや、今後配信される(配信予約されている)メールを確認できます。 参考:メールが届いていない場合の確認手順 参考:ステップメールが届かない!そんな時はまずこのページをご確認ください 個別トーク : ユーザーをLINEアカウントと連携している場合、「個別トーク」画面に移動し、ユーザーに個別でLINEメッセージを送ることができます。 ユーザーにメールを送信 : 「個別メール作成」画面に移動し、ユーザーに個別でメールを配信することができます。 参考:個別メール(特定の人だけにメール)を送ることは出来ますか? 会員サイトにログイン : 会員サイト機能を使用している場合、対象ユーザーの会員サイトへ、ログイン画面をスキップしてログインすることができます。 参考:会員サイトがどのようなものなのか分かりません。会員サイトについて教えてください。。 ポイント管理 : 「ポイント管理」画面に移動し、ポイント履歴の確認やポイント操作を行うことができます。 参考:ポイント機能を使いたいのですが、どのようにして購読者にポイントを与えればよろしいでしょうか 売上詳細 : 「売上詳細」画面に移動し、有効期限や受領状態、売上履歴などを確認、または編集することができます。 参考:マイスピーで有料商品を販売する方法~STEP1:銀行振り込みの場合 LINEメッセージ一覧 : ユーザーをLINEアカウントと連携している場合、「LINEメッセージ一覧」画面に移動し、対象ユーザーに対して配信済みのLINEメッセージや、今後配信される(配信予約されている)LINEメッセージを確認できます。 |
| 5 | 基本情報 |
登録時に入力された名前・メールアドレスが表示されます。 ユーザーID: ユーザー(メールアドレス)に対して、割り当てられた8桁のID。同じメールアドレスには、同じユーザーIDが割り当てられます。 注文ID: 登録(申し込み)に対して、割り当てられた8桁のID。登録毎異なるIDが割り当てられます。 関連:過去に別のシナリオで登録した名前が他のシナリオで残るのですがなぜでしょうか? |
| 番号 | 項目名 | 設定内容 |
| 6 | ポイント |
【上段】ユーザー共通ポイント数: 全シナリオをまたいで1つのユーザーIDに紐づいたポイントで、その合計ポイント数が表示されます。 【下段】シナリオ別ポイント数: シナリオごと(注文IDごと)に紐づいたポイントで、該当シナリオの合計ポイント数のみ表示されます。 参考:「ユーザー共通 ポイント数」と「シナリオ別 ポイント数」の違いは? |
| 7 | ラベル |
ユーザーにつけたラベルが表示されます ラベルの付け外し方については、こちらをご覧ください。 参考:ラベル機能(タグ付け機能)とは? |
| 8 | 登録中シナリオ(購入商品) | ユーザーが登録中のシナリオが表示されます。 |
| 9 |
購読状態 受領状態 |
現在の購読状態が表示されます。 有料商品の場合は、料金の受領状態を確認することができます。 参考:ユーザー一覧の検索条件の中に3種類の「状態」がありますが、それぞれどんな状態をさしていますか? |
| 10 | 最終ステップ |
最後に配信したステップメールが表示されます。 クリックするとメール配信履歴詳細画面に移動します。 |
| 11 |
登録日 配信基準時間 |
ユーザーが登録された日時、及びメールの配信基準時間が表示されます。 配信基準時間は、無料メルマガ(無料オファー)の場合は登録した日、有料商品の場合は初回の受領処理をした日が登録されます。 関連:1度、メルマガの配信を途中で解除したユーザーを、続きから配信を再開することはできますか? |
| 12 | 有効期限 |
ユーザーの有効期限が表示されます。 有料商品で月額支払いを選択していた場合、受領処理が行われることで有効期限も更新されます。 参考:「有効期限」とは何でしょうか? 参考:有効期限がどのように設定されるかについて教えてください |
| 13 | メモ |
ユーザーにメモを設定していた場合は、設定したメモの内容が表示されます。 メモが長文の場合は、カーソルを合わせることで全文を確認することができます。 |
| 14 | 登録フォームURL |
ユーザー登録時に経由した登録フォームのURLが表示されます。 個別登録やメールからのユーザー登録など、登録フォーム以外の方法で登録された場合や、経由した登録フォームの情報が取得できなかった場合は「-」(半角ハイフン)が表示されます。 |
| 15 | 登録フォーム前ページURL |
登録フォームにアクセスする前のURLが表示され、ユーザーがどこから登録フォームにアクセスして登録したかを確認することができます。 参考:複数のLP(登録ページ)を用意した場合に、どちらから登録されたかを見分けることはできますか? |
補足事項
・「ユーザー一覧」画面を開いたときの初期画面では、
絞り込み条件のステータスは「購読中」が選択されています。
「配信解除」されたユーザーを含む、登録しているすべてのユーザーを確認したい場合、
「すべて」に切り替えてご確認ください。
・登録日は1番最初に対象のシナリオに登録された日時が表示されます。
購読状態を変更しても更新されません。
・ラベルは、ラベルマネージャーから作ることができます。
参考:ラベルを新しく追加するにはどうしたらいいですか?
・登録項目に「姓」「名」「メールアドレス」以外の項目を設定していた場合は、
ユーザー一覧画面、及び「ユーザー情報の編集」画面に項目が追加されます。
例)会社名(company)、都道県(pref)、性別(free1)を追加
操作説明
指定したユーザーを一括で、配信解除したり、エラー状態を解除することができます。
| 番号 | 項目名 | 設定内容 |
| 16 | 一括操作メニュー |
※選択チェックボックスに1件以上チェックを入れている場合にのみ表示されます。 選択チェックボックスにチェックを入れたユーザーに対して、以下の一括操作を行うことができます。 全ページを選択する: ユーザーが2ページ以上にわたる場合、全ページのユーザーを選択することができます。 「全ページを選択する」をクリックしていない場合は、表示しているページ内のユーザーのみ選択されます。 購読状態の変更: ユーザーの購読状態を変更することができます。 配信解除する場合は、 ・解除済みにする(このシナリオのみ) ・解除済みにする(解除設定したシナリオを含む) のどちらかを選択できます。 参考:「解除する」ボタンと「解除する(連動設定あり)」ボタンの違いは? エラー状態変更: メールアドレスのエラー状態を変更することができます。 メールアドレスがエラーアドレス判定されていた場合は、「リセットする」を選択するとエラー状態から回復させることができます。 参考:ユーザー一覧の検索条件の中に3種類の「状態」がありますが、それぞれどんな状態をさしていますか? 有効期限の変更: ユーザーの有効期限を変更することができます。 参考:「有効期限」とは何でしょうか? 参考:有効期限がどのように設定されるかについて教えてください ラベル操作: ラベルの付け外しを行うことができます。 「ラベルを付ける」をクリックした場合、リストで選択したラベルが付与されます。 「ラベルを外す」をクリックした場合、リストで選択したラベルが外れます。 選択したユーザーを削除する: 選択したユーザーを削除することが出来ます。 データを削除した場合、基本的に販売者側で復旧することはできませんので、ユーザー情報を削除する前には、CSVファイルへバックアップをとることをお薦めします。 |
| 17 | CSV出力 | ユーザー情報をCSV形式で出力することができます。 |
使い方
ラベルの付け外し方法を例にして、説明します。
※「購読状態変更」や「エラー状態変更」、「選択したユーザーを削除」も同じ方法で操作することができます。
1)ラベルを付けたい、もしくは外したいユーザーを選択します。
2)付けたいラベルを選択します。
3)「ラベルの操作▼」をクリックし、
ラベルを付ける場合は、「選択したユーザーにラベルを付ける」
ラベルを外す場合は、「選択したユーザーからラベルをはずす」
を選択します。
4)処理完了メッセージが表示され「OK」をクリックすると、
ユーザーにラベルが付与、もしくは外されます。
詳細情報画面
ユーザー情報
| 番号 | 項目名 | 設定内容 |
| 1 | 名前 | ユーザーの名前が表示されます。 |
| 2 | メールアドレス |
ユーザーのメールアドレスが表示されます。 「個別メール送信」をクリックすると、「個別メールの作成」画面に移動します。 参考:個別メール(特定の人だけにメール)を送ることは出来ますか? |
| 3 | ユーザーID |
ユーザーのIDが表示されます。 「ユーザーIDメンテナンス」をクリックすると、「ユーザーIDのメンテナンス」画面に移動します。 参考:ユーザーのメールアドレスを変更しようとしたら「同じメールアドレスが既に存在しているため変更できません。」のエラーが出て変更できません。 |
| 4 | 注文ID | ユーザーの注文IDが表示されます。 |
| 5 | パートナー |
パートナーへの降格、または昇格を操作することができます。 参考:特定のパートナー(アフィリエイター)を解除(除名)する方法 |
| 6 | 登録フォームURL |
ユーザー登録時に経由した登録フォームのURLが表示されます。 個別登録やメールからのユーザー登録など、登録フォーム以外の方法で登録された場合や、経由した登録フォームの情報が取得できなかった場合は「-」(半角ハイフン)が表示されます。 |
| 7 | 登録フォームの前ページのURL |
登録フォームにアクセスする前のURLが表示され、ユーザーがどこから登録フォームにアクセスして登録したかを確認することができます。 参考:複数のLP(登録ページ)を用意した場合に、どちらから登録されたかを見分けることはできますか? |
| 8 | 会員サイトURL |
会員サイトのURLを確認することができます。 会員サイト機能を使用している場合、対象ユーザーの会員サイトへ、ログイン画面をスキップしてログインすることができます。 |
| 9 | ラベル操作 |
ラベルの付け外しを行うことができます。 参考:ラベルを付けたり外したりする方法について、教えてください。 |
| 番号 | 項目名 | 設定内容 |
| 10 | シナリオ(商品)名 |
ユーザーが登録中のシナリオ名を確認することができます。 シナリオ名をクリックすると、該当シナリオの「ユーザー情報」画面に移動します。 |
| 11 | 購読状態 |
登録中シナリオの購読状態を確認、または変更することができます。 参考:「解除する」ボタンと「解除する(連動設定あり)」ボタンの違いは? |
| 12 | 会員サイト | 会員サイト機能を使用している場合、対象ユーザーの会員サイトへ、ログイン画面をスキップしてログインすることができます。 |
| 13 | 支払状態 | 有料商品の場合、料金の支払い状態を確認することができます。 |
| 14 | 登録日 | ユーザーがシナリオに登録した日時が表示されます。 |
| 15 | 別シナリオへの追加操作 |
登録先シナリオを選択し『追加登録する』をクリックすることで、選択したシナリオにユーザーを登録することができます。 同時登録先シナリオにも登録する: 追加するシナリオに「同時登録先シナリオ」を設定している場合、同時登録先シナリオに設定したシナリオも登録することができます。 自動返信メール(「本登録完了時」ステップメール)を配信する: シナリオを追加した際に、追加するシナリオの「本登録完了時」に設定しているステップメールを配信することができます。 ステップメール(「本登録中」ステップメールを登録する): シナリオを追加した際に、追加するシナリオの「本登録中」に設定しているステップメールを配信することができます。 登録禁止アドレスでも無視して登録する: 登録禁止アドレスに設定されていても、設定を無視してユーザーを登録することができます。 参考:画面説明:フォーム共通設定 参考:画面説明:シナリオの「登録禁止」設定 |
ユーザー情報編集
| 番号 | 項目名 | 設定内容 |
| 1 | 登録日 | ユーザーが対象シナリオに登録した日時を変更することができます。 |
| 2 | 名前 |
ユーザーの名前を変更することができます。 ※登録項目に名前を設定していない場合は表示されません |
| 3 | メールアドレス |
ユーザーのメールアドレスを変更することができます。 「他のシナリオへの登録メールアドレスも一括変更する」にチェックを入れると、他のシナリオについても一括でメールアドレスを変更することができます。 |
| 4 | その他の登録項目 | 登録項目にその他の項目を設定していた場合、その項目について内容を変更することができます。 |
| 5 | 支払方法 | 有料商品の場合は支払方法が表示され、「販売設定」で設定した支払方法から選択して変更することができます。 |
| 6 | イベント・ウェビナーの開催時間 |
イベント・ウェビナー機能を使用している場合は、イベントの開催時間が表示され、イベントの開催日時を変更することができます。 参考:「イベント・ウェビナー機能」とは?どういうことができて、どのように設定するのでしょうか? |
| 7 | メモ | ユーザーにメモを設定することができます。 |