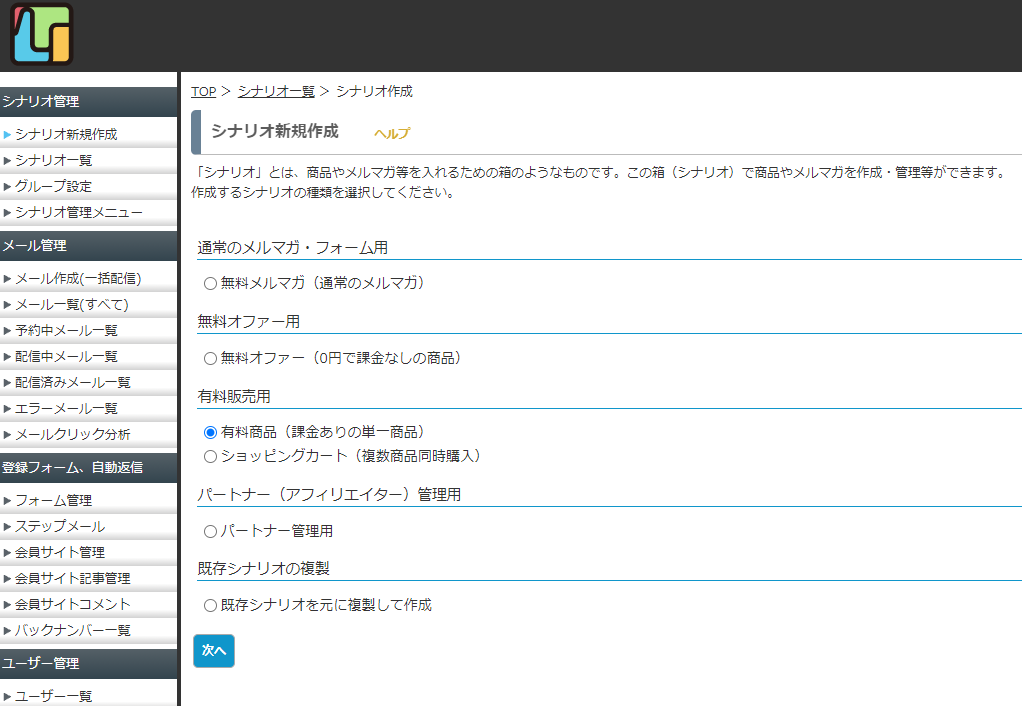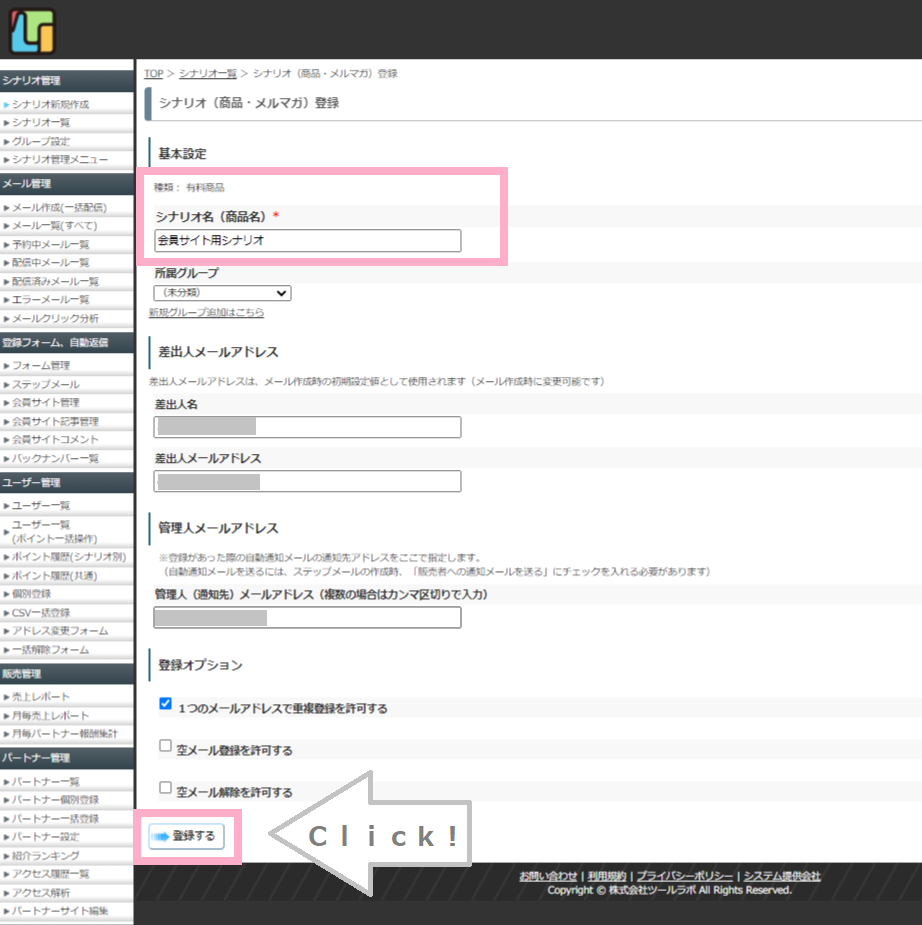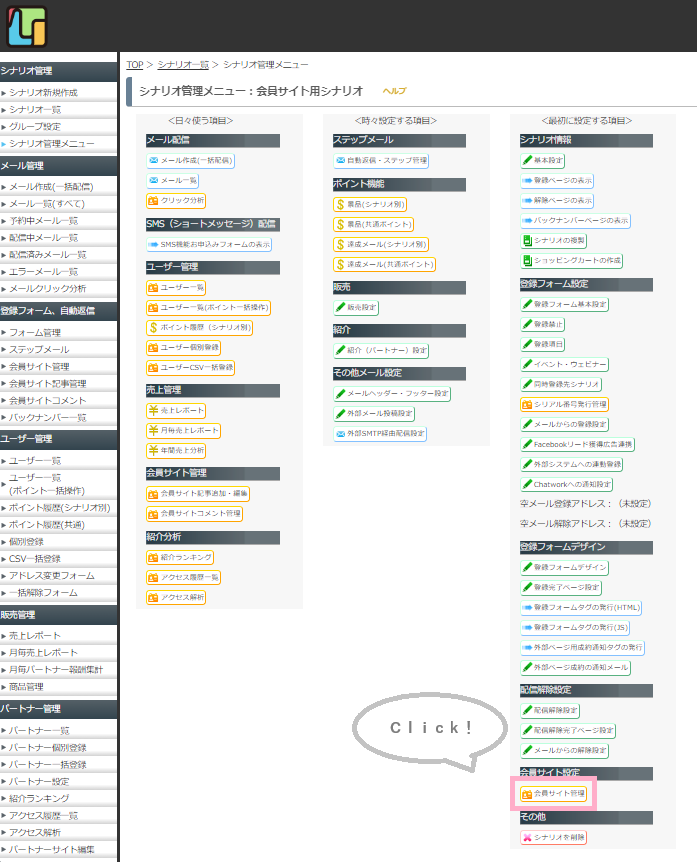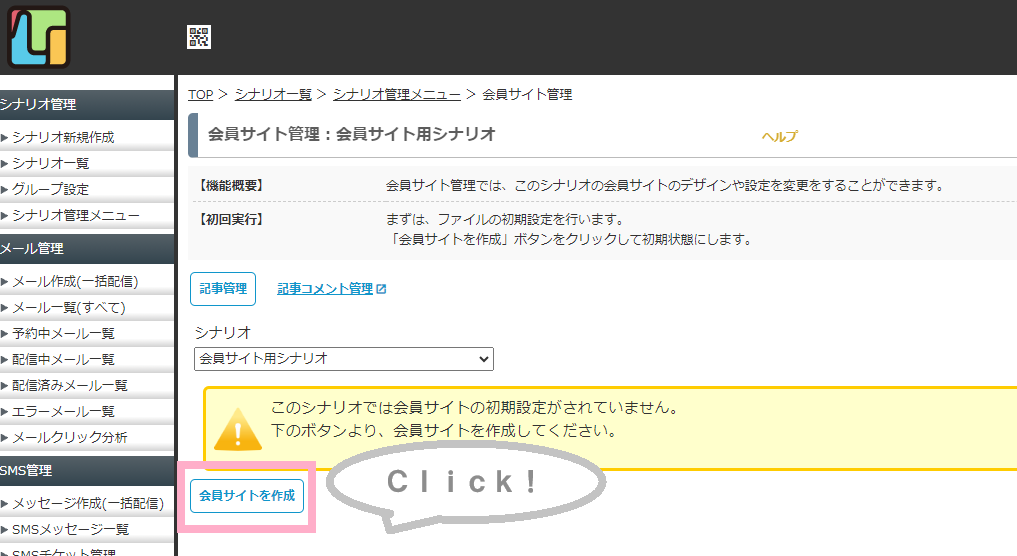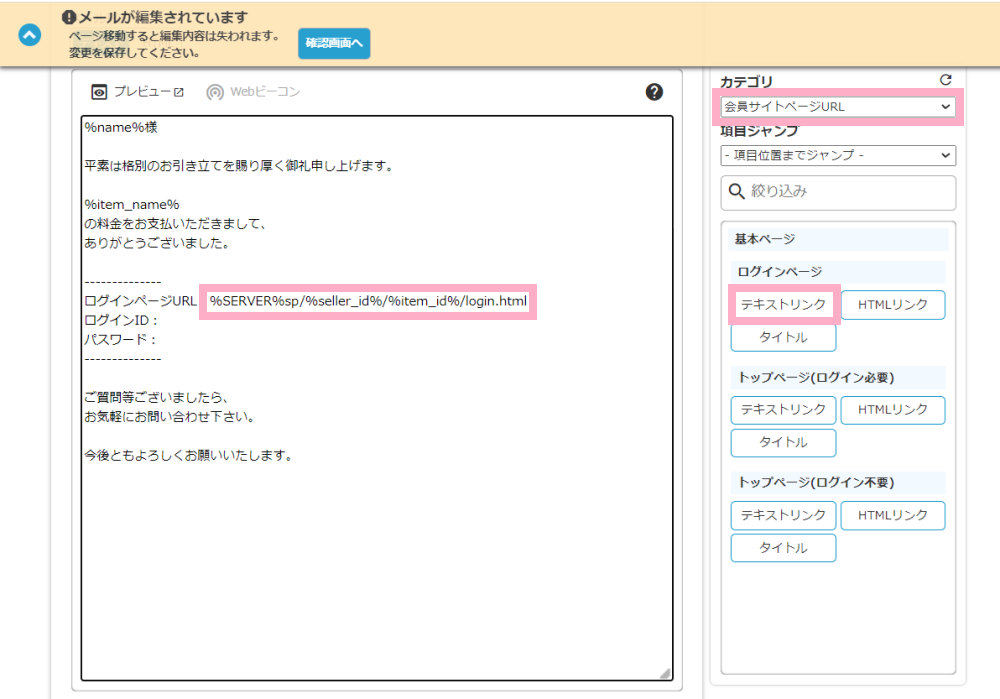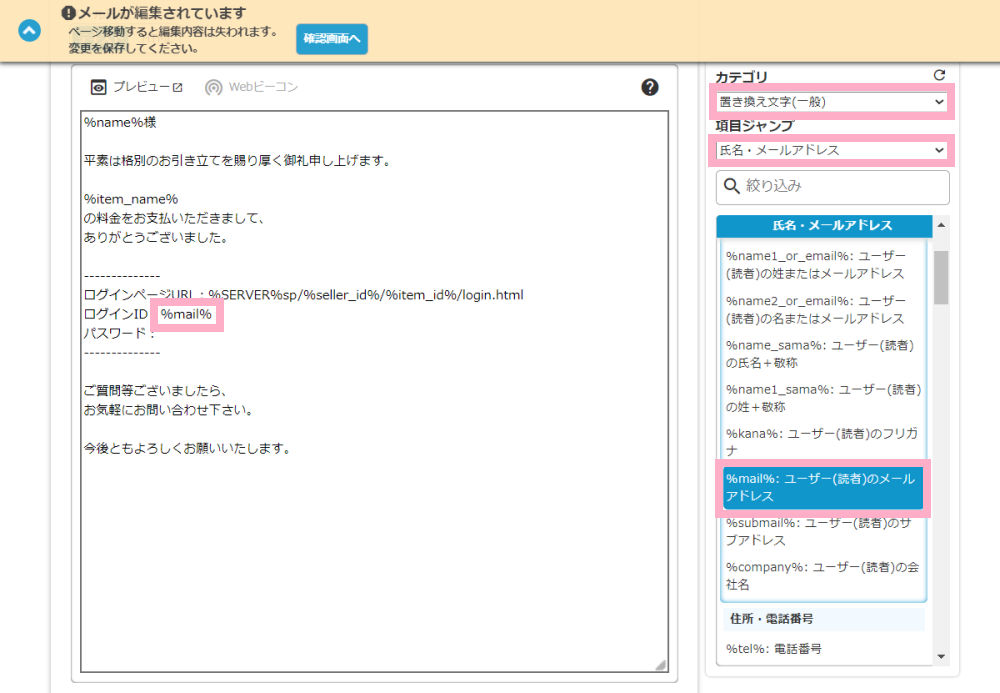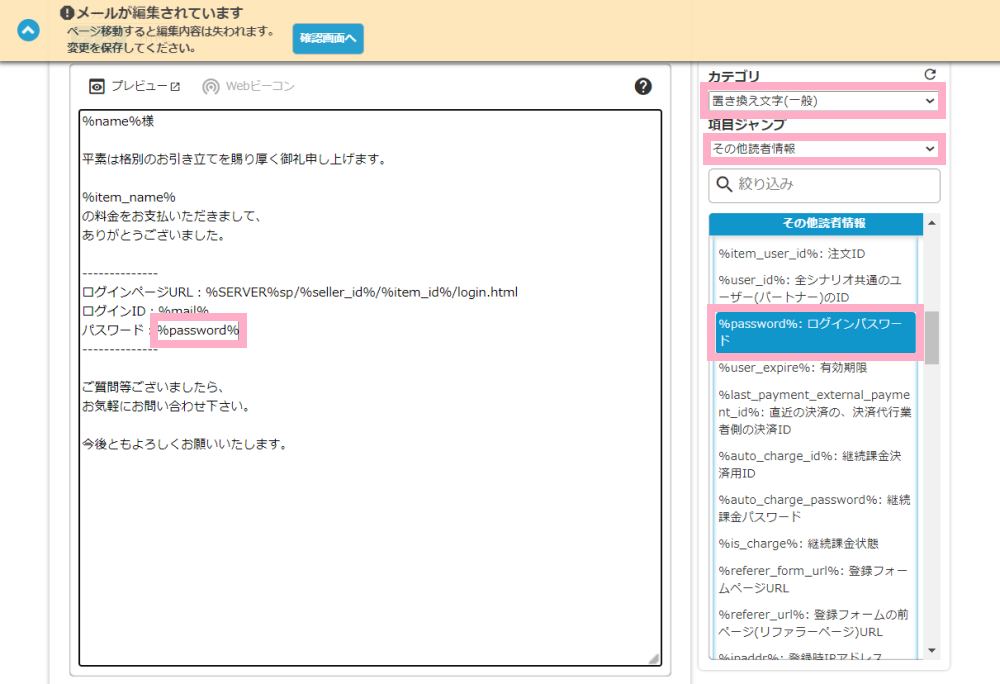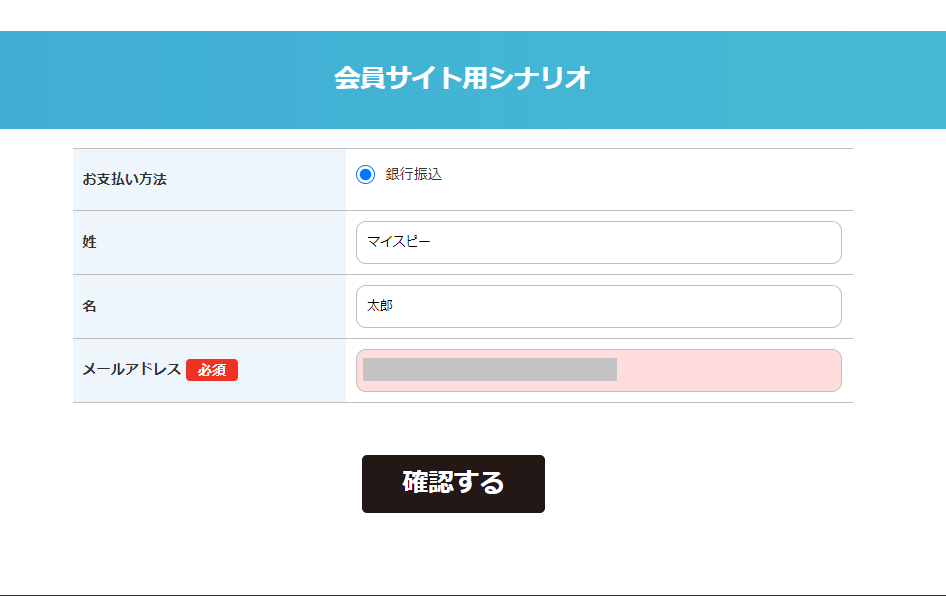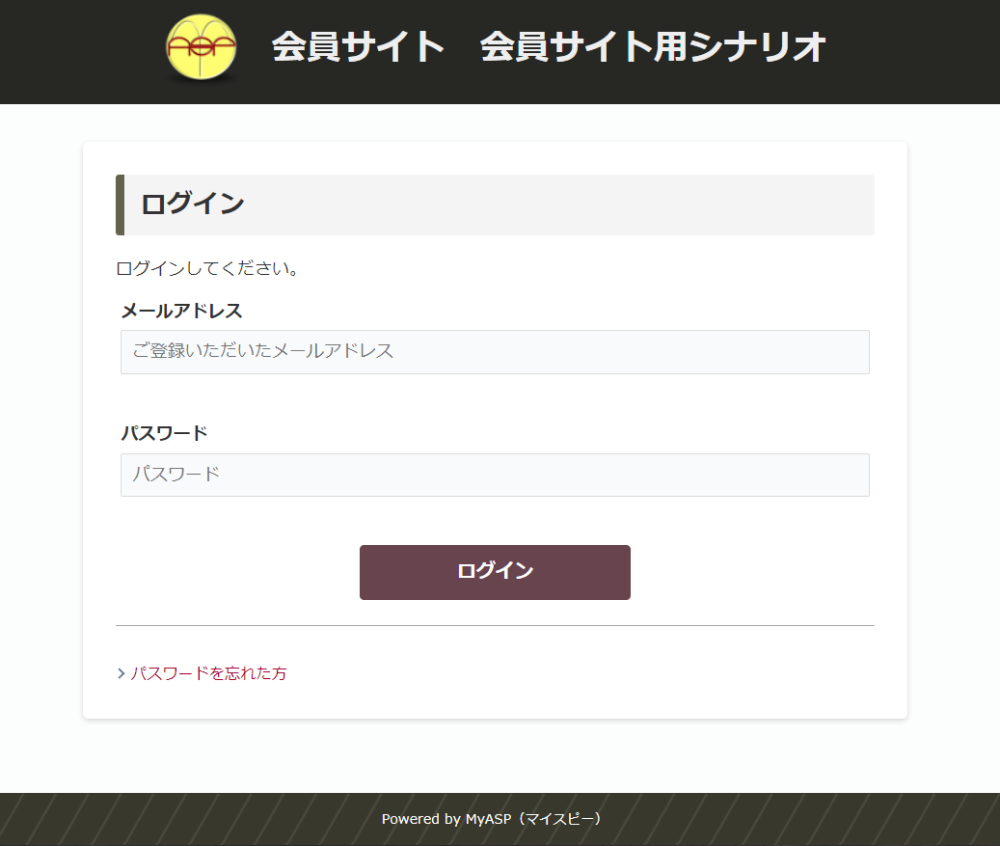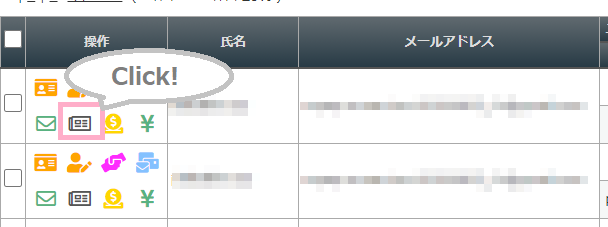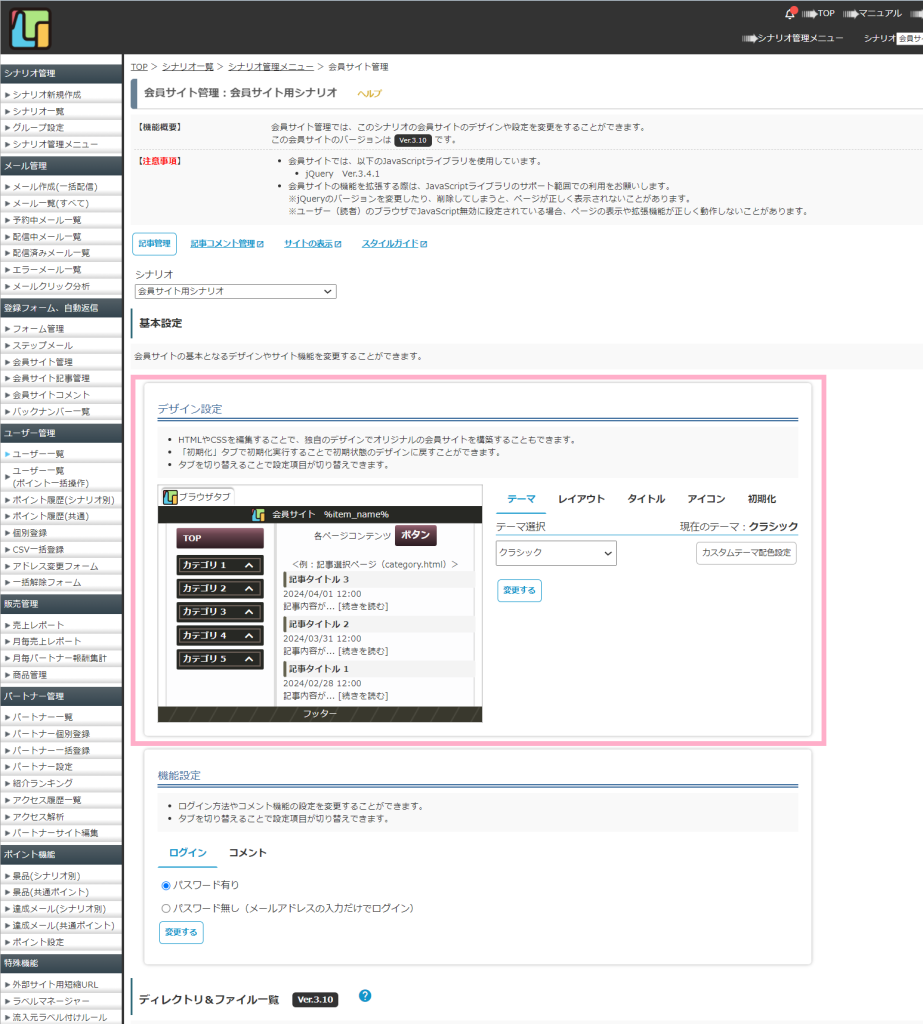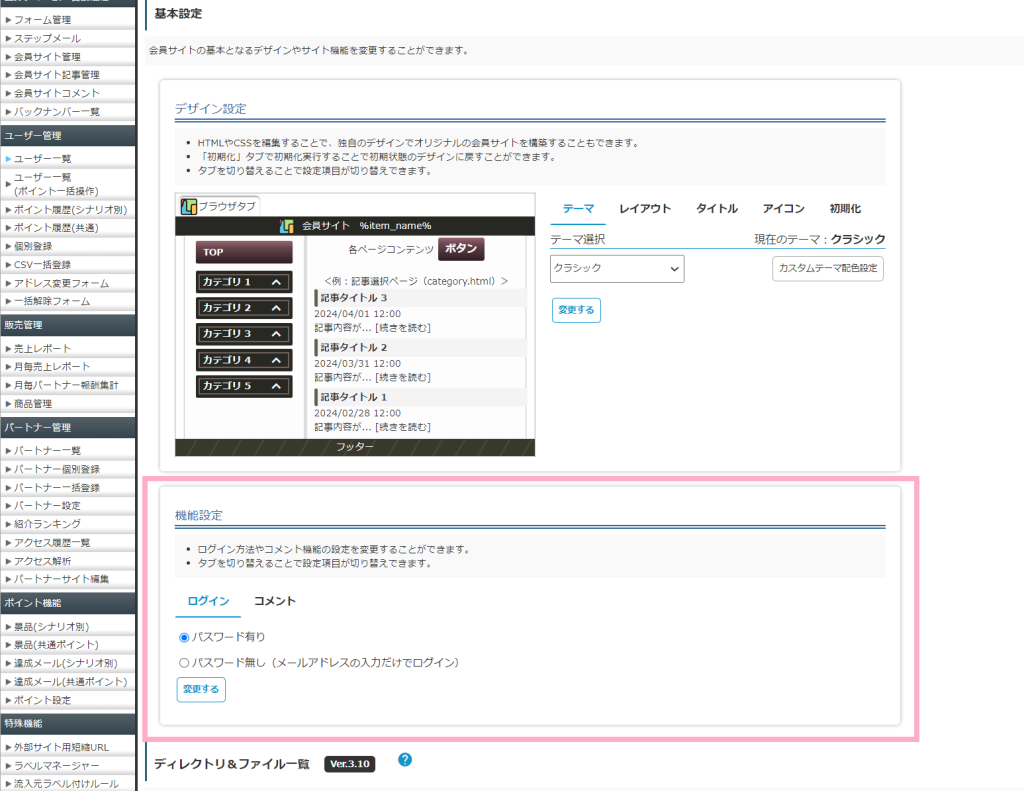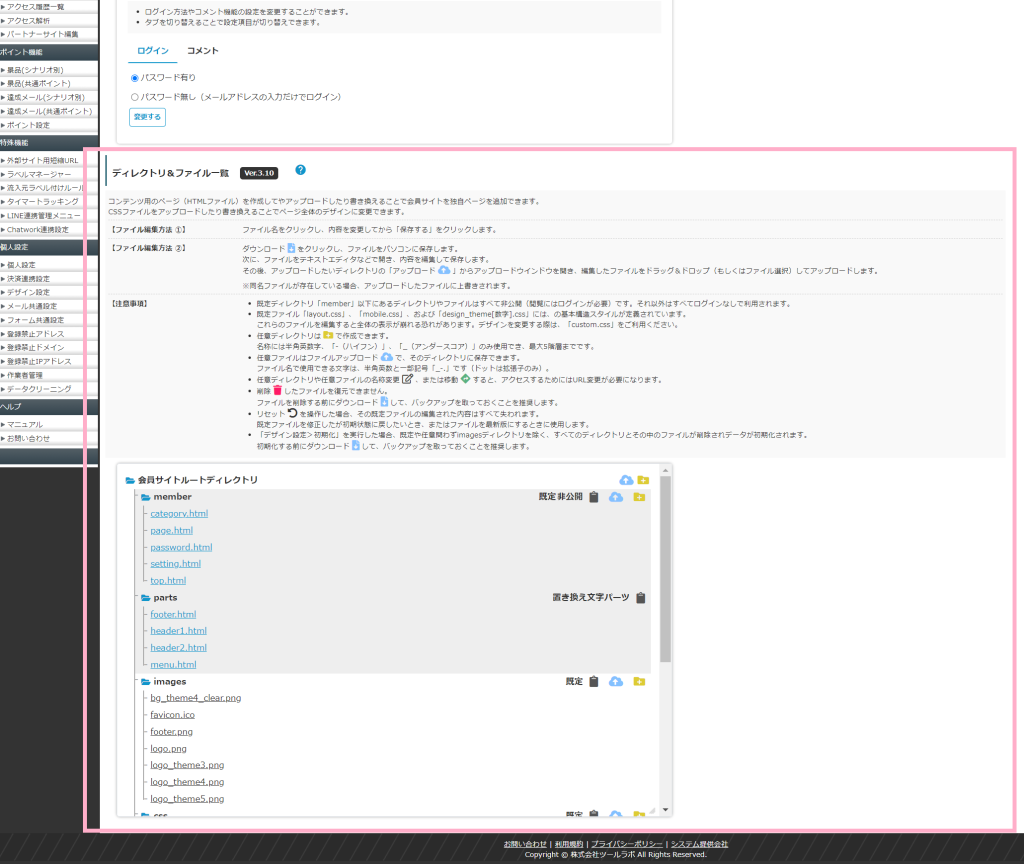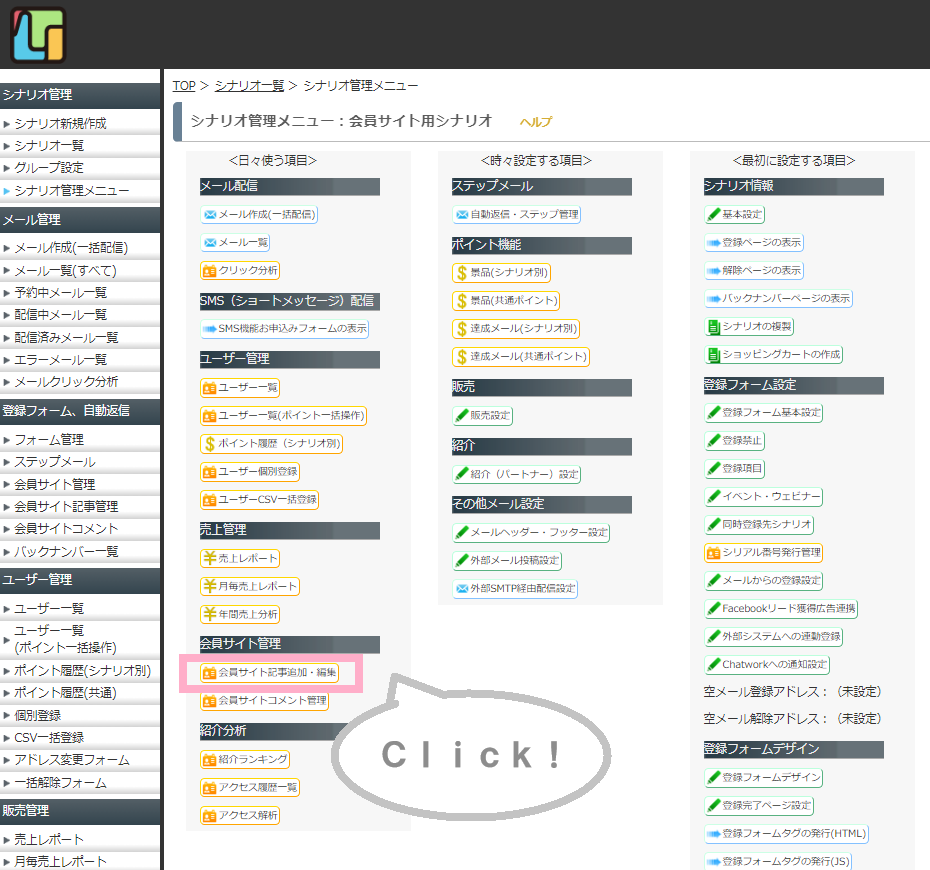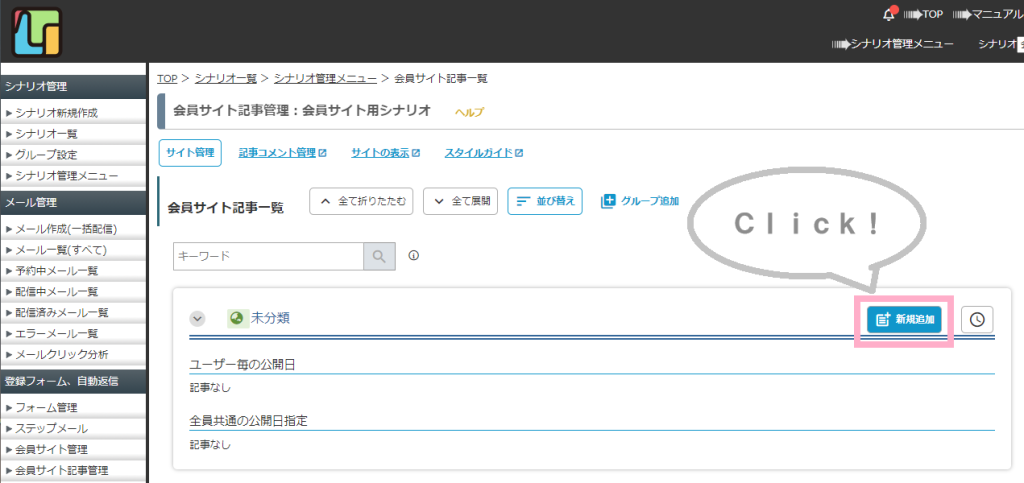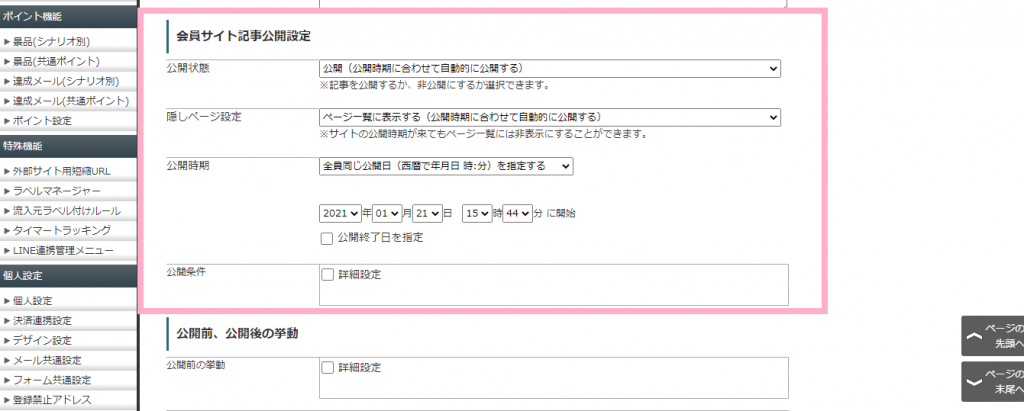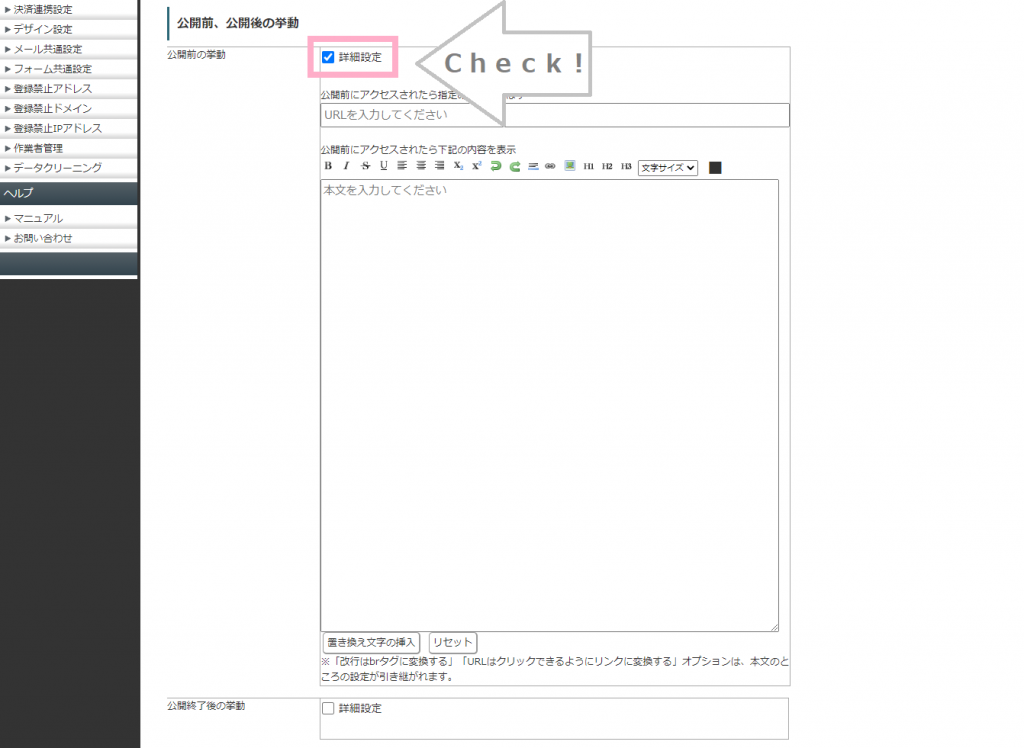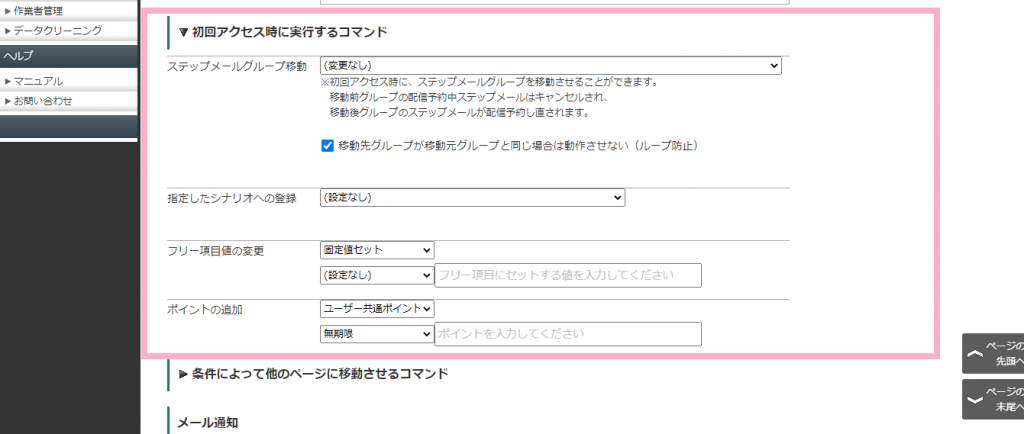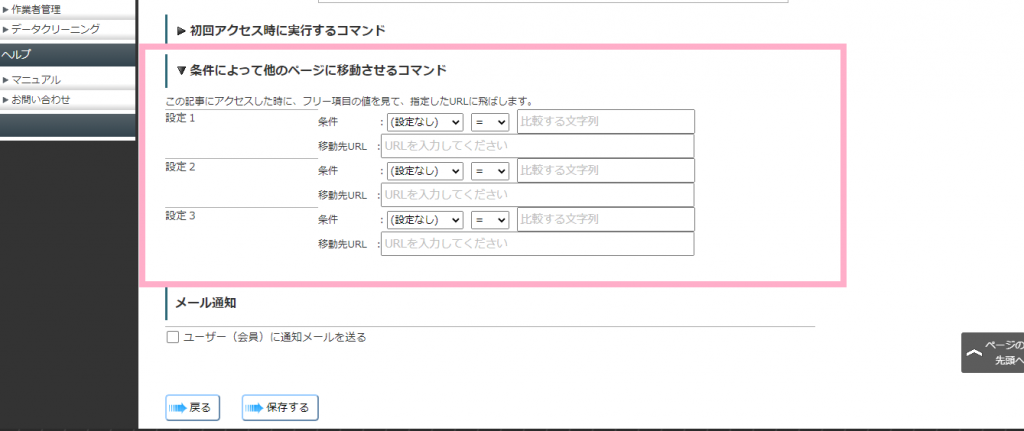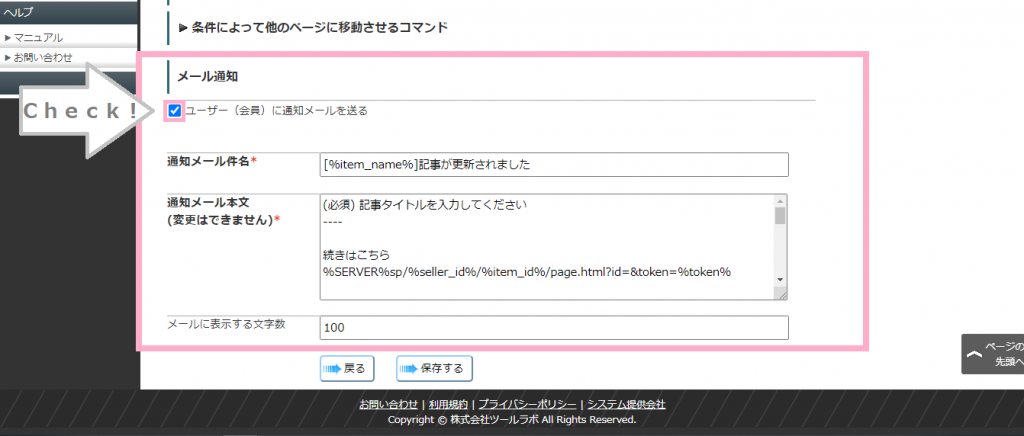Q. 会員サイトの設定手順(設定の流れ)を教えてください。
会員サイトを導入する際の簡単な流れは、以下の通りになります。
2021年1月21日のシステムアップデートより、会員サイトがリニューアルしました。
目次
■ステップ1:シナリオの作成~ログイン確認
会員サイト用のシナリオを作成
会員サイト用のシナリオを用意します。
会員サイトの作成
シナリオ管理メニューの右列<最初に設定する項目>の下の方にある
「会員サイト管理」ボタンをクリックします。
シナリオ新規作成後、
クリック後の画面では、下記文言が表示されます。
このシナリオでは会員サイトの初期設定がされていません。
下のボタンより、会員サイトを作成してください。
ページ下部にある「会員サイトを作成」ボタンをクリックして会員サイトを作成します。
※テーマやレイアウトは、後から変更することができます。
登録者に会員サイトへのログイン情報を記載したメールの用意
例えば、「本登録完了時」のステップメールに
ログイン情報を記載しておくことで、
登録してくれた方に自動返信メールでログイン情報を送ることができます。
ログイン情報をメールに記載する際は、「置き換え文字」を使います。
メール本文中に、下記のような形で記載すると分かりやすくなります。
————–
ログインページURL:%SERVER%sp/%seller_id%/%item_id%/login.html
ログインID:%mail%
パスワード:%password%
————–
- ログインページURLの置き換え文字
「カテゴリ」にて「会員サイトページURL」を選択し、
「ログインページ」で「テキストリンク」を追加します。
※HTML方式で記載したい場合には「HTMLリンク」を追加してください。
- ログインID(登録者のメールアドレス)の置き換え文字
「カテゴリ」を「置き換え文字(一般)」、
「項目ジャンプ」にて「氏名、メールアドレス」を選択し、
「%mail%:メールアドレス」を追加します。
- パスワードの置き換え文字
同じく「カテゴリ」を「置き換え文字(一般)」、
「項目ジャンプ」にて「その他読者情報」を選択し、
「%password%:パスワード」を追加します。
■ユーザーパスワードについて
・パスワードは、ユーザー登録された時点で自動的に発行されます。
・任意のパスワードにするには、
初期発行されたパスワードで会員サイトにログイン後に「パスワード変更」するか、
シナリオ管理メニューの「登録項目」設定で
『パスワード』を登録フォームの使用項目として設定し
ユーザー登録時点でユーザー自身でパスワードを設定するかのどちらかとなります。
・セキュリティの観点からMyASP上では
ユーザーのパスワードを閲覧することはできません。
ユーザーへ会員サイトのログイン情報をご案内する際には、
「置き換え文字」を使ってステップメールなどでご案内ください。
ログイン確認
上記、ステップメールを用意した状態で、
「登録ページの表示」ボタンよりテストユーザーを登録します。
テストユーザーにログイン情報に置き換わったメールが配信されますので、
その情報をもとに、ログインができるかどうか確認します。
■会員サイトへのログインについて
シナリオ管理メニュー > ユーザー一覧
より、対象ユーザーの操作列「会員サイトへのログイン」アイコンから
対象ユーザーの会員サイトへ、
ログイン画面をスキップしてログインする事ができます。
■ステップ2:会員サイトの基本設定
会員サイトのデザインは、「会員サイト管理」画面で変更することができます。
基本設定
デザイン設定
用意されたテーマデザインから好きなテーマを選択したりメニューの有無など、簡単なレイアウトを変更することができます。
また、会員サイトタイトルや、ファビコン・ロゴ画像もデザイン設定で変更することが可能です。
詳細は、画面説明:会員サイト管理 デザイン設定をご覧ください。
機能設定
ログイン時パスワードの有無や、会員サイト記事に対するコメント機能を利用するかどうかの指定ができます。
詳細は、画面説明:会員サイト管理 機能設定をご覧ください。
ディレクトリ&ファイル一覧
基本設定では変更できないデザインにしたい場合は、「会員サイトルートディレクトリ」の中にあるHTMLファイルやCSSファイルを書き換えることで、自由にデザインを変更することができます。
詳細は、画面説明:会員サイト管理 ディレクトリ&ファイル一覧をご覧ください。
■ステップ3:記事の追加
記事の追加
シナリオ管理メニューの左列<日々使う項目>の下の方にある「会員サイト記事追加・編集」ボタンをクリックします。
表示された画面の「新規作成」ボタンより、記事のベースを追加します。
下の画面を使って、メールを作るように(ブログの記事を書くように)
「記事タイトル」・「(記事の)本文」を記載します。
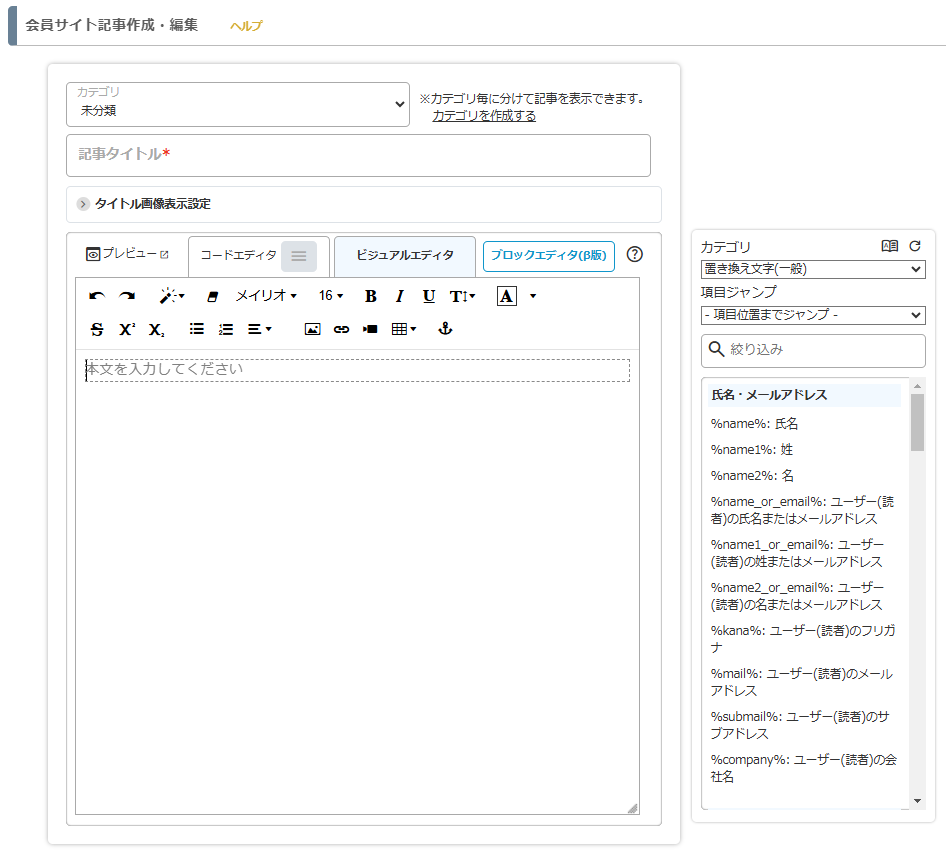
■補足情報:会員サイトの機能
会員サイトに様々な機能があり、
ステップメールのように記事の公開時期を制御したり、
記事を読んでくれた(アクセスした)人をマークしたりすることができます。
サイト公開設定(ステップサイト設定)
ステップメールと同じように
「登録からの経過時間」や「有効期限からの経過時間」などで、
公開時期を制御することができます。
また、公開日時について直接日時を指定することもでき、
公開条件を設けることも可能です。
公開前、公開後の挙動
公開時期を指定した場合、
公開時期前に表示する画面や公開後に表示する画面を
用意することができます。
「詳細設定」のチェックをONにすることで、設定画面が表示されます。
※公開後の挙動でも同様です。
初回アクセス時に実行するコマンド
読者が記事ページにアクセスした際に
別のシナリオに登録したり、ポイントを付与したりすることができます。
条件によって他のページに移動させるコマンド
ユーザーに紐づいているフリー項目の値で、表示するページを切り替えることができます。
メール通知
記事が公開されたタイミングで、
登録されているユーザーにメールで通知させることができます。
件名は変更できますが、本文は変更できませんので注意してください。
詳細ついては会員サイトに記事を投稿したらユーザー(読者)に通知することはできますか?のマニュアルをご参照ください。