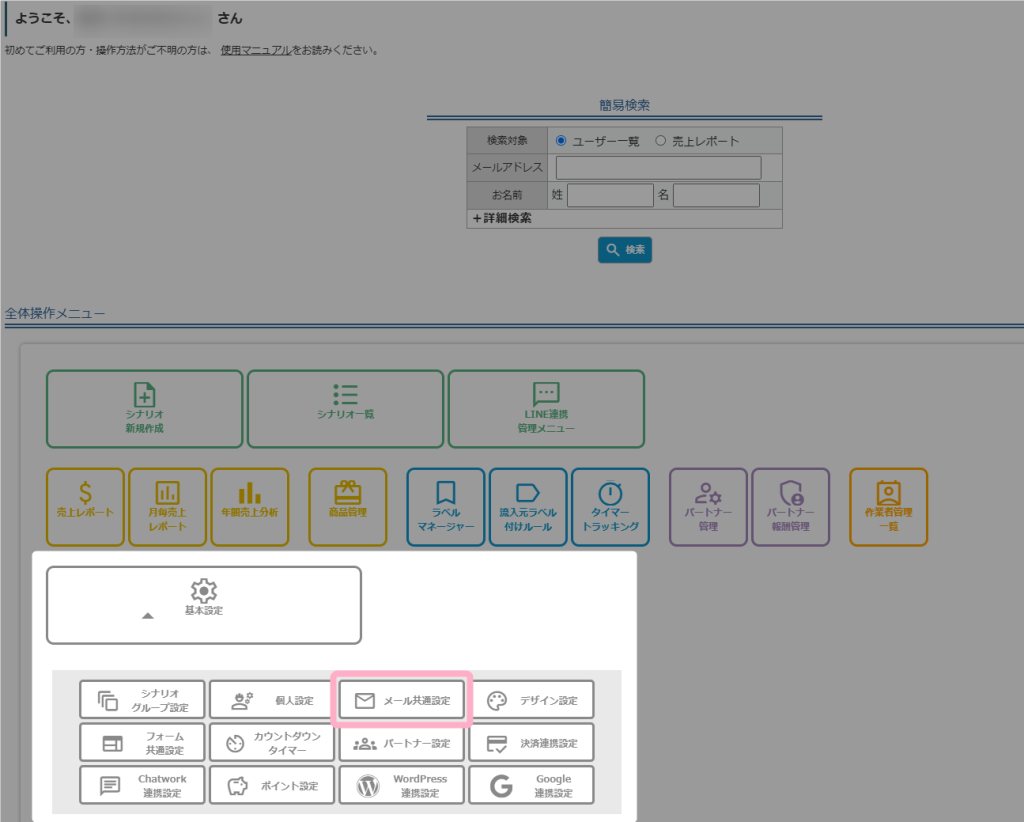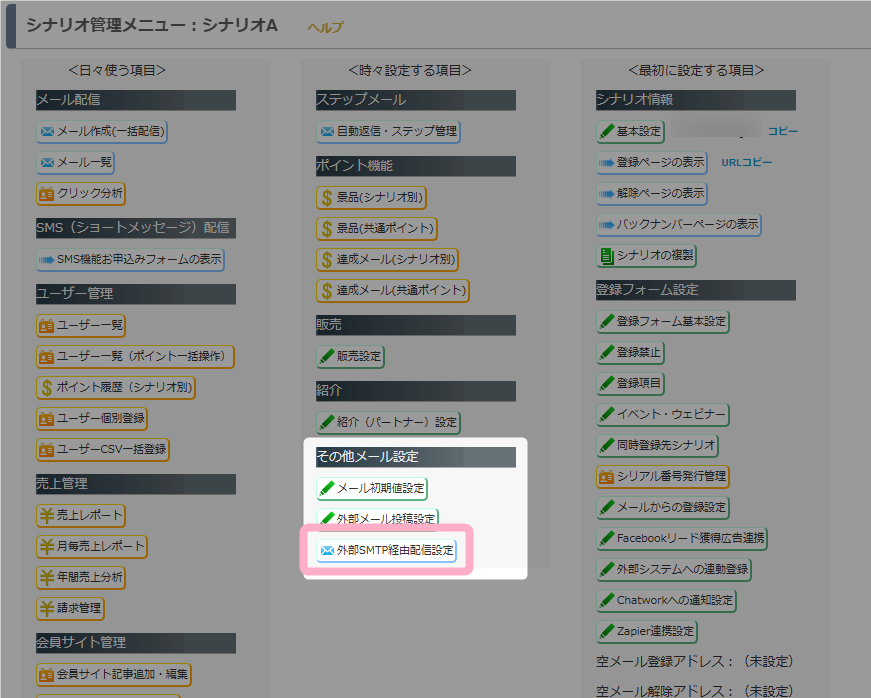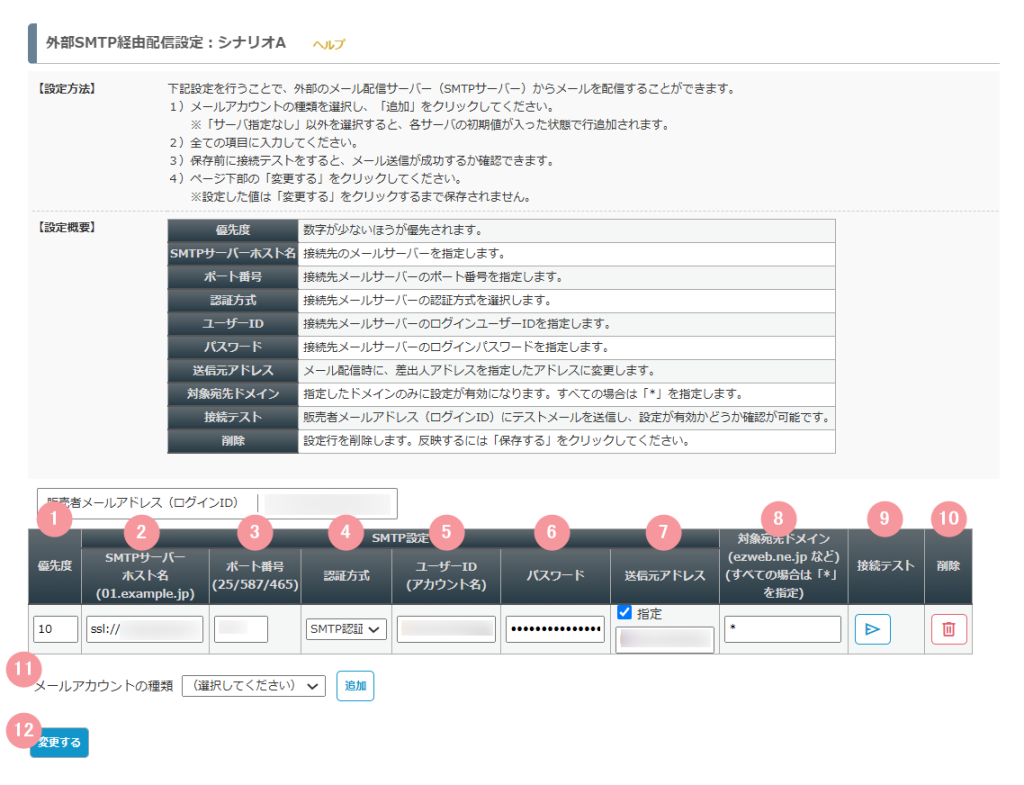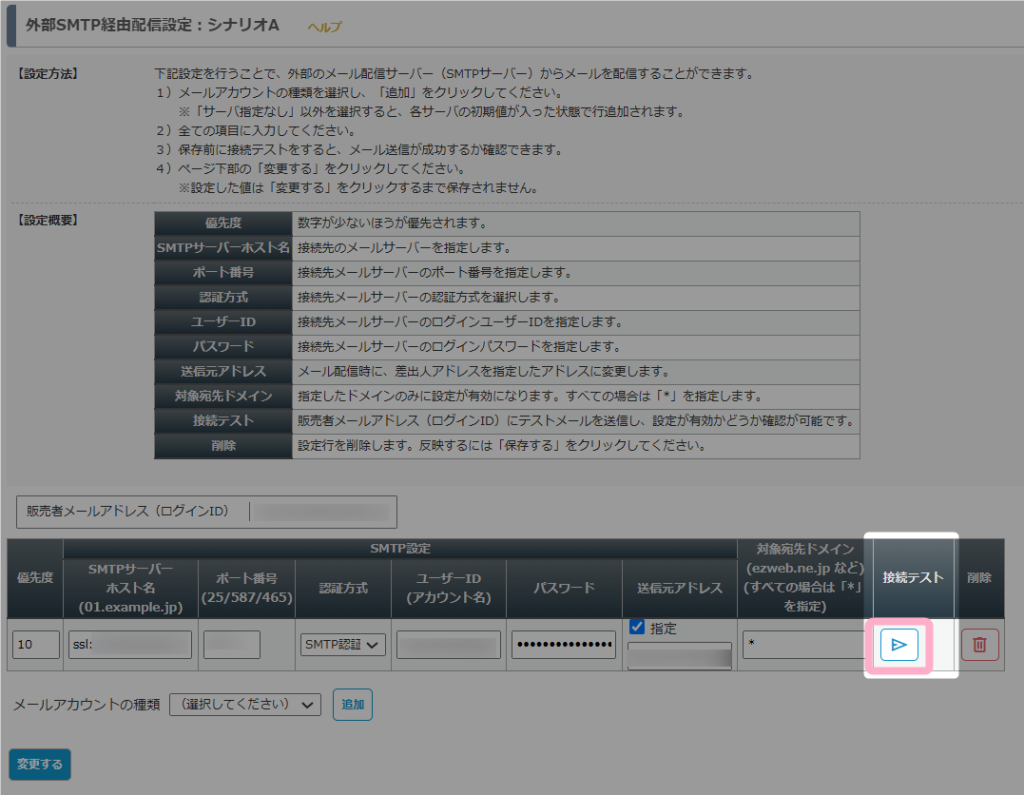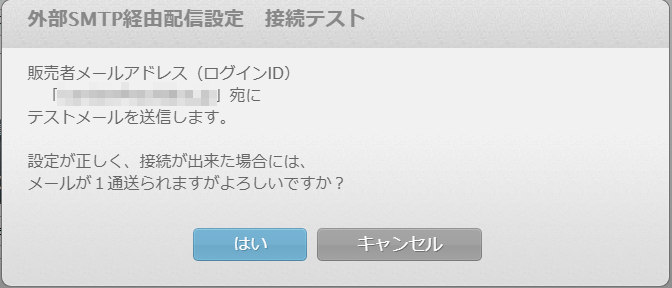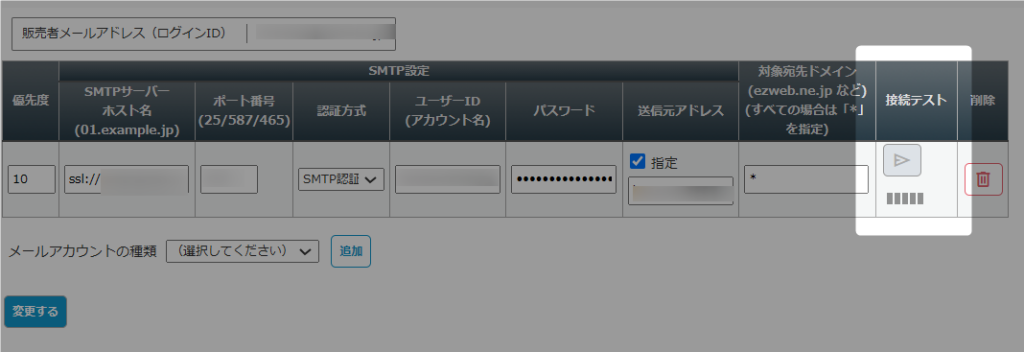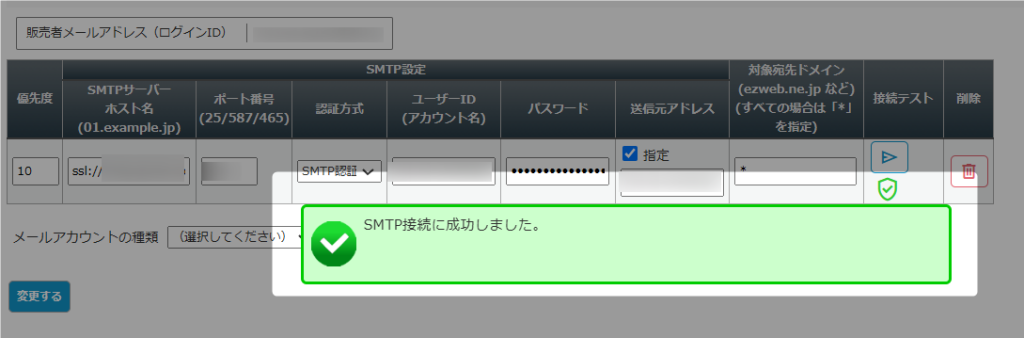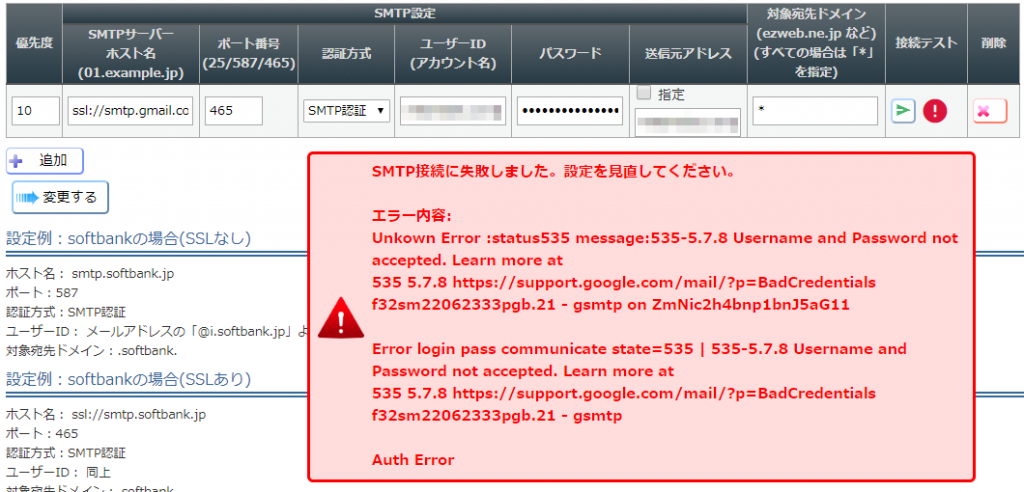外部SMTP経由配信設定では、MyASPからメールを配信する際に外部のメールサーバーを利用してメールを配信するよう設定することができます。
目次
概要
外部SMTP経由配信設定とは
外部SMTP経由配信設定とは、MyASPのサーバーからメールを送るのではなく、外部のメールサーバーからメールを配信することができる機能です。
例えば、Gmailのサーバーからメールを配信するように外部SMTP経由配信設定することで、MyASPからメールを配信した際に、MyASPのサーバーではなくGmailのサーバーからメールを配信することができます。
使用例
ドメイン管理権限がないメールアドレスを差出人メールアドレスに利用する
GmailやYahooなどのフリーメールアドレスやプロバイターメールアドレスは、SPF・DKIM・DMARC設定を行うことができません。
そのため、フリーメールアドレスを差出人メールアドレスに設定してMyASPからメールを配信すると、
「このメッセージは次のアドレスから送信されたものではない可能性があります」
のような警告メッセージが表示されたり、なりすましと判断され到達率が下がる可能性があります。
そのため、SPF・DKIM・DMARC設定ができないフリーメールアドレスを差出人メールアドレスを利用する場合は、差出人メールアドレスを管理しているサーバーからメールが配信されるように外部SMTP経由配信設定を行うことで、到達率が下がることを防ぐことができます。
SPF・DKIM・DMARC設定の詳細につきましては、下記マニュアルをご覧ください。
参考:SPF設定とはなんですか?
参考:【重要】2024年2月1日以降、メールの到達率が低下する恐れがあります!~概要と対策~
携帯に送る場合だけ配信サーバーを変更する
外部SMTP経由配信設定は、宛先のドメイン毎に分けて設定することができます。
そのため、特定の携帯キャリアのメールアドレス宛にメールを配信する時だけ、ご自身が保有している携帯キャリアのサーバーを経由してメールを配信することも可能です。
特に携帯キャリアのメールアドレス宛にメールを配信する場合、受信者側のメールフィルタで送信者が携帯キャリアのメールアドレスになっている場合しか受信しない設定になっていることがあります。
その場合は、外部SMTP経由配信設定を粉うことで到達率が向上する可能性があります。
設定方法
外部SMTP経由配信設定は、全シナリオ共通、またはシナリオ毎で設定することができます。
全シナリオ共通で設定したい場合は
MyASPトップ画面 > 基本設定 > メール共通設定 > 「外部SMTP」タブ
から設定します。
参考:画面説明:メール共通設定
シナリオ毎に設定したい場合は、各シナリオの
シナリオ管理メニュー > 外部SMTP経由配信設定
から設定します。
各項目の設定
| 番号 | 項目名 | 詳細 |
|---|---|---|
| 1 | 優先度 | 配信優先度を設定します。 複数のSMTP設定情報を設定している場合は、優先度の数字が小さいものから順に優先されます。 |
| 2 | SMTPサーバーホスト名 | 接続先のメールサーバーを指定します。 |
| 3 | ポート番号 | 接続先メールサーバーのポート番号を指定します。 |
| 4 | 接続方式 | 接続先メールサーバーの認証方式を選択します。 |
| 5 | ユーザー名(アカウント名) | 接続先メールサーバーのログインユーザーIDを指定します。 |
| 6 | パスワード | 接続先メールサーバーのログインパスワードを指定します。 |
| 7 | 送信元アドレス | ※「指定」にチェックを入れた場合のみ有効となります。 外部SMTPサーバー経由で配信するメールを送信する際、「送信元アドレス」に指定されたメールアドレスを差出人メールアドレスとして配信します。 ※「送信元アドレス」を指定しない場合は、配信するメールに設定された差出人メールアドレスをそのまま送信元アドレスとしてメール配信します。 |
| 8 | 対象宛先ドメイン | 指定したメールサーバーから配信を行う宛先のドメインを指定します。 すべての宛先を外部SMTPサーバー経由で配信する場合は「*」を指定します。 特定のドメインにのみ外部SMTPサーバー経由でメールを配信したい場合は、配信対象としたいドメインを指定します。 |
| 9 | 接続テスト | 「」をクリックすることで、外部SMTPサーバーを経由してメール配信し接続テストを行います。 この際、外部SMTP経由配信設定画面の「販売者メールアドレス(ログインID)」に表示されたメールアドレス宛にテストメールが配信されます。 ※外部SMTP経由配信設定を行った場合は、設定に誤りがないか必ず接続テストを行ってください。 |
| 10 | 削除 | 「」をクリックして対象行の設定内容を削除します。 |
| 11 | メールアカウントの種類 | 外部SMTP経由配信設定を行いたいメールアカウントを指定して「追加」ボタンをクリックすることで、各項目が自動的に入力された状態で設定欄が追加されます。 |
| 12 | 変更する | 設定内容を保存します。 ※外部SMTP経由配信設定の追加や編集を行った場合は、必ず設定内容を保存してください。 |
各ドメインの設定方法
すべての宛先に対して外部SMTPサーバーから配信する場合の設定例です。
特定の宛先にのみ外部SMTPサーバーから配信したい場合は、「対象宛先ドメイン」をご希望のドメインに指定してください。
- Gmailのアドレスから送る場合
- Yahooのアドレスから送る場合
- Hotmail(Outlook)のアドレスから送る場合
- iCloudのアドレスから送る場合
- docomoのアドレスから送る場合
- auのアドレスから送る場合
- softbankのアドレスから送る場合
- SendGridのアドレスから送る場合
※Gmailなどのメールサーバーを使用して配信した場合、いくつか機能制限が出てきます。
・エラーメールがGmailなどのアドレスに返るようになるため、自動エラーメール処理が使えなくなります。
・差出人アドレスを別のアドレスに指定していた場合でも、使用したGmailなどのアドレスに書き換わって送信されます。
※レンタルサーバーやプロバイダのメールサーバー利用する場合、メールを大量に送れないように制限されていることがあります。
その場合は、配信速度を1分あたり10通程度を上限にして配信することをおすすめします。
Gmailのアドレスから送る場合
設定内容
| 項目名 | 設定値 |
|---|---|
| 優先度 | 10 |
| SMTPサーバーホスト名 | ssl://smtp.gmail.com |
| ポート番号 | 465 |
| 認証方式 | SMTP認証 |
| ユーザーID(アカウント名) | GmailのユーザーID ※「@gmail.com」の有無はどちらでも可能です |
| パスワード | ユーザーのパスワード ※「アプリパスワード」設置時に生成されたパスワードを利用してください |
| 送信元アドレス | 「指定」にチェックを入れ、「ユーザーID(アカウント名)」に設定したGmailアドレスを設定します |
| 対象宛先ドメイン | *(半角アスタリスク) |
アプリパスワードの設定方法
1)Googleの右上にあるログイン中のユーザーのアイコンクリックし、 「Googleアカウントを管理」をクリックする。
2)左側のメニューバーから「セキュリティ」をクリックし、 「Google にログインする方法」から「2段階認証プロセス」をクリックする。
3)電話番号を入力後、希望のコードの取得方法でコードを取得して入力し2段階認証を完了させる。
4)「セキュリティ」の画面に戻ったら、「Google にログインする方法」から「2段階認証プロセス」をクリックする。
5)下部に表示される「アプリパスワード」をクリックする。
※見つからない場合は「Googleアカウントを検索」の検索窓から「アプリパスワード」と入力して検索してください
6)「アプリを選択」に「その他(名前を入力)」を選択し、「MyASP」と入力後に「生成」をクリックする。
7)「生成」をクリック直後に表示されるアプリパスワードを外部SMTP設定画面のパスワード欄に入力してください。
Yahooのアドレスから送る場合
設定内容
| 項目名 | 設定値 |
|---|---|
| 優先度 | 10 |
| SMTPサーバーホスト名 | ssl://smtp.mail.yahoo.co.jp |
| ポート番号 | 465 |
| 認証方式 | SMTP認証 |
| ユーザーID(アカウント名) | YahooID |
| パスワード | YahooIDのログインパスワード |
| 送信元アドレス | 「指定」にチェックを入れ、登録したメールアドレスを設定します |
| 対象宛先ドメイン | *(半角アスタリスク) |
Hotmail(Outlook)のアドレスから送る場合
設定内容
| 項目名 | 設定値 |
|---|---|
| 優先度 | 10 |
| SMTPサーバーホスト名 | smtp-mail.outlook.com |
| ポート番号 | 587 |
| 認証方式 | SMTP認証 |
| ユーザーID(アカウント名) | 設定したメールアドレス |
| パスワード | 設定したパスワード |
| 送信元アドレス | 「指定」にチェックを入れ、登録したメールアドレスを設定します |
| 対象宛先ドメイン | *(半角アスタリスク) |
Outlook側の設定
Hotmailの場合は、outlook.live.com にログイン後に下記設定を行う必要があります。
1)画面右上の 歯車マーク > オプション を選択する
2)メール > アカウント > POPとIMAP
で「デバイスやアプリでPOPを利用する」を「はい」にして保存する
参考:Outlook.com の POP、IMAP、および SMTP の設定
iCloudのアドレスから送る場合
設定内容
| 項目名 | 設定値 |
|---|---|
| 優先度 | 10 |
| SMTPサーバーホスト名 | smtp.mail.me.com |
| ポート番号 | 587 |
| 認証方式 | SMTP認証 |
| ユーザーID(アカウント名) | iCloudのメールアドレス |
| パスワード | Appleアカウントにログイン後、セキュリティよりApp用パスワードの生成をして指定します。 |
| 送信元アドレス | 「指定」にチェックを入れ、iCloudのメールアドレスを設定します。 参考: iCloud メールクライアント向けのメールサーバ設定 ※Appleのヘルプページです |
| 対象宛先ドメイン | *(半角アスタリスク) |
docomoのアドレスから送る場合
事前準備
1)ドコモメール対応機種のスマホで「SPモード」のメールアドレスを取得する。
「SPモード」、「iモード」のメールアドレスはどちらも「○○○@docomo.ne.jp」となっていますが、サービス内容は異なります。
通常のガラケーは「SPモード」ではなく「iモード」のメールアドレスのため、ドコモメールは利用できませんのでご注意ください。
2)ドコモメールサービスをドコモメールアプリ以外の環境でご利用いただく場合、dアカウント利用設定を行う必要があります。
詳細は下記参考リンクをご覧ください。
参考:ドコモメール その他のメールアプリからのご利用
https://www.nttdocomo.co.jp/service/docomo_mail/other/index.html
設定内容
| 項目名 | 設定値 |
|---|---|
| 優先度 | 10 |
| SMTPサーバーホスト名 | ssl://smtp.spmode.ne.jp |
| ポート番号 | 465 |
| 認証方式 | SMTP認証 |
| ユーザーID(アカウント名) | お客様のdocomo ID |
| パスワード | お客様のdocomo IDパスワード |
| 送信元アドレス | 「指定」にチェックを入れ、上記アカウントで使用できるメールアドレスを設定します |
| 対象宛先ドメイン | *(半角アスタリスク) |
auのアドレスから送る場合
事前準備
iPhoneでauサイトにログインし、 「手動受信設定」を行って「設定情報送信」を行ってください
参考:
https://support.google.com/mail/forum/AAAAhuJmquw4cHgjln83IA/?hl=lv
Androidの場合は、UserAgentをiPhoneに偽装することでその後は同様の手順でできるようです。
設定内容
| 項目名 | 設定値 |
|---|---|
| 優先度 | 10 |
| SMTPサーバーホスト名 | smtp.ezweb.ne.jp |
| ポート番号 | 587 |
| 認証方式 | SMTP認証 |
| ユーザーID(アカウント名) | auから発行されたユーザー名 |
| パスワード | auから発行されたパスワード |
| 送信元アドレス | 「指定」にチェックを入れ、auから発行されたメールアドレスを設定します。 |
| 対象宛先ドメイン | *(半角アスタリスク) |
softbankのアドレスから送る場合
「softbank.ne.jp」ドメインのメールアドレスでは外部SMTP経由配信設定を行うことはできません。
iPhone用のメールアドレス(○○○@i.softbank.jp)では、特に設定不要で外部SMTP経由配信設定を行うことができます。
設定内容
| 項目名 | 設定値 |
|---|---|
| 優先度 | 10 |
| SMTPサーバーホスト名 | smtp.softbank.jp |
| ポート番号 | 587 |
| 認証方式 | SMTP認証 |
| ユーザーID(アカウント名) | メールアドレスの「@i.softbank.jp」より前の部分 |
| パスワード | 設定したパスワード |
| 送信元アドレス | 「指定」にチェックを入れ、softbankのメールアドレスを設定します。 |
| 対象宛先ドメイン | *(半角アスタリスク) |
SendGrid経由で送る場合
SendGridとの連携に関する詳細は下記のマニュアルをご覧ください。
参考:MyASPからSendGridを通してメール配信することはできますか?
接続テスト方法
1)「接続テスト」欄の『』ボタンをクリックします。
2)表示されたメッセージの内容を確認し、「はい」をクリックします。
3)以下は接続テスト中の状態です。
接続テストが完了し、テストか結果が表示されるまで待ちます。
4)接続テストが正常に完了すると、「SMTP接続依成功しました」のメッセージが表示されます
テスト結果がエラーだった場合は、以下のように表示されます。
エラーメッセージの文章を参考にパスワードや設定内容に誤りがないかご確認ください。
例えば、上記のエラーメッセージの場合は、
「Username and password not accepted.」
という記述があるため、ユーザーIDもしくはパスワードに誤りがあり接続エラーになっている可能性があります。
※エラー文章や原因は一例です。