ステップメールの署名(フッター)や挨拶文(ヘッター)をキャンペーンなどに合わせて内容を変更したいのですが、複数登録してあるステップメールを一括で変更することはできますか?
はい、一括で変更することはできますが、事前に下記の設定をしておく必要があります。
- ステップメールで使いたいヘッダー、フッター用の文章を「定型文」に用意しておく
- ステップメールのメール本文に「定型文」の置き換え文字を使用する
「定型文」の置き換え文字を各ステップメールのメール本文に挿入しておくことで、ステップメールを1件ずつ変更しなくても、「定型文」の文章を変更するだけでメールのヘッダー、フッターなどの定型文を使った文章を一括で変更することができます。
動画マニュアル
動画で見たい方はこちらをご覧ください。
設定方法
定型文の作成
1.MyASPトップ画面 > 基本設定 > メール共通設定 をクリックします。
2.「定型文」タブをクリックし、「定型文選択」で定型文を設定するテンプレートを選択します。
3.「定型文の名前」に定型文の名称を入力します。
定型文の名前はメール本文に置き換え文字を挿入する際の選択肢として表示されます。
4.「本文」に署名やヘッダー・フッター用の文章を入力します。
5.ページ下部の「保存する」ボタンをクリックして設定内容を保存します。
ステップメールに「定型文」の置き換え文字を入れる
1.シナリオ管理メニュー > 自動返信・ステップ管理 をクリックします。
2.定型文を設定したいステップメールの件名、または「…」にカーソルを合わせると表示される「 編集」をクリックして編集画面を開きます。
3.メール本文右側の置き換え文字挿入パネルにて、カテゴリで「定型文」を選択し、挿入したい定型文の「置き換え文字」をクリックして本文に置き換え文字を挿入します。
4.ページ下部の「保存する」ボタンをクリックして設定内容を保存します。
本文に定型文の置き換え文字(例:%template1%)を記載することで、実際に配信されたメールでは置き換え文字が「定型文」画面で設定した文章に置き換わって表示されます。
補足:
ステップメールはエクスポートとインポート機能を利用することで一括で内容を変更することができます。
ステップメールの件数が多い場合はエクスポート、インポート機能をご活用ください。
参考:数十通のステップメールの本文の内容を一括置換する方法について
「定型文」を内容を更新する方法
1.MyASPトップ画面 > 基本設定 > メール共通設定 > 「定型文」タブ をクリックします。
2.「定型文選択」で文章を変更したい定型文を選択し、本文を編集します。
3.ページ下部の「保存する」をクリックし設定内容を保存します。
このように定型文を利用することで、1通ずつステップメールを編集しなくても、「定型文」を編集するだけで置き換え文字を設定したステップメールのヘッダー、フッター用の文章等を一括で変更することができます。

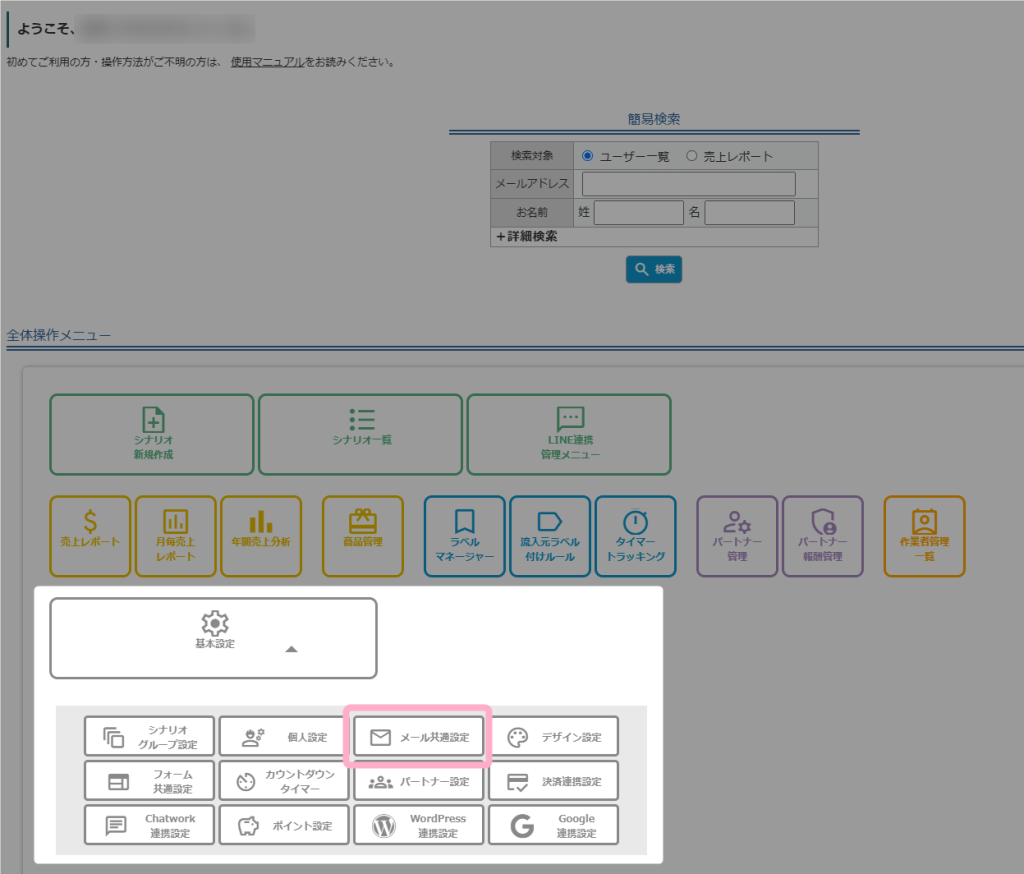

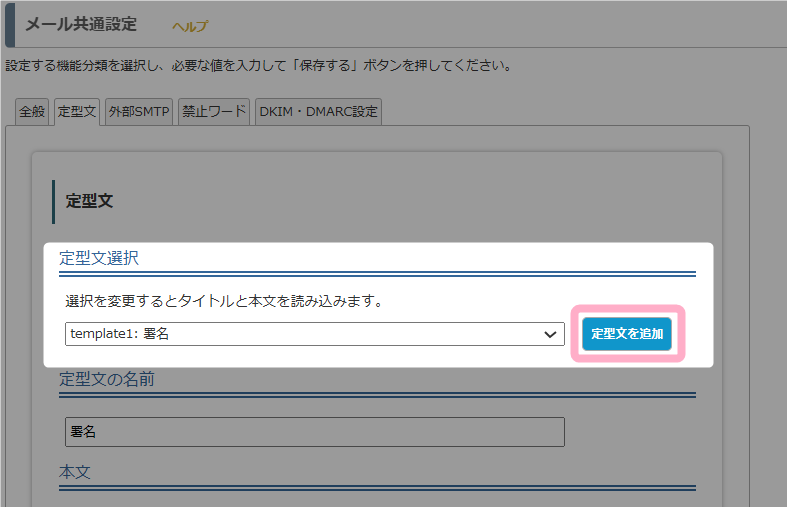
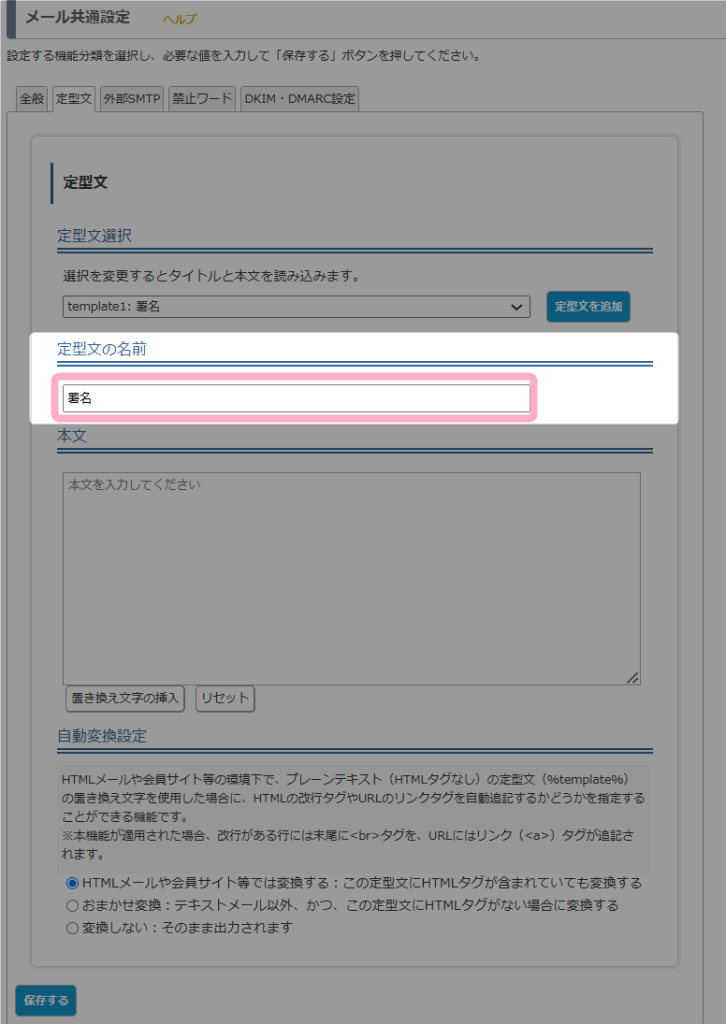
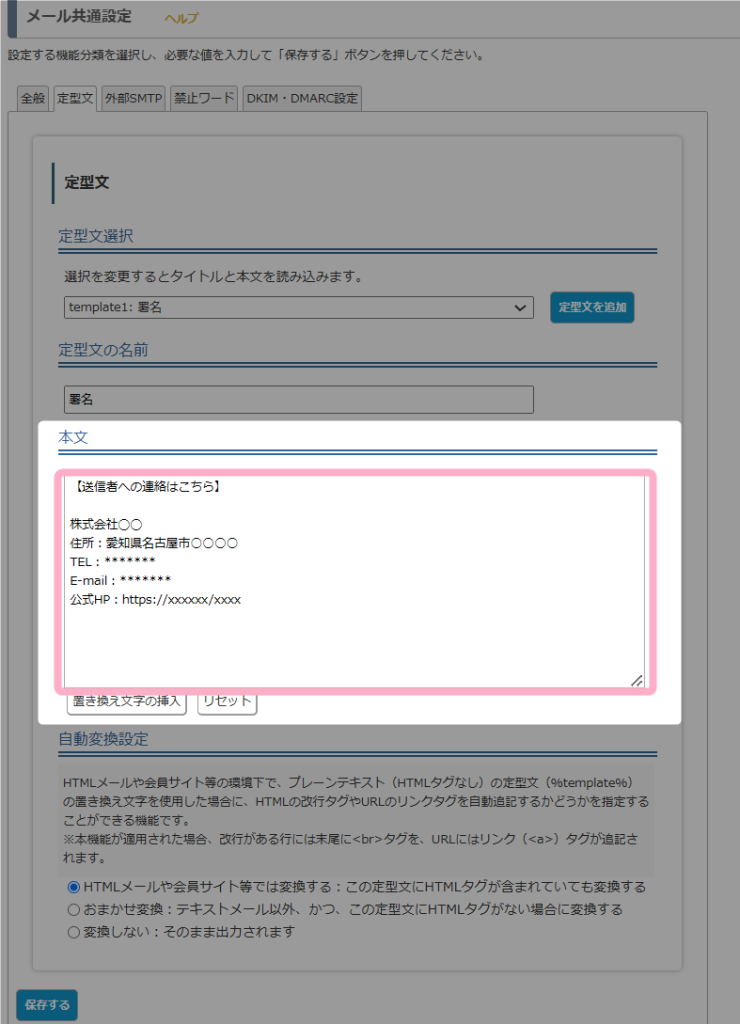
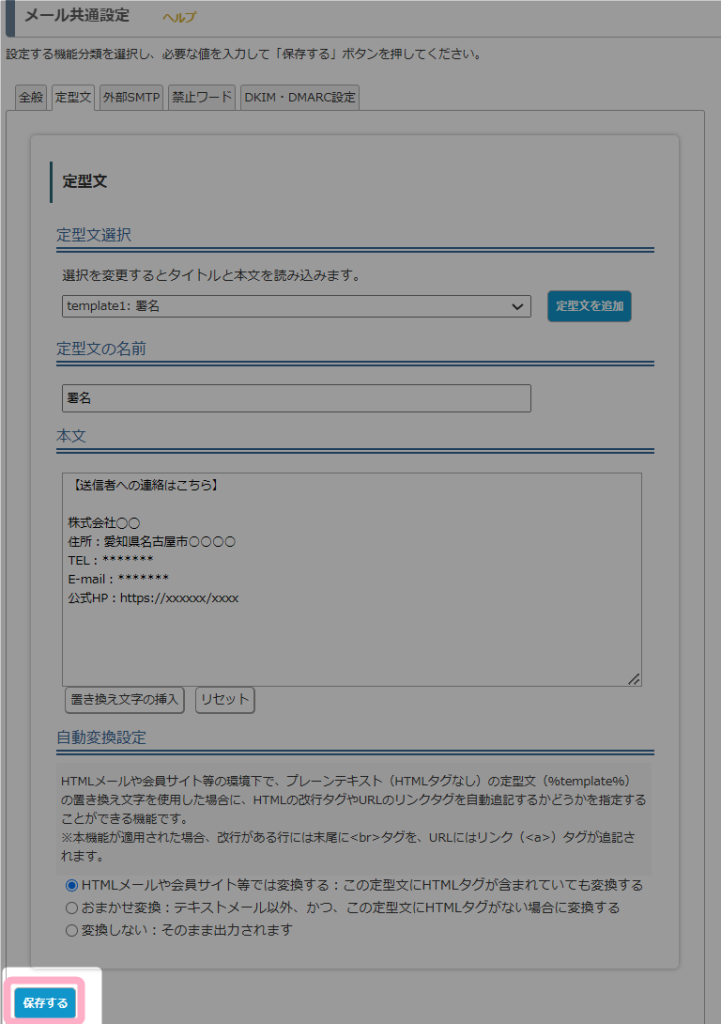
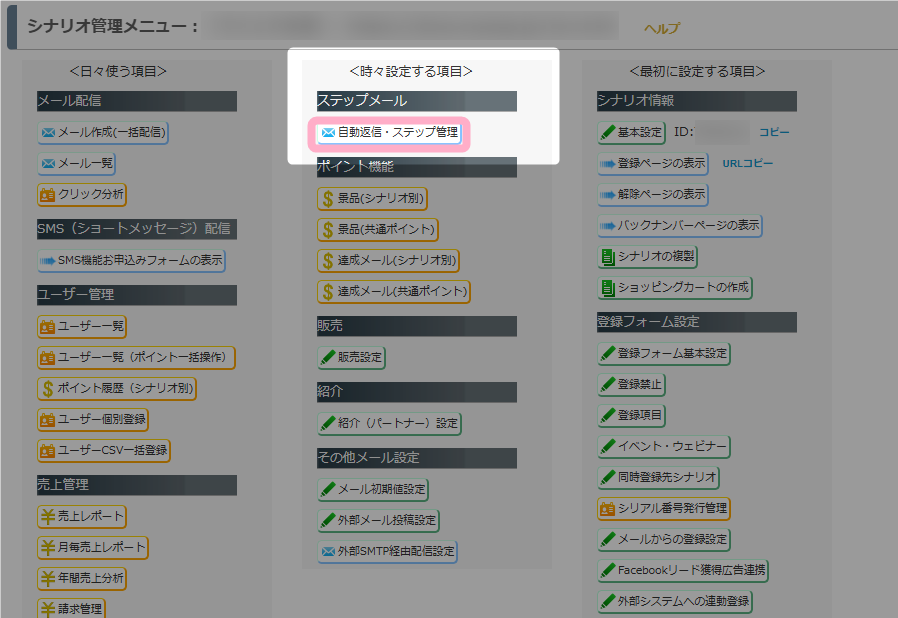
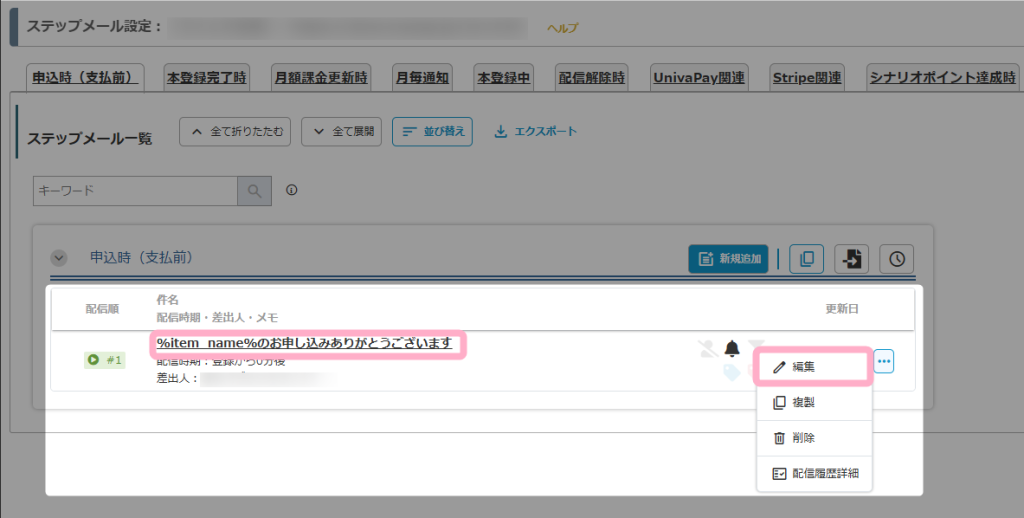
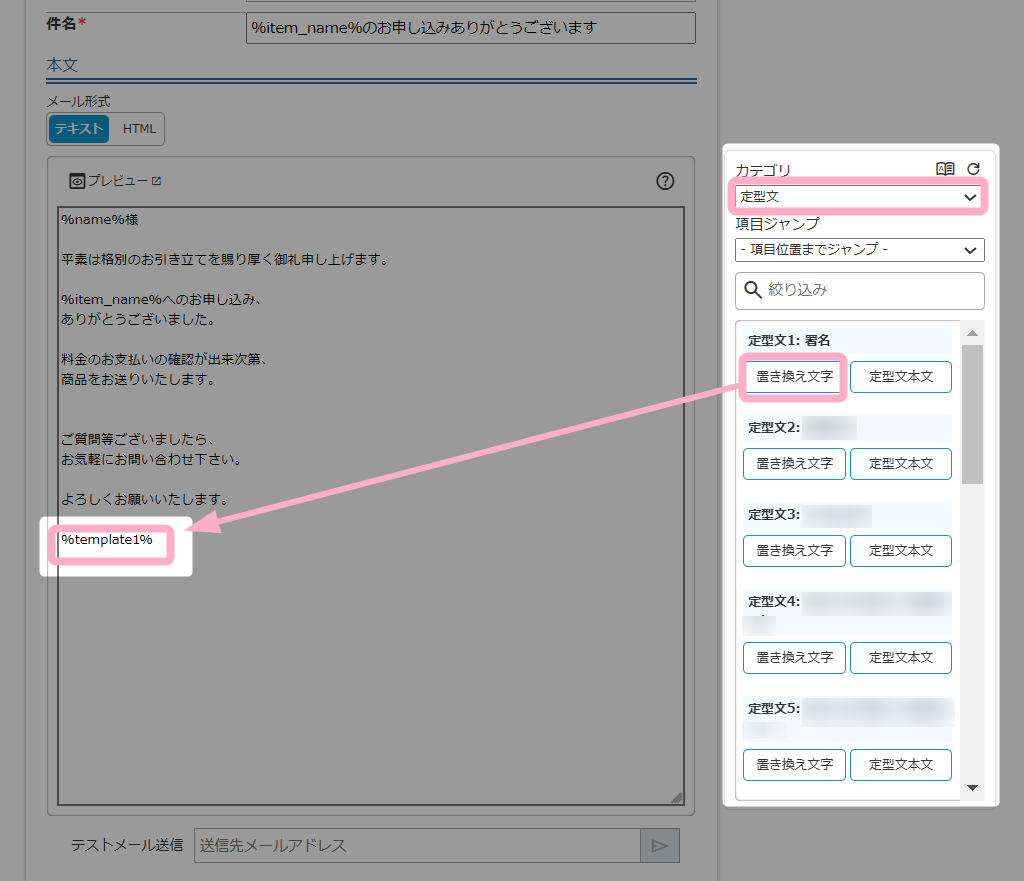
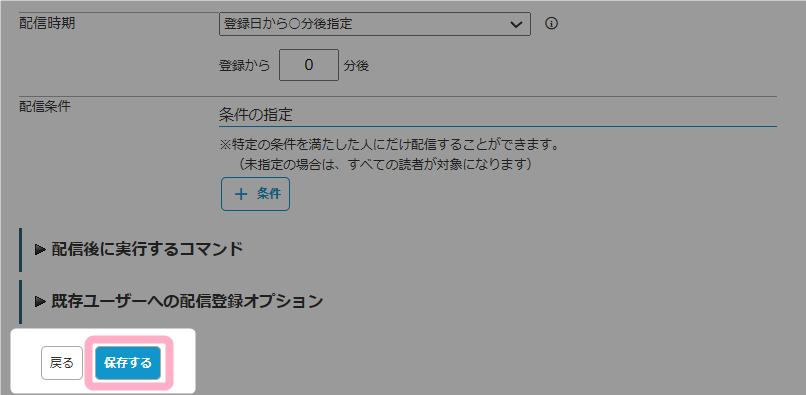
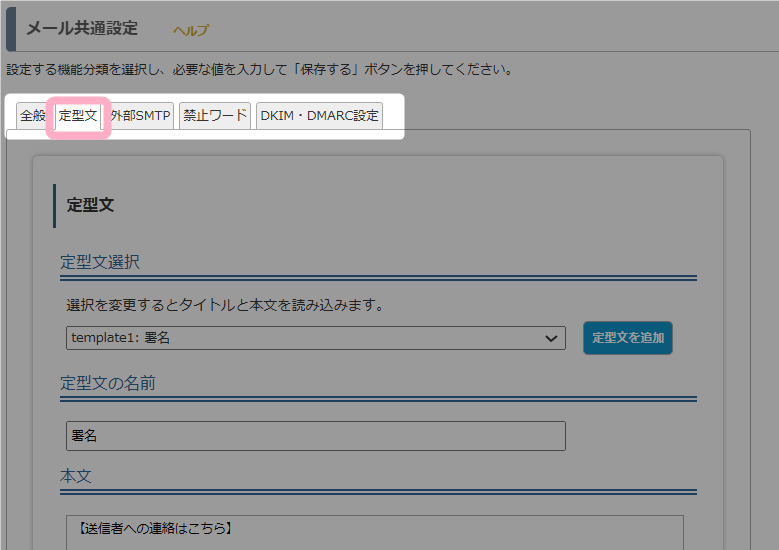
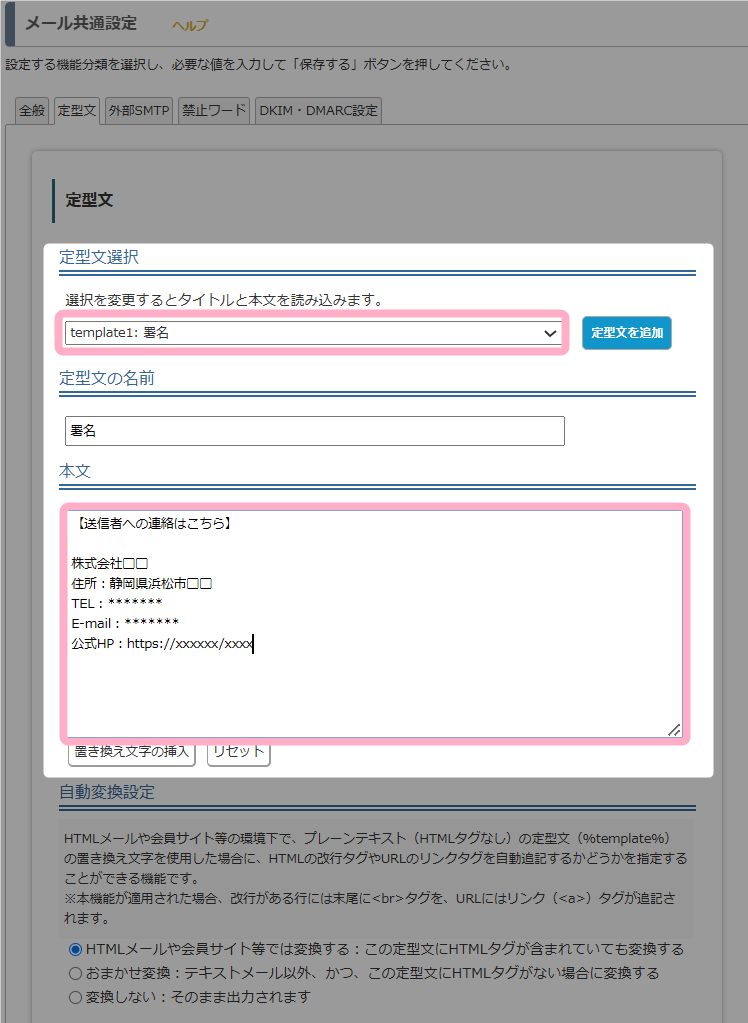
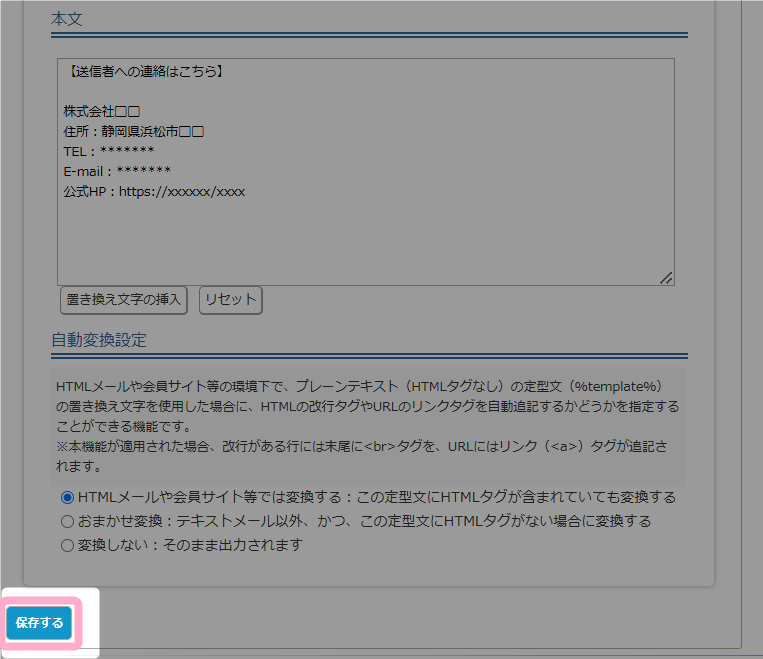
メール設定の中でヘッダー、フッターの定型文は存在しないのでしょうか?自分で考えて入力したものが定型文としてステップメールに
反映されるのでしょうか。
よろしくお願い致します。
失礼致します。
千葉様
最初の時点では、定型文1~10となっております。
(ヘッダー、フッター用としては、特に決まっておりません)
定型文1~10のいずれかをヘッダー、フッター用として割り当てていただいてお使いいただく形になります。