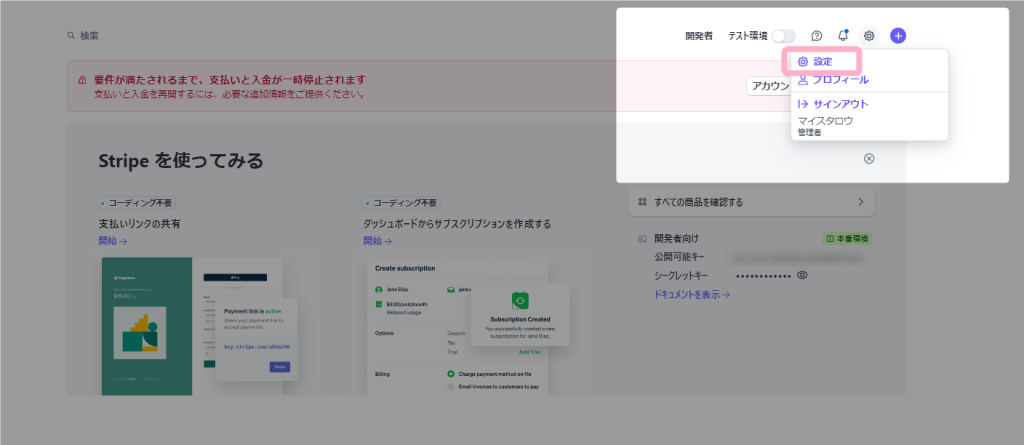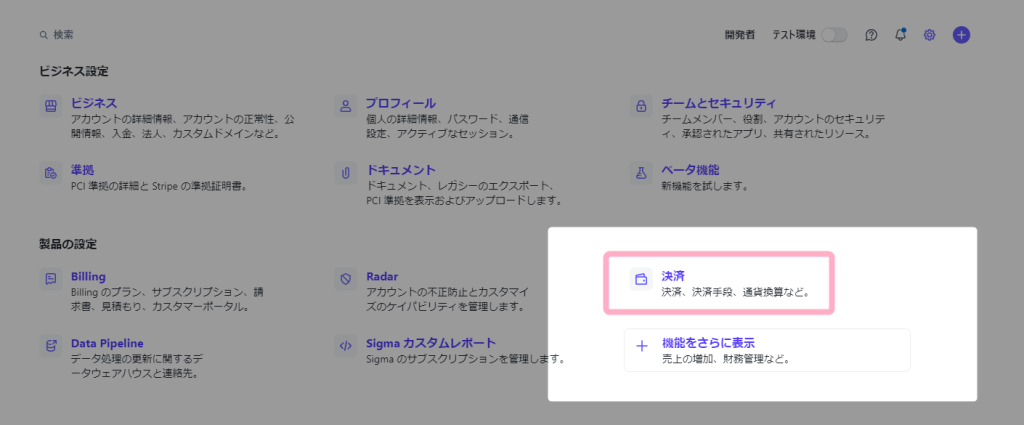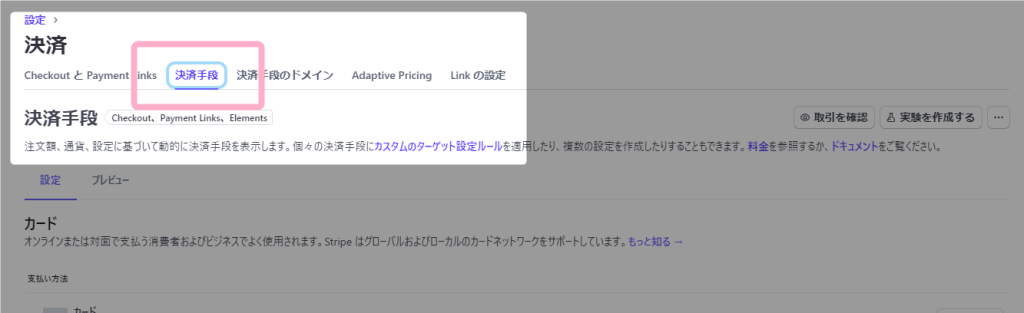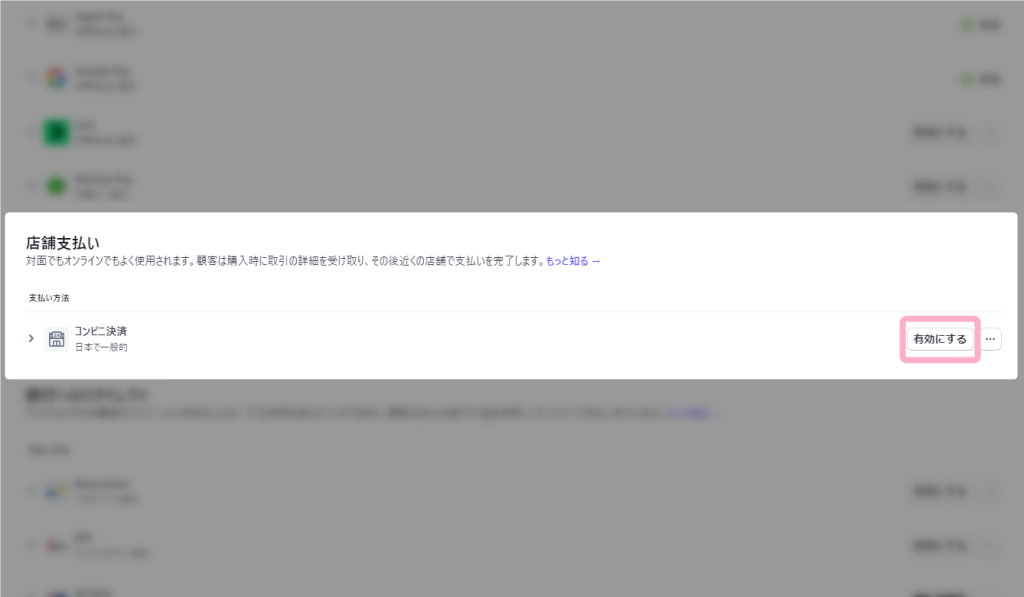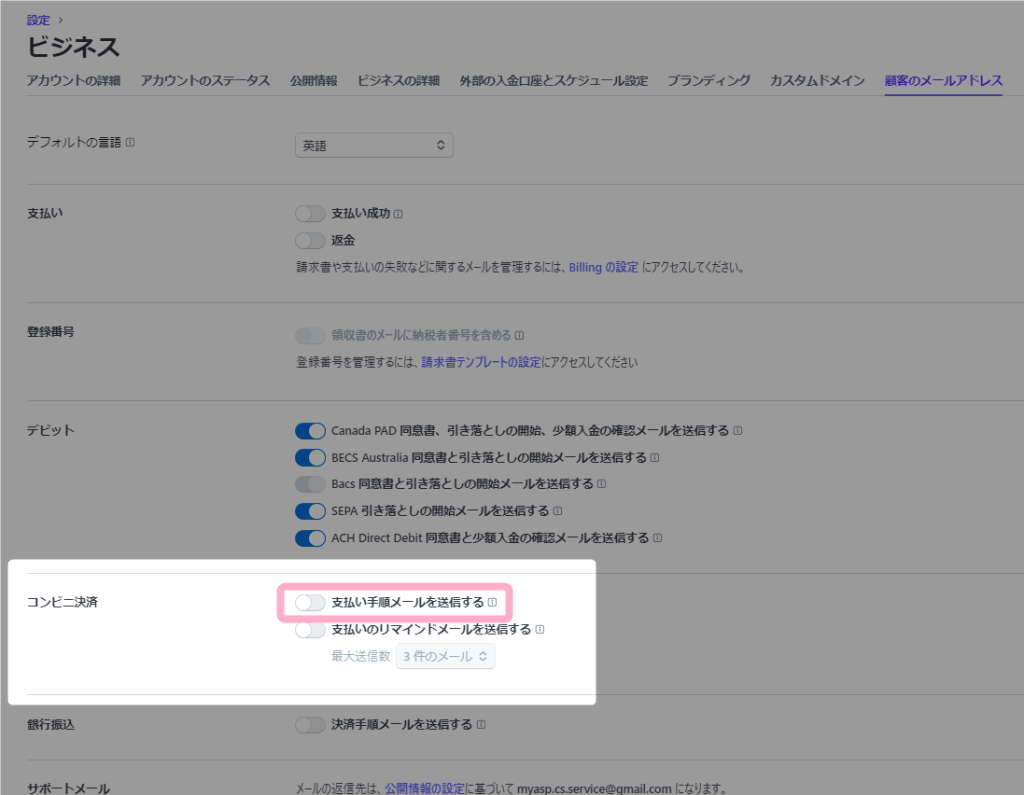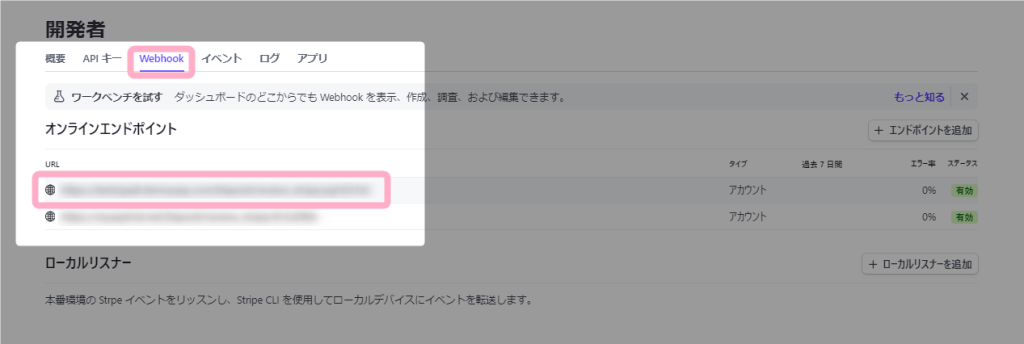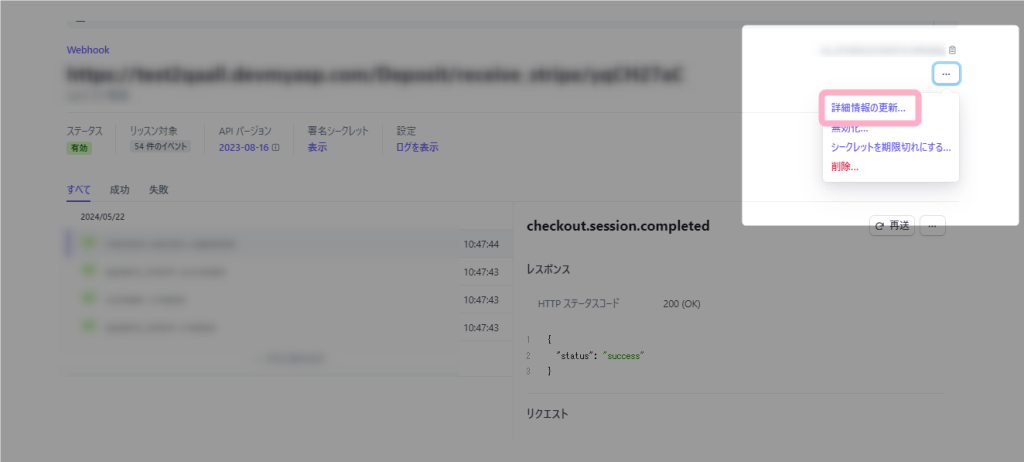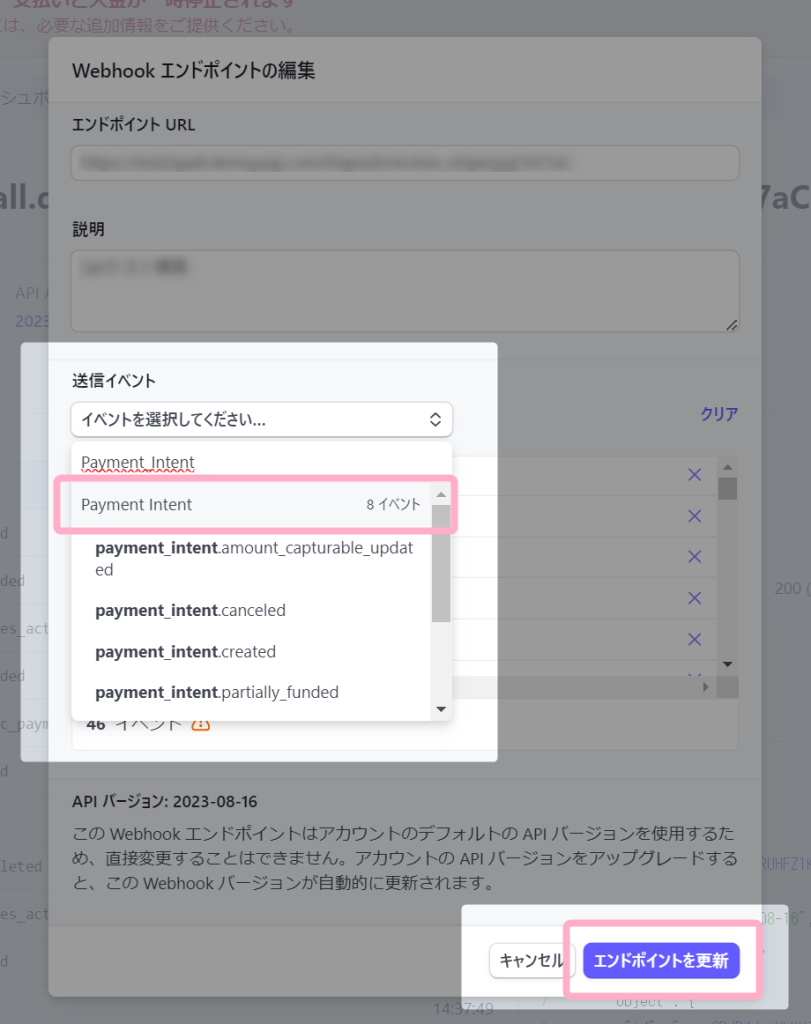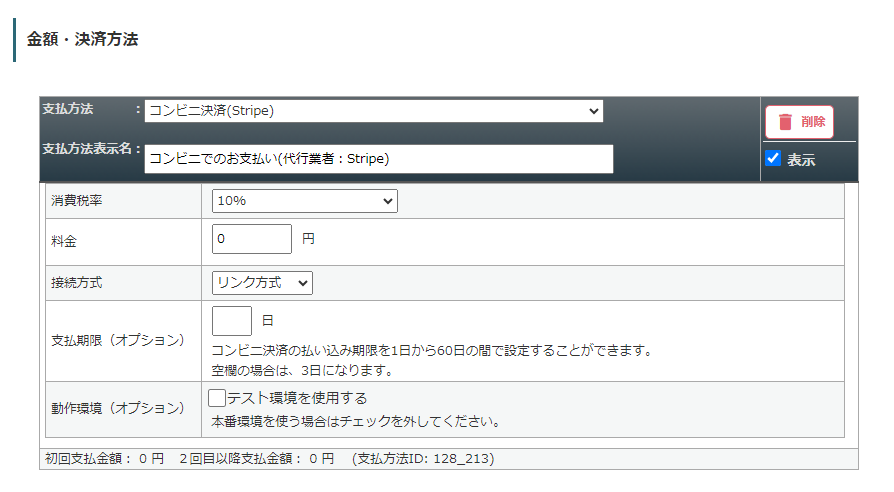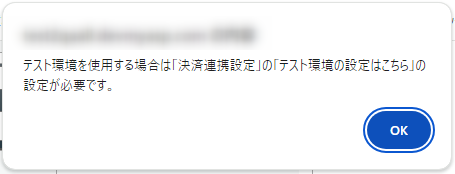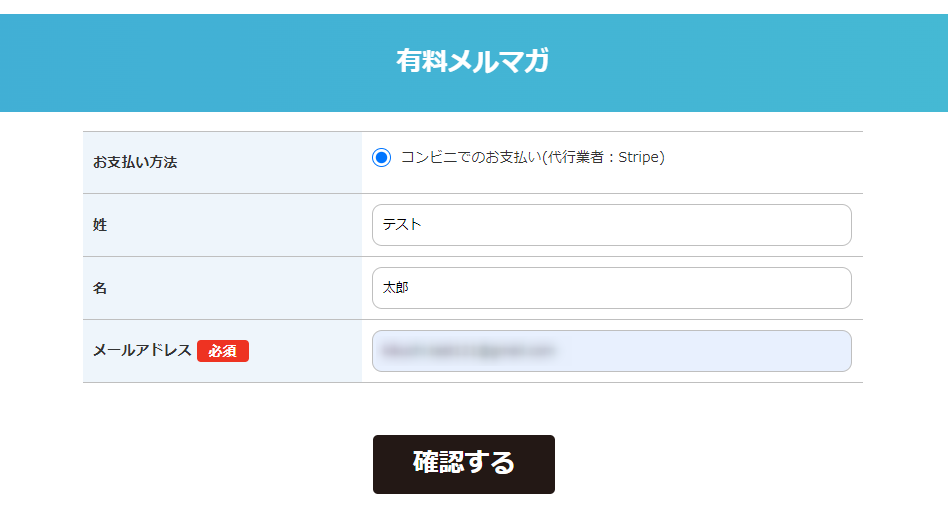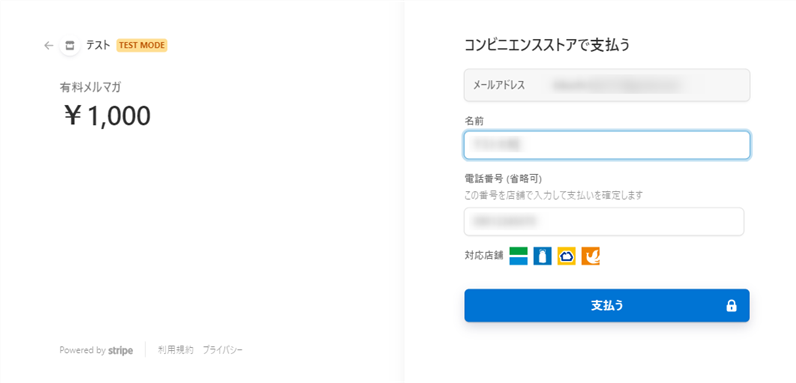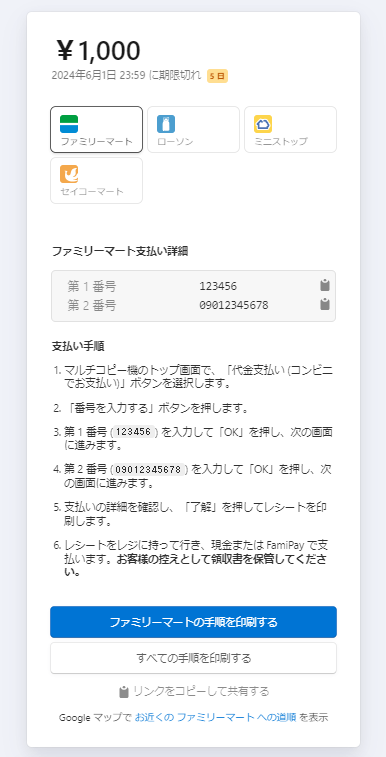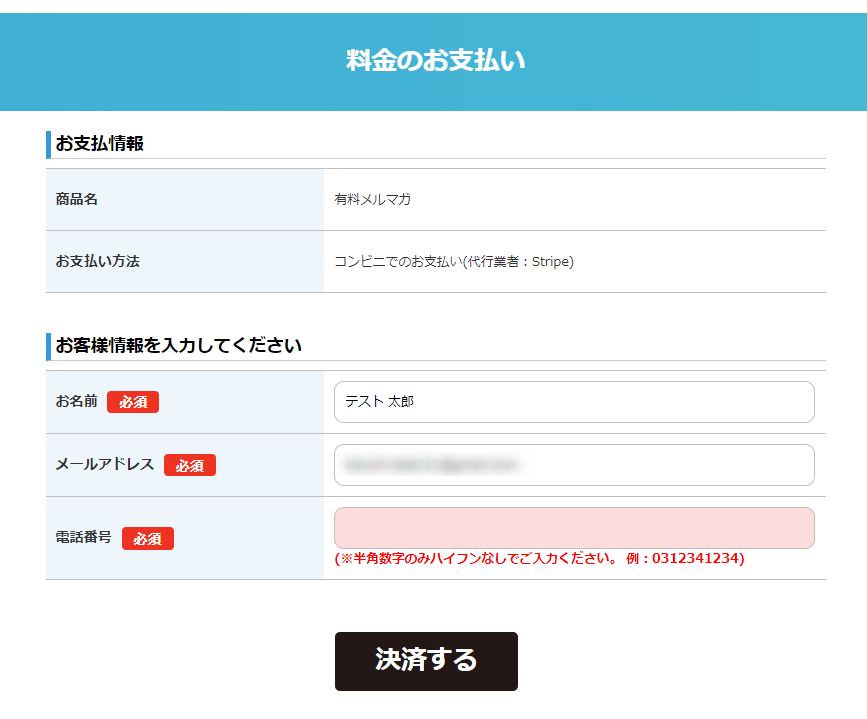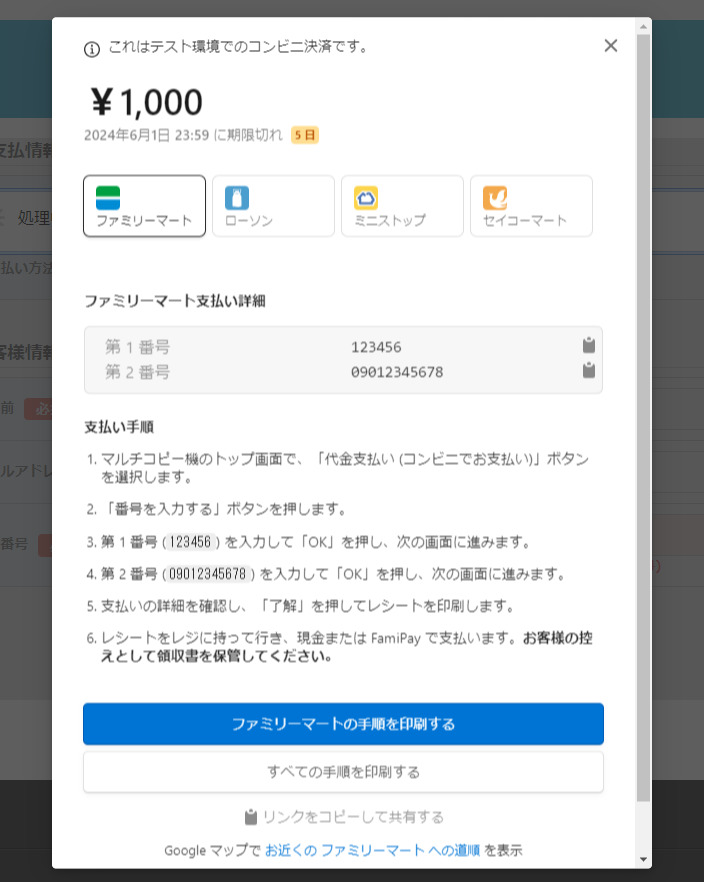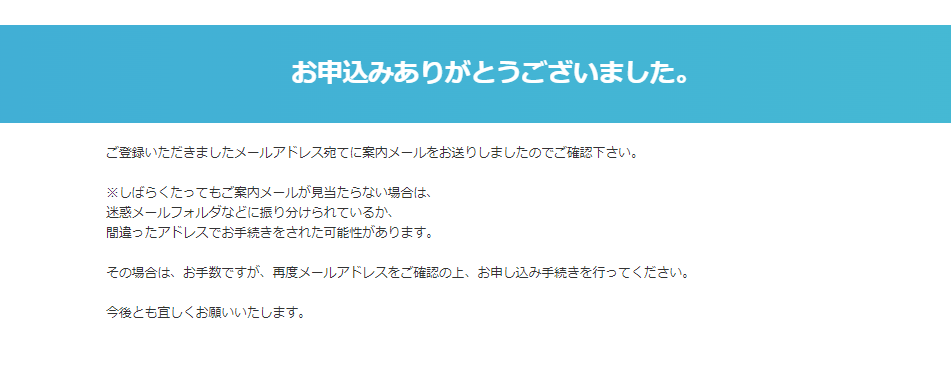2024年6月12日のアップデートでStripeのコンビニ決済(一括決済)が利用できるようになりました。
Stripeと連携設定をしておくことで、簡単にコンビニ決済を導入することできます。
ここではMyASPにStripeのコンビニ決済を導入する設定方法をご説明します。
Stripeでの決済連携方法については以下のマニュアルを確認してください。
「Stripe決済の導入~販売設定の流れ」
目次
Stripe コンビニ決済の利用について
Stripeのコンビニ決済では、利用制限が設けられています。
詳細はこちらのページより確認するか、Stripeのサポートセンターへお問い合わせください。
Stripeのコンビニ決済に対応しているコンビニは以下のとおりです。
・ファミリーマート
・ローソン
・ミニストップ
・セイコーマート
決済連携設定
すでにStripeとの決済連携が完了している場合は、次の項へ進みます。
Stripeとの決済連携が済んでいない場合は、下記マニュアルを参考に設定を行います。
コンビニ決済を「有効」にする
1.決済連携完了後、Stripeのダッシュボードでコンビニ決済を「有効」にします。
Stripeのダッシュボードにログインしたら、設定(右上の歯車マーク)をクリックします。
2.「決済」をクリックし、「決済手段」タブを選択します。
3.「店舗支払い」の「コンビニ決済」にて、「有効にする」ボタンをクリックしてコンビニ決済を有効にします。
4.「有効」に変われば完了です。
補足
コンビニ決済の場合、購入手続き後に支払手順のページが表示されますが、閉じてしまうと再表示ができません。
そのため、「設定 > ビジネス > 顧客へのメール > コンビニ決済」の『 支払い手順メールを送信する』にもチェックを入れて設定しておくことをおすすめします。
チェックを入れることで、申込み完了後に支払い手順のメールを送信することができます。
※利用するコンビニによってお支払い方法が異なります。
Webhookイベントの追加
1.「Webhookエンドポイント」を追加します。
「開発者」をクリックし、「Webhook」を選択して該当のURLをクリックします。
2.画面右側の「…」を選択し、「詳細情報の更新」をクリックします。
3.「Webhookエンドポイントの編集」の送信イベントで「Payment_Intent」を検索し、「Payment_Intent 8イベント」をクリックしてエンドポイントを更新します。
販売設定
決済連携設定 が完了をすると「有料商品」シナリオの、
シナリオ管理メニュー > 販売設定
にて、「支払方法」に「コンビニ決済(Stripe)を選択できるようになります。
関連:MyASPで有料販売する方法を教えてください
参考:画面説明:販売設定
本マニュアルでは、有料商品シナリオを使った場合の支払方法設定について解説します。
ショッピングカート、サブスクリプションシナリオでの支払方法の設定については下記のマニュアルをご覧ください。
関連:機能解説:ショッピングカートシナリオ
支払方法で「コンビニ決済(Stripe)」を選択します。
*は必須入力です。
| 項目名 | 設定内容 |
|---|---|
| 消費税率* | 販売する料金(税込)に対する消費税率を入力してください。 ※詳細はインボイス対応した請求書の出し方を教えてくださいをご覧ください。 |
| 料金(税込)* | 課金したい金額を【税込】で入力してください。 |
| 接続方式 | 「リンク方式」、「トークン方式」の2種類から選択できます。 リンク方式を選択すると、Stripeの決済画面に遷移して決済されます。 トークン方式を選択すると、Stripeの決済画面に遷移せず、MyASP側で用意された決済画面で決済されます。※1 |
| 支払期限(オプション) | コンビニ決済の払い込み期限を1日から60日の間で設定することができます。 空欄の場合は、3日になります。 |
| 動作環境(オプション) | 「テスト環境を使用する」にチェックを入れることで、テスト用クレジットカードで決済の動作チェックをすることができます。※2 |
※1 接続方式について
トークン方式を選択した場合は、決済ページのデザインをHTMLで編集することができます。
デザインの編集は、
シナリオ管理メニュー > 登録フォームデザイン > Stripeトークン決済ページHTML
から行えます。
※2 動作環境(オプション)について
「テスト環境を使用する」場合には、事前に「決済連携設定」画面にある「テスト環境の設定こちら」でテスト環境を利用するための設定をしておく必要があります。
設定していない状態で「テスト環境を使用する」にチェックを入れると、下記のようなメッセージが表示されます。
その他
有料販売に必要な各種設定
支払方法の準備ができたら、ステップメール(自動返信メール)や登録フォームの準備を行います。
商品販売に必要な設定および流れについては下記のマニュアルをご覧ください。
売上レポートでの表示やStripe専用のステップメールの設定については、下記マニュアルをご覧ください。
申込みから決済までの流れ
リンク方式の場合
登録フォームでお申込み後、Stripe側で用意された画面でコンビニ決済に必要な情報を印刷できます。
リンク方式の場合、支払手順のページを閉じてもMyASPの登録完了ページは表示されません。
トークン方式の場合
登録フォームから申込み後、コンビニ決済に必要な情報がポップアップ表示されます。
ポップアップを閉じると、MyASPの登録完了ページが表示されます。