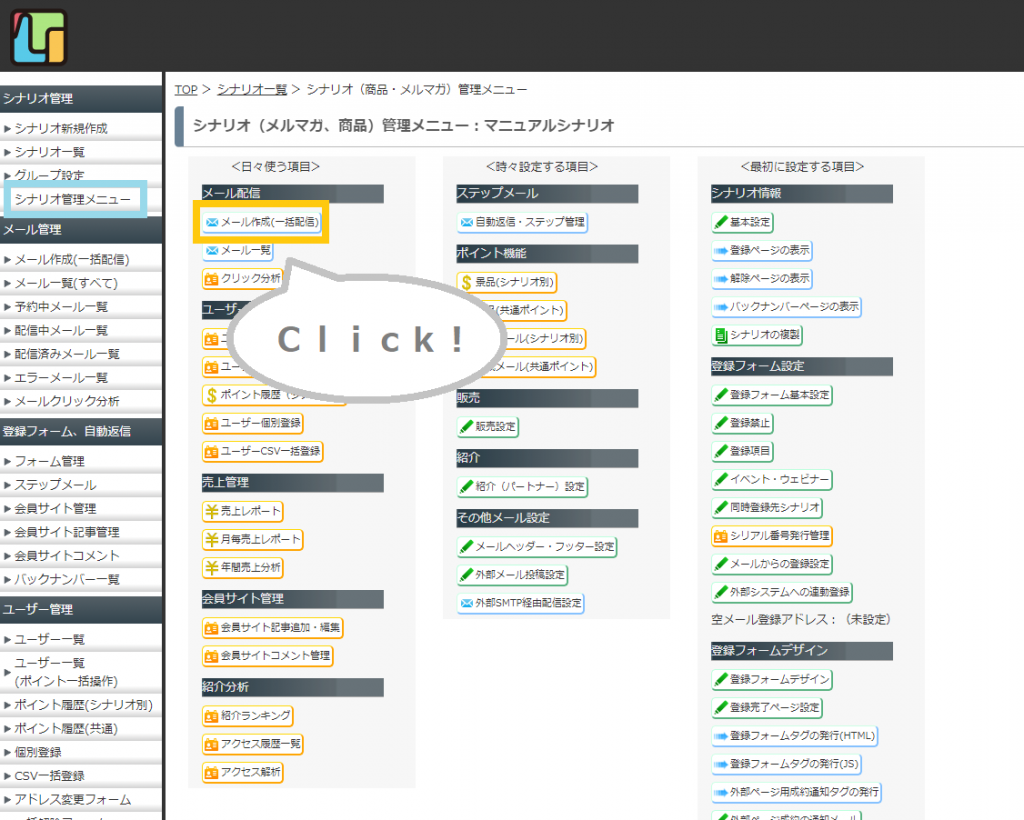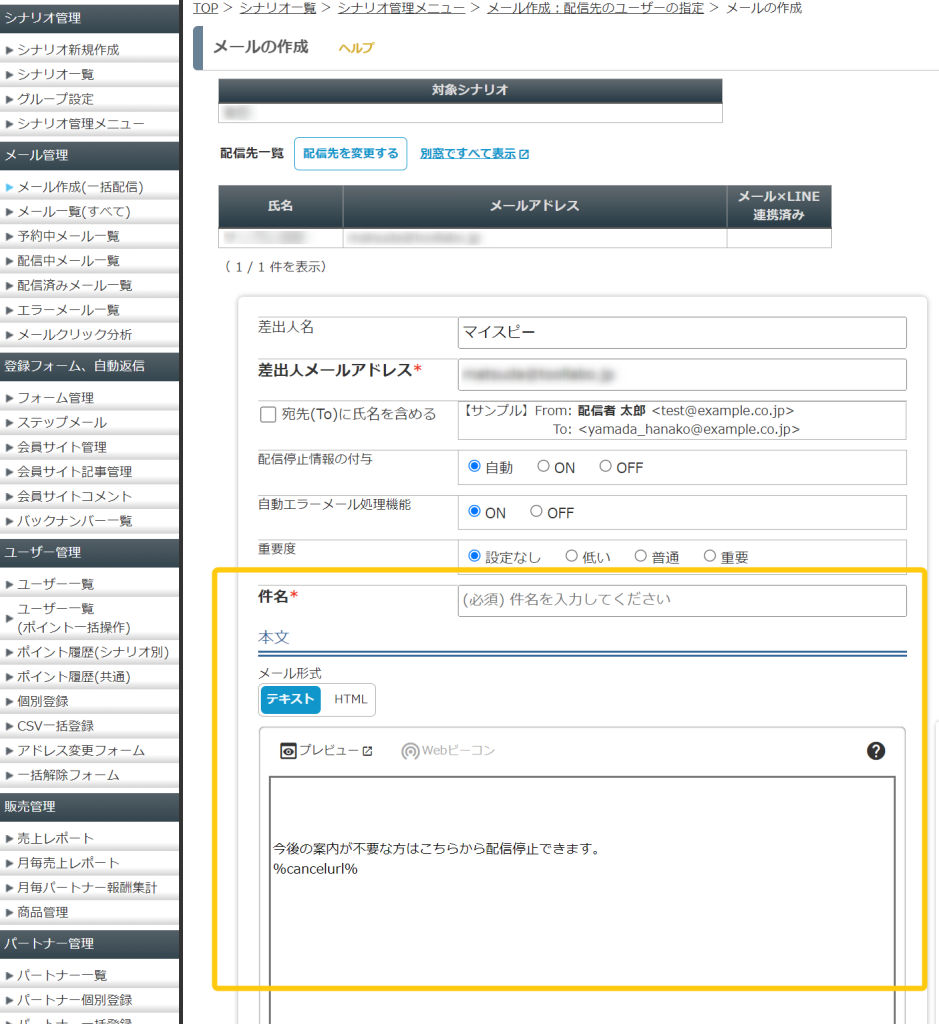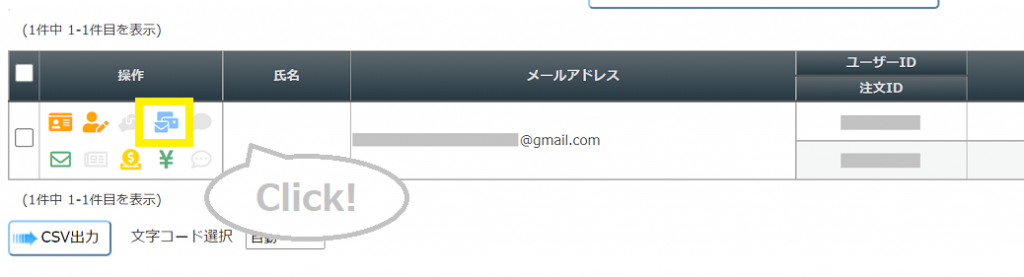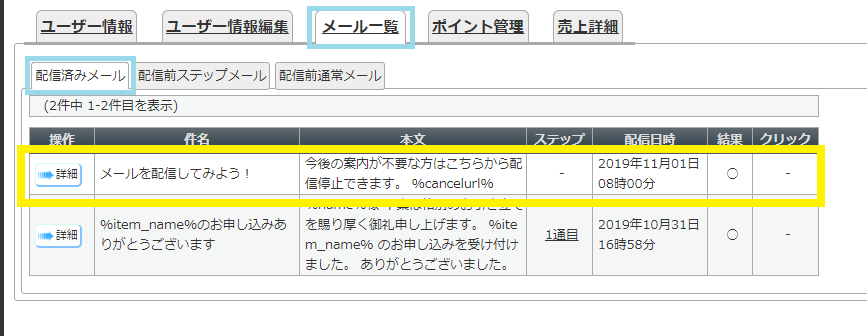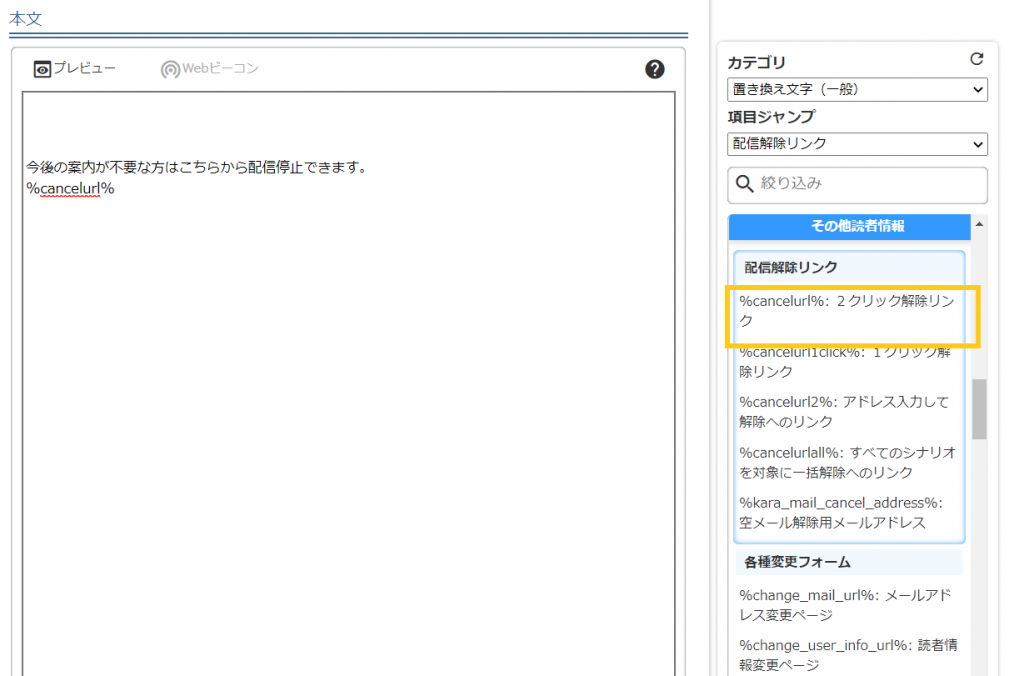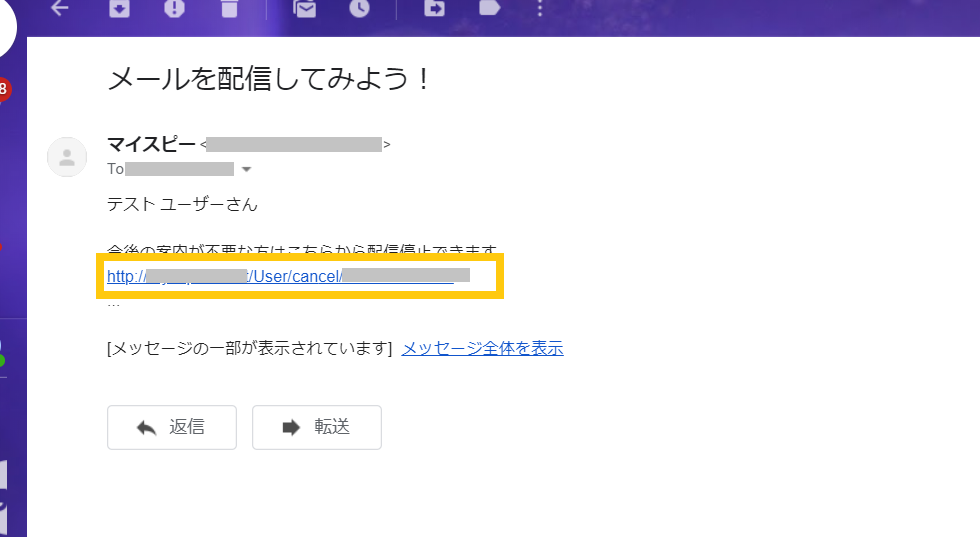ユーザーの登録・確認方法がわかったところで、
いよいよメルマガを配信してみましょう!
このページでは、
・一括配信のメール作成方法
・配信したメールの確認方法
・解除リンクの挿入方法
をお伝えいたします。
※MyASP(マイスピー)では、メルマガ配信のことを
一括配信と呼んでおります。
動画マニュアル
動画で見たい方はこちらをご覧ください
一括配信のメール作成方法
前記事:【はじめてのMyASP(マイスピー)その2】読者登録の方法と、登録されたユーザー情報を確認しよう!
まずは、「シナリオ管理メニュー」から、
下記画像の指した「メール作成(一括配信)」を
クリックして、配信先ユーザーの指定画面を開きます。
配信先ユーザーを確認したら、
「⇒ 以下のアドレスに配信するメールを作成」を
クリックして、メールの作成画面に移ります。
※ 次の画面でも配信先ユーザーの変更が可能です。
メールの編集画面に移ったところで、件名や本文を適宜入力します。
メール作成画面の項目説明
件名
配信するメールの件名を入力します。
件名の入力は必須となっているので、未入力の状態だと
確認画面へ進めません。
本文
配信するメールの本文を入力します。
こちらも、入力は必須となっているので、未入力の状態だと
確認画面へ進めません。
配信スケジュール
【配信時間を指定する】
「配信時間を指定する」にチェックを入れることで、
お好きなタイミングに配信予約することが可能です。
※ チェックを入れないまま、時間を指定しませんと、
確認画面で「⇒送信する」ボタンをクリックした
タイミングですぐ配信されますのでご注意ください。
上記以外にも項目はありますが、
この記事では、メール作成・配信に最低限必要な項目のみ
ご説明させていただきます。
それ以外の項目について知りたい場合は、
こちら「画面説明:メール作成(一括配信)」をご覧ください。
配信したメールの確認方法
「一括配信のメール作成方法」でメールを作成・配信が完了しましたら、
配信されたかどうかの確認をしてみましょう。
【はじめてのMyASP(マイスピー)その2】読者登録の方法と、登録されたユーザー情報を確認しよう!でお伝えした、
ユーザー情報の確認方法を参考に、
「ユーザー一覧」からメールを配信したユーザーの「メール一覧」をクリックします。
ここから「配信済みメール」から配信したメールを確認することができます。
「結果」に「〇」と表示されていたら、
当該ユーザー宛にマイスピーからメールが配信されたとなります。
解除リンクの挿入方法
次に、配信解除リンクの挿入方法です。
もちろん、メールはたくさんの方に読んで頂ければ嬉しいですが、
かといって配信解除リンクを載せないメールは
特定電子メール法に違反することになります。
関連記事:
特定電子メール法を踏まえたメールの書き方を教えてください。
そのために、配信解除リンクはすべてのメールに
必ず最低ひとつは表記しましょう。
解除リンクの挿入方法はとても簡単です。
といっても、メールを新規作成しますと
すでに記載されています。
消してしまったり、追加したい場合は、
本文下部にあります、「置き換え文字の挿入」から
「配信解除・アドレス変更リンク」にて
配信解除リンクをクリックしますと本文に挿入されます。
関連記事:
配信解除リンク(配信停止URL)はどのように入れるのですか?
置き換え文字の使用方法につきましてはこちらをご覧ください。
テスト配信につきましてはこちらをご覧ください。
以上が、一括配信メールの作成・配信の一連の手順となります!
次記事:【はじめてのMyASP(マイスピー)その4】MyASP(マイスピー)の登録フォームについて