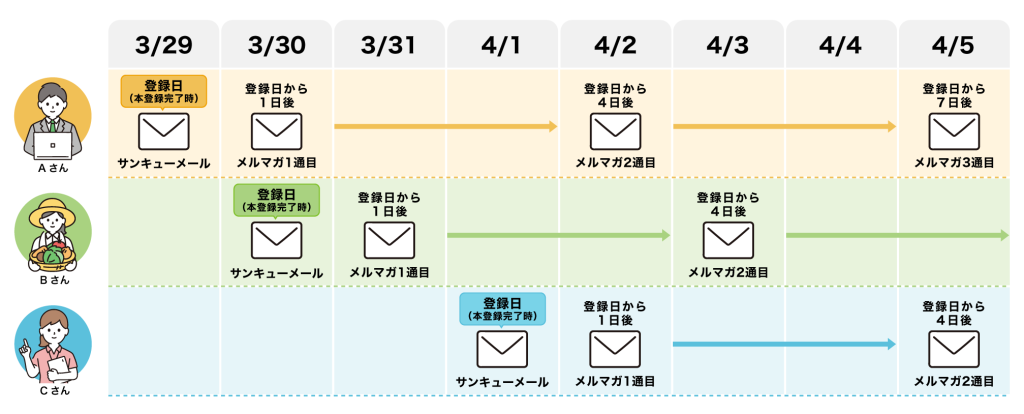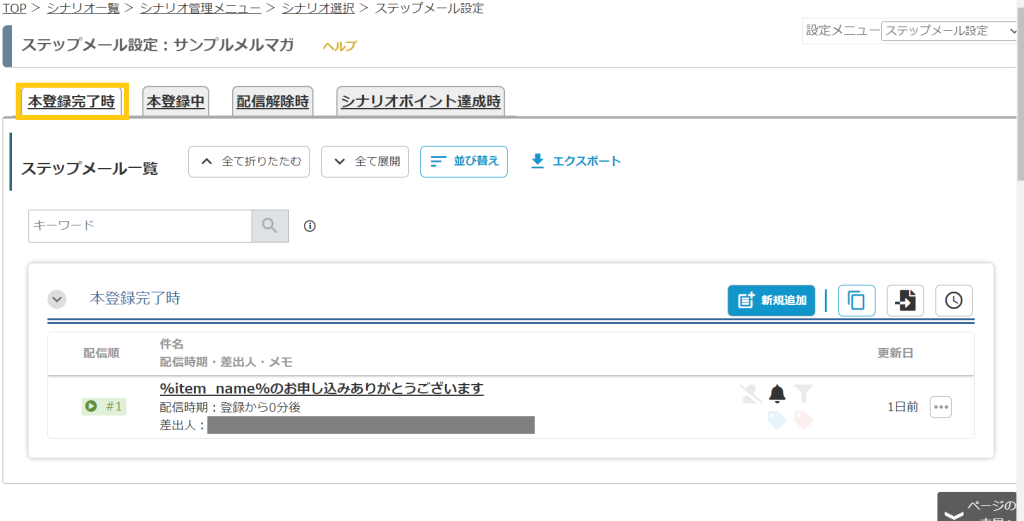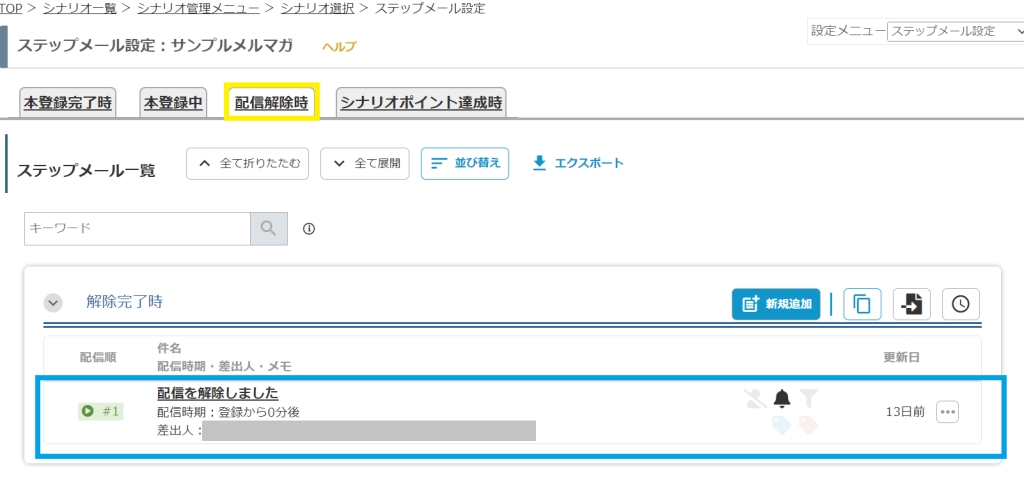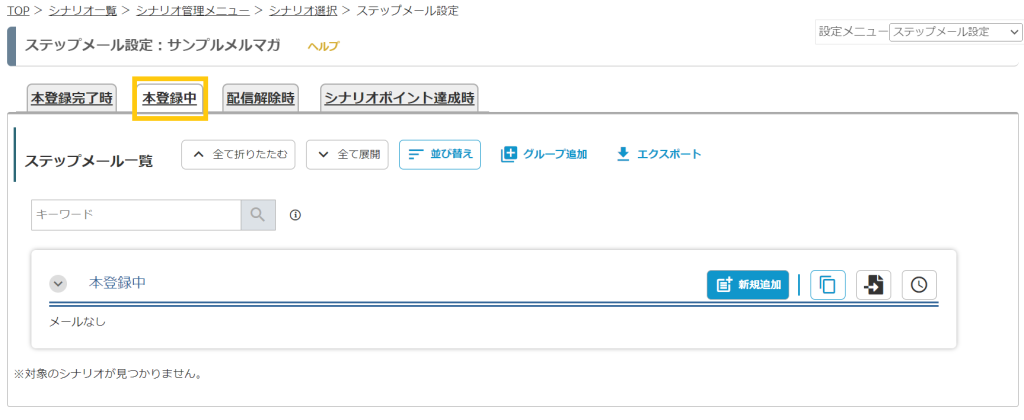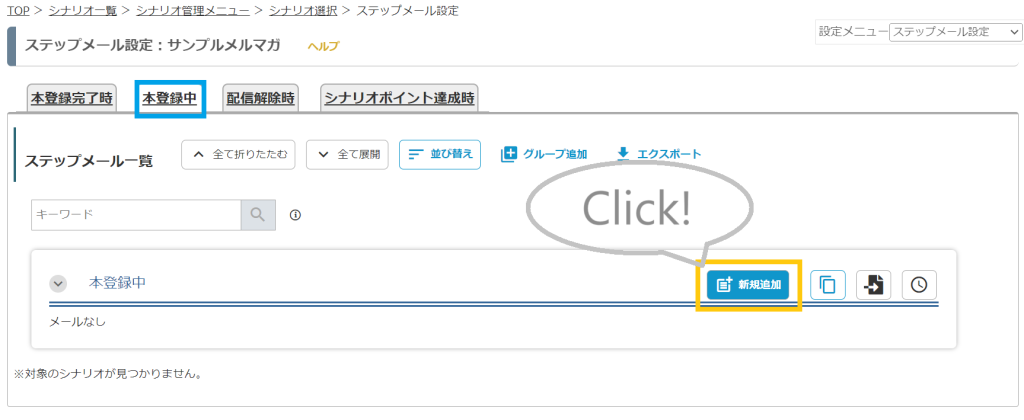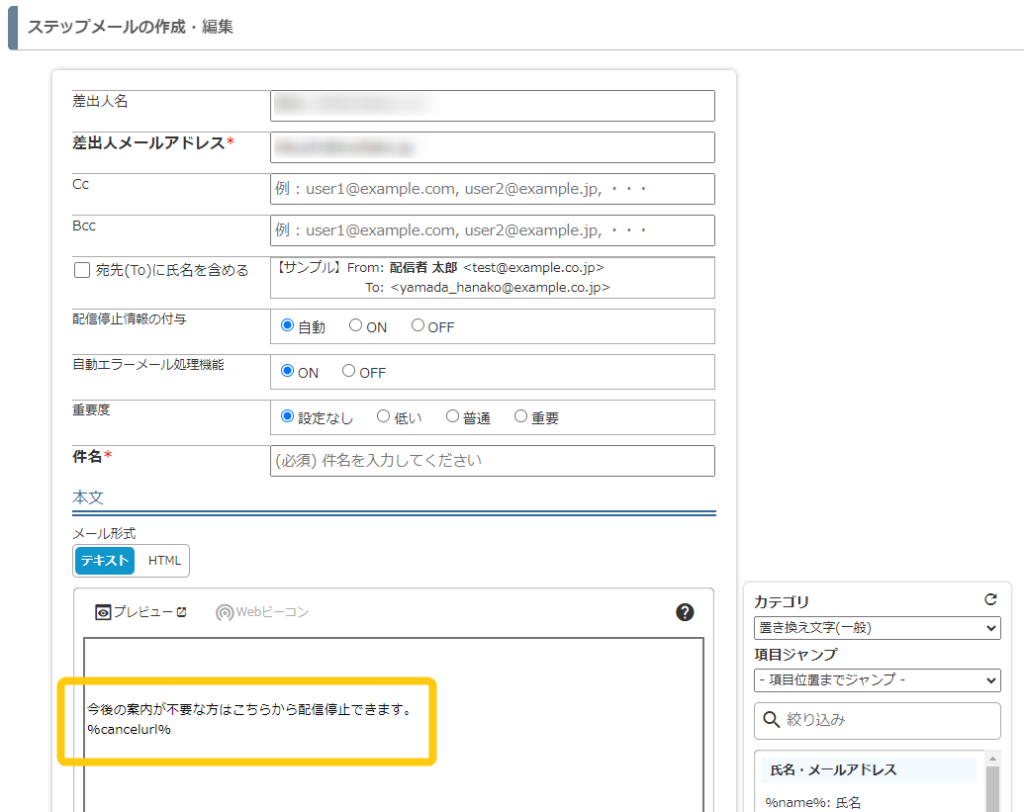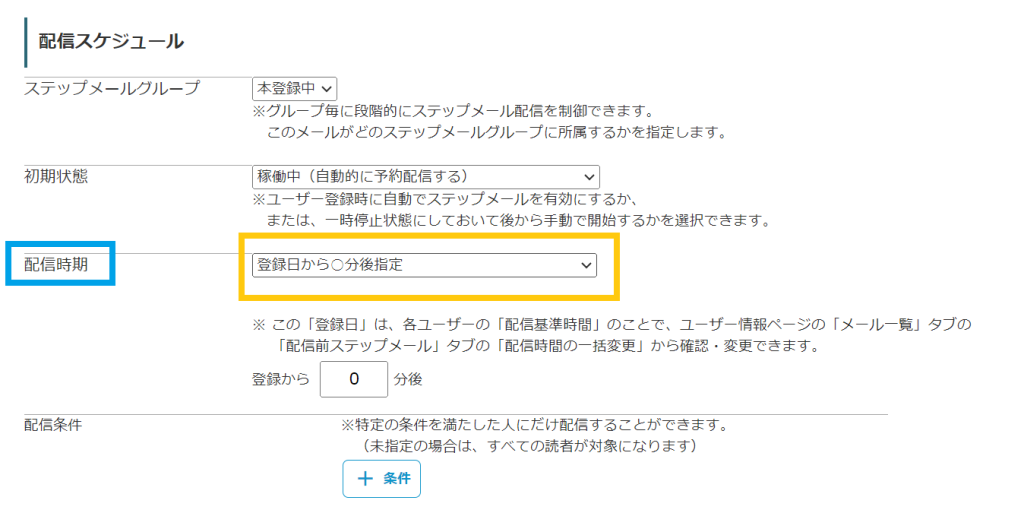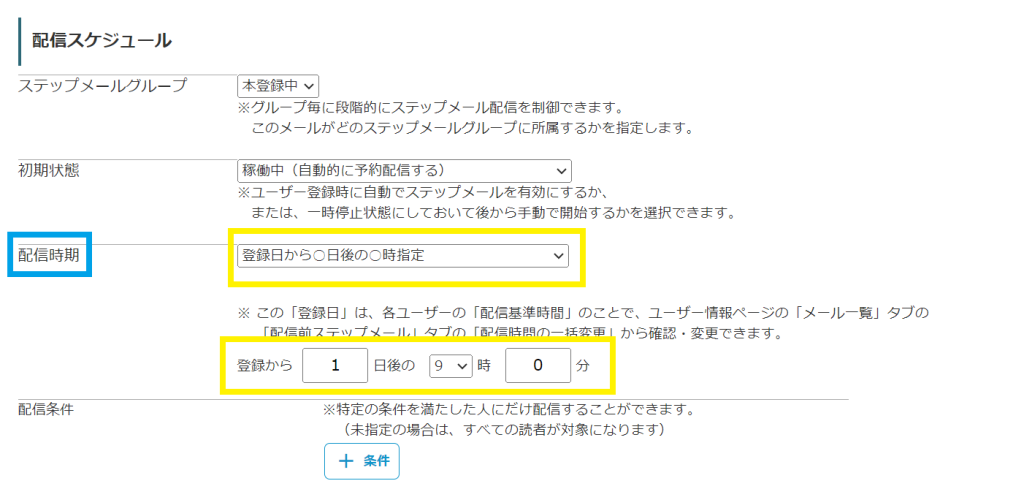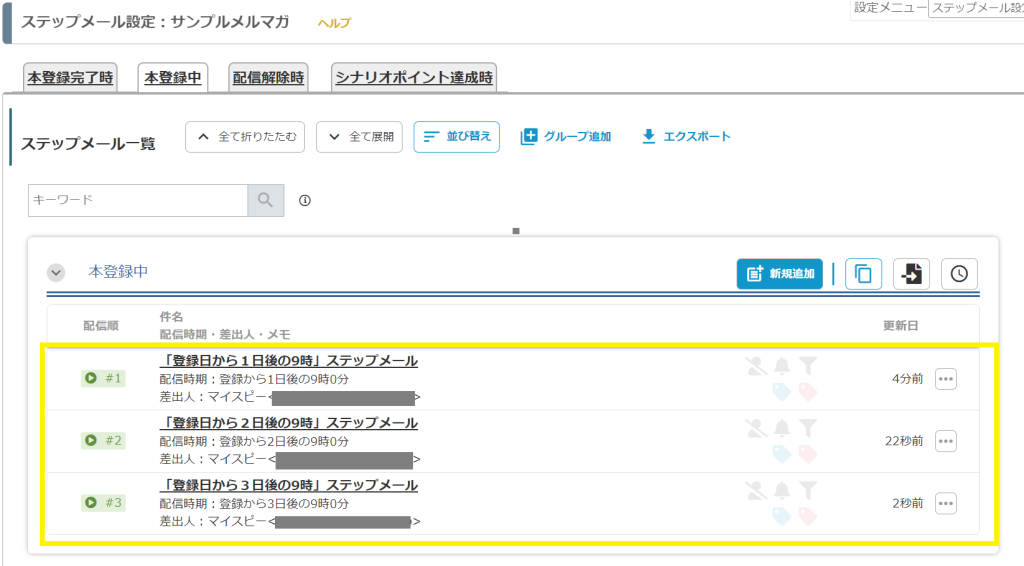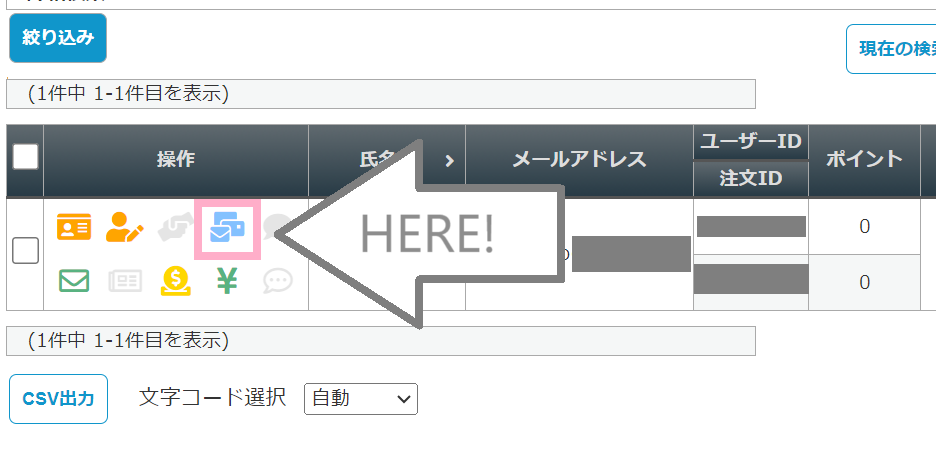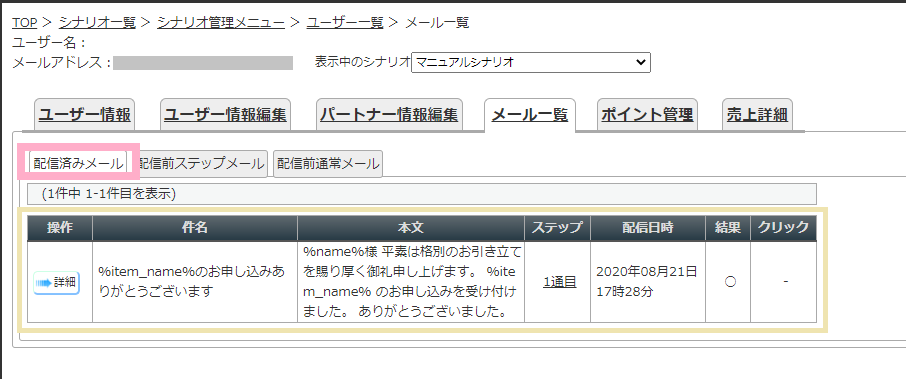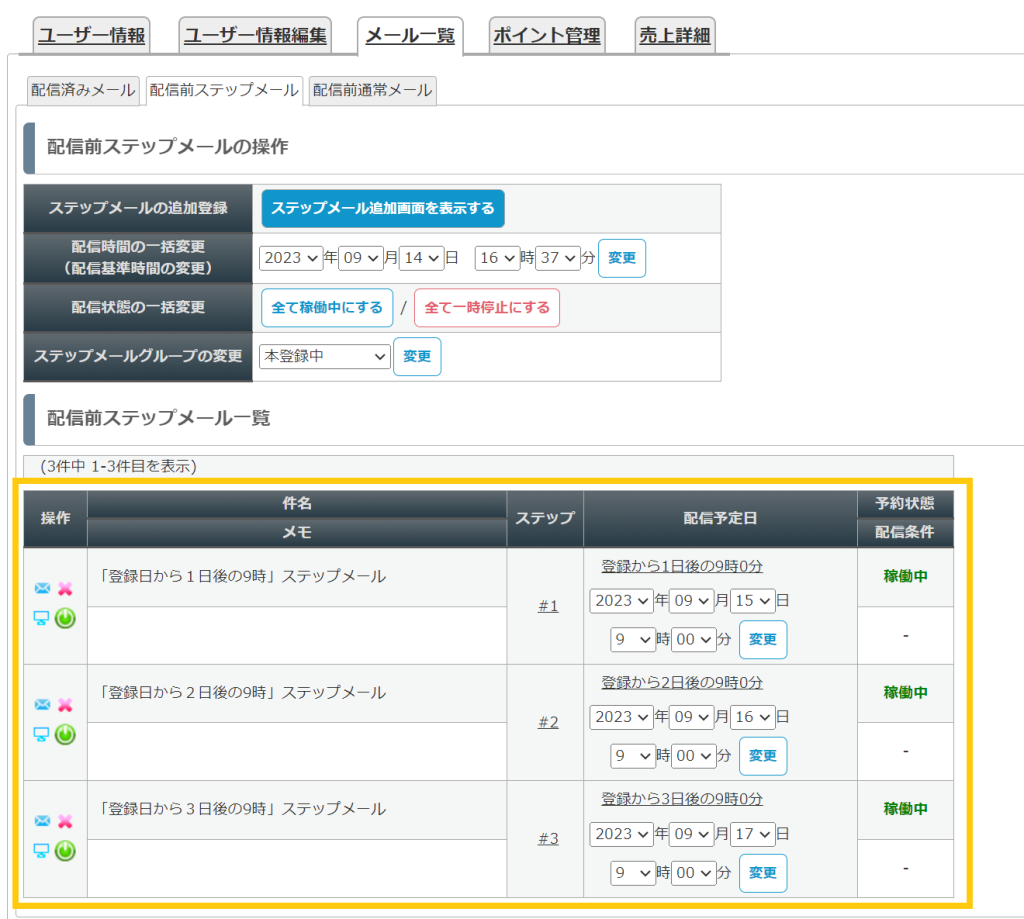このページでは、
・ステップメールとは?
・サンキューメール(登録時の自動返信メール)の文章を変更する方法
・配信解除時メールの文章を変更する方法
・ステップメール(フォローメールやメルマガ)を新規追加する方法
・ユーザー登録して、できたステップメールを確認する方法
について、ご紹介します。
目次
前記事にて、ユーザーの登録方法やユーザー確認ができましたら、
いよいよステップメールの設定を行いましょう!
前記事:
【はじめてのMyASP(マイスピー)その4】MyASP(マイスピー)の登録フォームについて
ステップメールとは?
まずはじめに、
ステップメールとは、メールマーケティングの手法のひとつです。
ユーザーの登録した日などを起因に、
あらかじめ用意した内容・タイミング・期間でユーザーにメールを配信できる機能となります。
下の画像を見ていただくと、イメージしやすいと思います。
「各登録者毎に、登録日時を基準にして、作成・登録しておいたステップメールを配信できる」
というところが一括配信メールと大きく異なる点になります。
ステップメールを利用することで、
登録したユーザーに対して自動的にメールを送ることができるため、
ステップメールを作っておいてしまえば、
自動でユーザーにメールの配信ができ、商品の購入等につなげることができます。
それでは、詳しい使い方について説明していきます。
サンキューメール(登録時の自動返信メール)の文章を変更する方法
登録直後に送る自動返信メール=サンキューメールもステップメールの1つになります。
下の図の「サンキューメール」と書かれているメールを指します。
このステップメール(サンキューメール)は、
シナリオを新規作成した際に、
「%item_name%のお申し込みありがとうございます」
という件名で自動的に作成されます。
サンキューメールの内容を変更したい場合は、
マイスピー管理メニュー > 自動返信・ステップ管理 から、
画像の黄線で囲んである「本登録完了時」のタブにあるステップメールを編集します。
具体的な編集方法については、
登録があった際の自動配信メール(サンキューメール)の内容を変更する方法を教えてくださいをご参照ください。また、メルマガ登録時に、ご自身に登録があったことをメールで通知させたい
その通知メールの内容を変更したいという場合は、
メルマガ登録時に自分に通知するには?をご覧ください。その他、関連マニュアルとして、
・ステップメールの「本登録中」と「本登録完了時」の違い
・登録通知メールや解除通知メールがこないように設定する方法
などもご覧ください。
配信解除時メールの文章を変更する方法
配信解除時メールとは、
配信解除リンク(%cancelurl%など)から配信解除した際に、自動的に配信されるメールになります。
これもステップメールの1つとなります。
また、前述のサンキューメール同様、
シナリオを新規作成した際に、自動的に作られるステップメールになります。
配信解除時メールの内容を変更したい場合は、
マイスピー管理メニュー > 自動返信・ステップ管理 から、
画像の黄線で囲んである「配信解除時」のタブにあるステップメールを編集します。
配信するメールに、配信解除リンクを入れる方法については、
配信解除リンク(配信停止URL)はどのように入れるのですか?を参考ください。その他、関連マニュアルとして、
・配信解除されたら他のシナリオからも配信解除して再登録できなくするには?や
・メールを配信しようとすると警告メッセージが出るのですがなぜでしょうか?
・登録通知メールや解除通知メールがこないように設定する方法
などもご覧ください。
ステップメール(フォローメールやメルマガ)を新規追加する方法
サンキューメール・配信解除時メールの準備ができたら、
いよいよメルマガとして配信する内容のステップメールを作成していきましょう!
メルマガにあたるステップメールは、下の図の「メルマガ○通目」と書かれているメールのことを指します。
マイスピー管理メニュー > 自動返信・ステップ管理 から、
下の図の黄線で囲んである、
「本登録中」のタブにステップメールを作成していきます。
※「本登録」にステップメールを作る理由は、
ステップメールの「本登録中」と「本登録完了時」の違いをご参照ください。
それでは、実際にステップメールを作っていきましょう!!
ステップメールを追加するには、
シナリオ管理メニュー > 自動返信・ステップ管理 をクリック後、
「本登録中」のステップメールタブにて、
「+新規追加」をクリックします。
STEP1:メールの本文の作成
これが、ステップメールの作成画面です。
まずは、メールを送るのに必要な「差出人メールアドレス」や「件名」「本文」を書いていきましょう!!
また、メルマガを送る際には必ず配信解除リンクを入れましょう!!
図の中で黄線で囲んでいる文章は、自動的に入力されていますので、そのまま使いましょう。
今後の案内が不要な方はこちらから配信停止できます。
%cancelurl%
配信解除リンクを付ける理由は、
特定電子メール法を踏まえたメールの書き方を教えてください。をご覧ください。
STEP2:配信時期の設定
ここが一括配信メールとは、大きく異なる点になります。
一括配信メールでは、登録日が違っていてもすべての読者さんに対して、
同じ内容のメールを同じ日に配信するのと違い、
登録日の異なる読者さんに対して、1通目から順々にメールを送ることができます。
これにより、配信時期が一人ひとり違うところが、
その人のために手動で送っているかのように感じさせることができます。
この設定をするには、ステップメールの設定画面で「配信時期」を指定します。
それでは、1通目は、登録した次の日の9時に送るように設定してみましょう!!
その場合は、下の図のように設定します。
・登録日から○日○時指定 を選択
・登録から[1]日後の[9]時[0]分
STEP3:設定の保存
最後に、ステップメール編集画面下部にある
「更新する」ボタンをクリックして設定を保存します。
STEP1~STEP3を繰り返して、
・2通目のステップメール:登録した日から2日後の9時に送る
・3通目のステップメール:登録した日から3日後の9時に送る
と作ってみましょう!!
設定が完了すると、
登録日から3日間、毎日9時にメールが送られるような準備が完了です。
ユーザー登録して、できたステップメールを確認する
ここまで出来たら、実際に登録して、どんな風にメールが届くか確認してみましょう。
登録フォームから登録すると、まず、サンキューメールが届きます。
マイスピー上からでは、「配信済みメール」で確認することができます。
確認方法は
「ユーザー一覧」(「読者一覧」) →「該当ユーザー(読者)の水色メールアイコン」をクリック
「配信済みメール」タブから見ることができます。(画像残照)
また、「配信前ステップメール」では、
これから配信する3通のステップメールが、配信予約されていることが確認できます。
確認方法は
「ユーザー一覧」(「読者一覧」) → 該当ユーザー(読者)の水色メールアイコン をクリック
「配信前ステップメール」タブをクリックして見ることができます。
「配信予定日」になると、順次配信されていきます。
3日間経過したら、もう1度「配信済みメール」を確認してみましょう。
指定した「配信時期」に、3通とも送られたことが確認できます。
注意点
とても便利なステップメールですが、
自動的にメールを配信する機能になるため、正しく設定する必要がございます。
配信設定を間違えてしまうと、意図しないユーザーにメールが送られたり、
読んでほしいユーザーに配信できなかったり、同じメールを何度も送ってしまったり・・・
そうなると、
せっかく登録してもらったのに、配信解除されてしまったり、
最悪の場合、迷惑メール通報をされてしまって
メールの到達率を下げてしまう要因になってしまいます。
そのため、正しく設定されているかどうか、
きちんと配信されるかどうかを
事前にご自身のメールアドレスをユーザー登録して
実際にステップメールを配信して、確認することをお薦めします。
特に、配信解除リンクは、
迷惑メール通報されないためにも重要な要素の1つとなります。
メルマガの配信を開始する前に、
配信解除リンクから配信解除することで、メールの配信が止まることもご確認ください。
配信解除リンクについては、下記マニュアルも併せてご覧ください。
・配信解除リンク(配信停止URL)はどのように入れるのですか?
・メールを配信しようとすると警告メッセージが出るのですがなぜでしょうか?
以上でステップメールの基本についてご説明させていただきました!
これで、マイスピーのおおよその使い方を覚えていただけたかと思います!!
その他にもまだまだたくさんの機能が備わっていますので、
【はじめてのMyASP(マイスピー)】シリーズで案内していた関連記事や
その他マニュアルをご参考にマイスピーを使い倒して発信していただければ嬉しいです!
【はじめてのMyASP(マイスピー)】シリーズ
【はじめてのMyASP(マイスピー)その1】はじめの一歩!
【はじめてのMyASP(マイスピー)その2】読者登録の方法と、登録されたユーザー情報を確認しよう!
【はじめてのMyASP(マイスピー)その3】メールを配信してみよう!
【はじめてのMyASP(マイスピー)その4】登録フォームについて