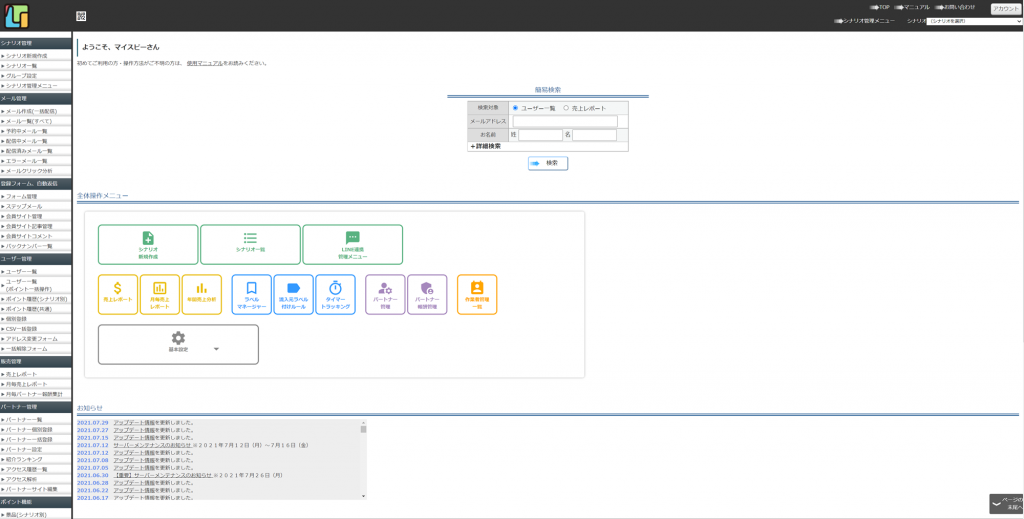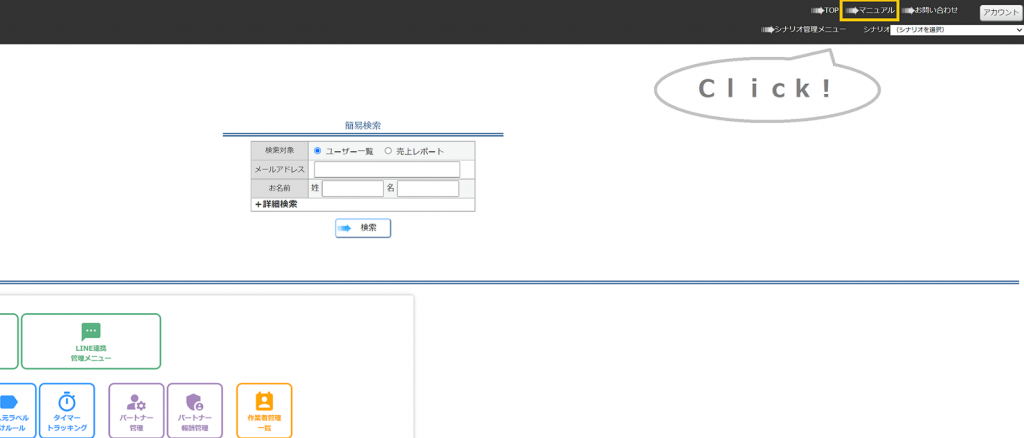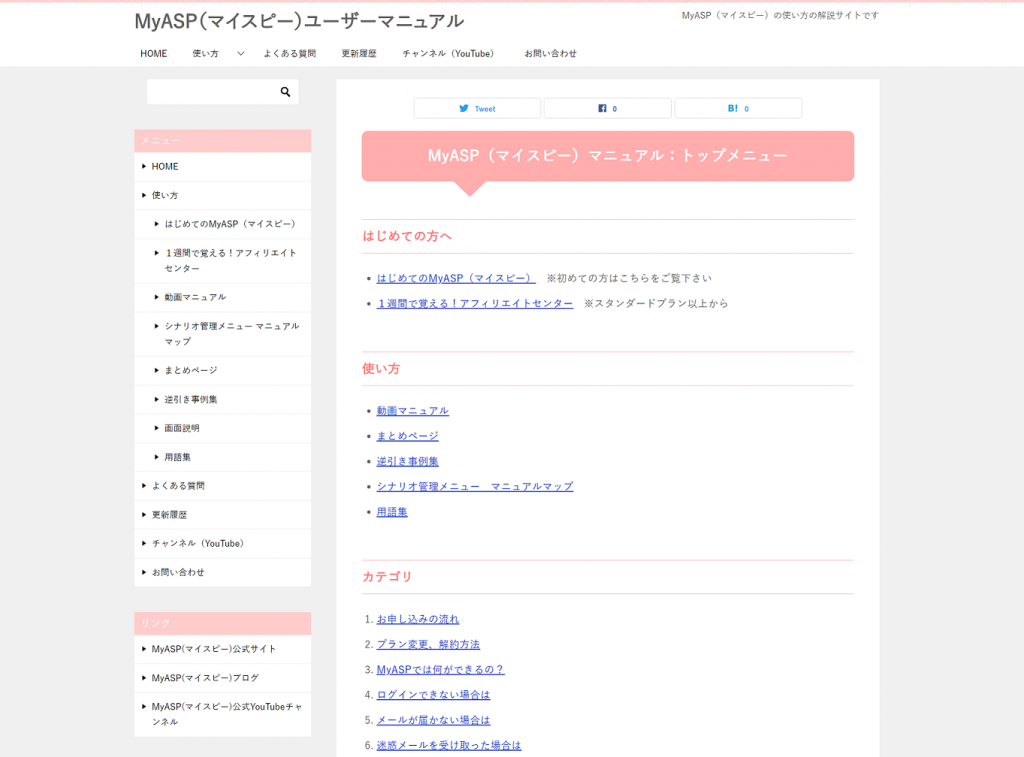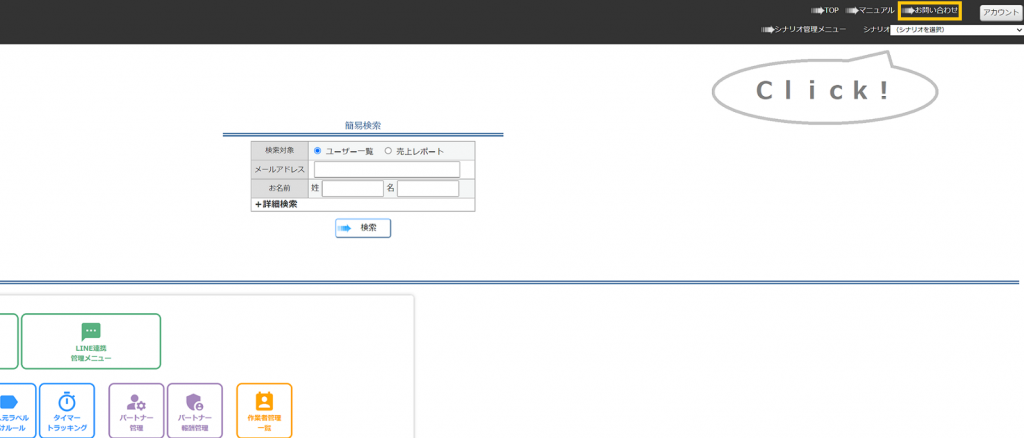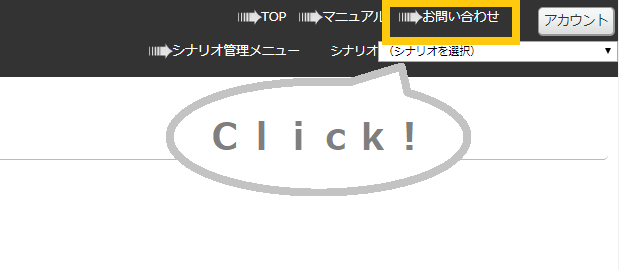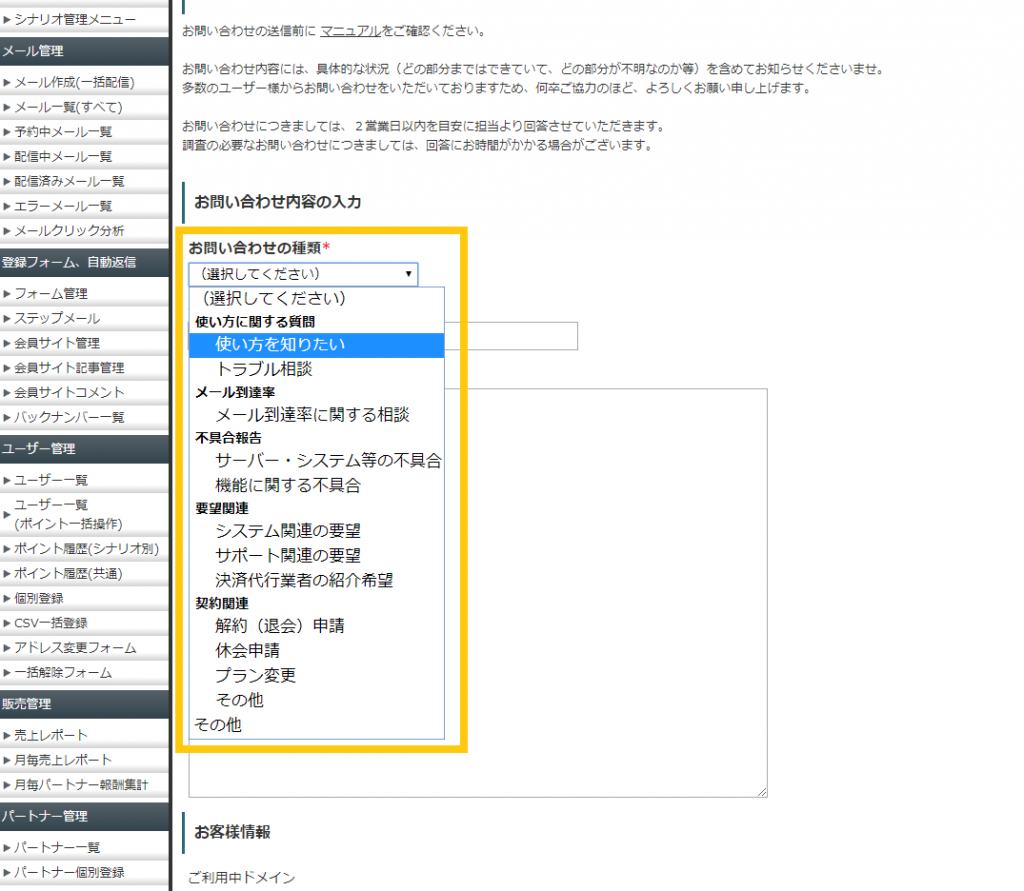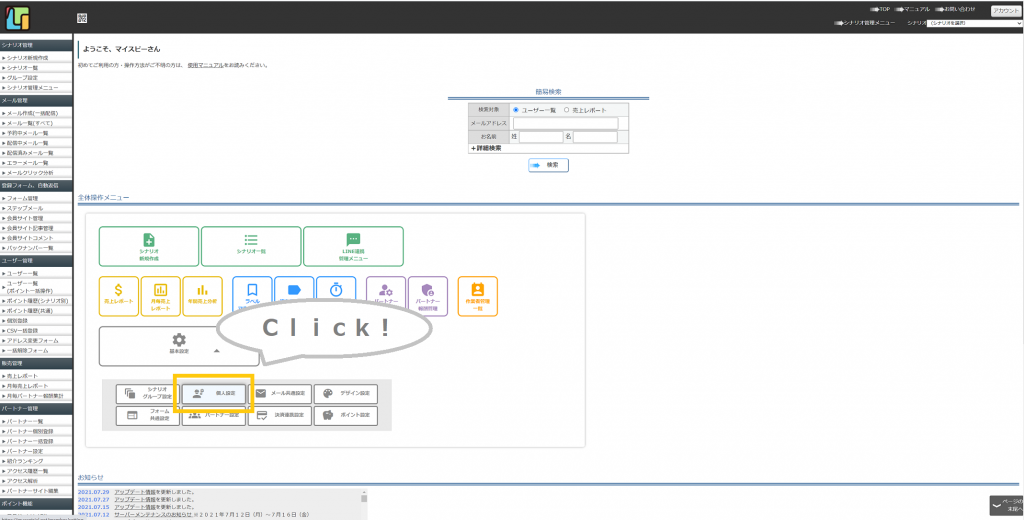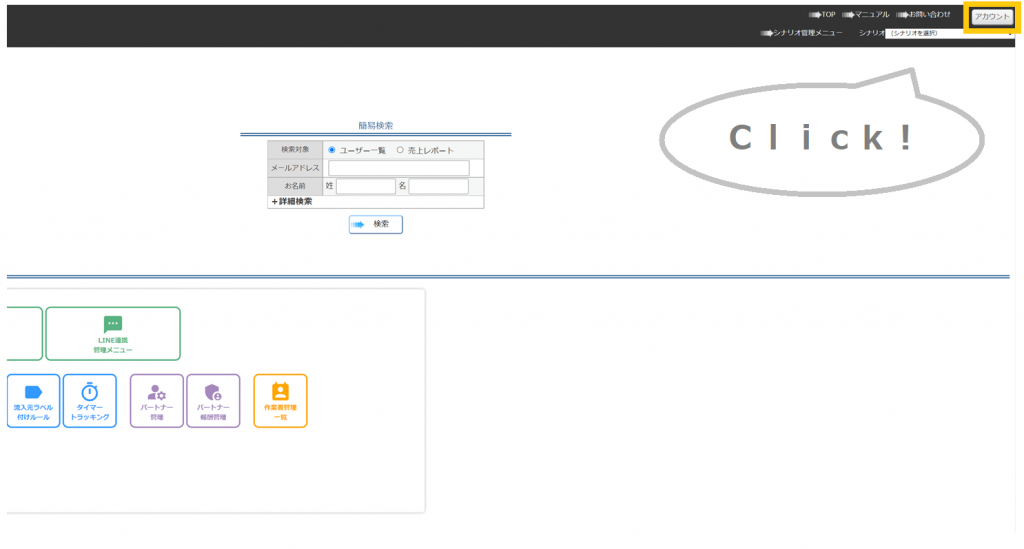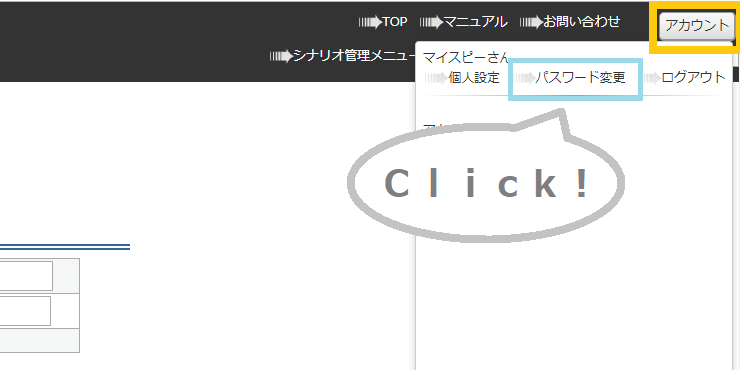このページでは、
MyASP(マイスピー)のログイン方法
パスワードの変更方法
MyASP(マイスピー)マニュアルのアクセス方法
MyASP(マイスピー)サポートへの問い合わせ方法
をお伝えいたします。
目次
動画マニュアル
動画で見たい方はこちらをご覧ください。
アカウントが発行されるまで
MyASP(マイスピー)にお申し込み後、お支払いを完了していただいてから
順次サーバーの手配・準備をしております。
そのため、アカウントのご用意までは、
下記表を目安にお時間をいただいておりますのでご了承くださいませ。
| ビギナープラン | 即日~2営業日 ※1 |
|---|---|
| パーソナルプラン | 翌営業日~5営業日(1週間前後)※2 |
| スタンダードプラン | 翌営業日~5営業日(1週間前後)※2 |
| マッハプラン(新) | 3~5営業日(1週間前後)※2 |
※1 土日にお申込みされた分につきましては、翌営業日以降に
アカウント発行いたします。
※2 おおよその目安ですが、弊社の基準を満たしたサーバーをご提供している関係で
10営業日(2週間ほど)程度かかってしまうこともございます。
アカウントは自動発行ではなく、入金確認後、順次手動にて
サーバー手配、割当、セットアップ等行っておりますため、
アカウント発行まで上記日数より時間を要してしまうことがございます。
パーソナルプラン以上のアカウントにつきましては、
マイスピーに割り当てるドメイン名が決まっていない場合につきましても、
アカウント発行が遅れてしまう原因となってしまいますので、
下記マニュアルをご参考にドメインを決定してください。
MyASPのパーソナルプラン以上でついてくる独自ドメインとは?また、ドメインの持ち込みは可能でしょうか?
MyASP(マイスピー)のログイン方法
アカウントの発行が完了しますと、下記件名のメールが届きますので、
さっそくログインしてみましょう!
メールの件名 :MyASP(マイスピー)のアカウントのご用意ができました
もしくは
メールの件名 :【MyASP】マイスピーのアカウントのご用意ができました/ログイン情報のご案内
上記件名のメールには、下記のようなログイン情報が記載されております。
下記IDと仮パスワードにて下記URLからログインしてください。
URL: https://〇〇〇/Member/
ID : ○○△△@***.ne.jp
Pass: ****************
上記ログインURL(https://〇〇〇/Member/の部分)にアクセスしますと、
下記画像の画面が表示されます。
メールアドレスに「ID」のメールアドレス(○○△△@***.ne.jpの部分)
パスワードに「Pass」のパスワード(****************の部分)を
それぞれ届いた情報をもとに入力して下記画像の画面が表示されたらログイン成功です!
※ アカウントご用意のメールは、破棄されないよう
お気をつけください。
MyASP(マイスピー)マニュアルのアクセス方法
いざ設定しようとした際に、方法がわからない。。。というときは
MyASP(マイスピー)マニュアルで検索してみましょう!
マニュアルへのもっとも簡単なアクセス方法は、トップページ右上の「⇒マニュアル」を
クリックすると、MyASP(マイスピー)マニュアルにアクセスできます。
アクセスしますと、MyASP(マイスピー)マニュアルの
トップページが表示されます。
まずは、「よくある質問」から
わからない内容に近いカテゴリを選んでから
探していただくとわかりやすいです!
また、マイスピーの一連の流れとしまして、
トップページ「はじめての方へ」にあります、
「はじめてのMyASP(マイスピー)」が
マイスピーを利用するにあたって
基本的な設定や機能を紹介しているのでこちらもぜひチェックしてください!
使用した項目名や機能名などをキーワードでワード検索すると
ヒットしやすくなりますので、
今後、マイスピーを存分に使いこなすために
たくさんお使いいただければと思います!
MyASP(マイスピー)サポートへのお問い合わせ方法
それでもわからない場合は、
下記画像にあります、「⇒お問い合わせ」から
MyASP(マイスピー)サポートへ問い合わせることが可能です。
アカウントが発行され、ログインできるようになったら
ここからお問い合わせいただけるとサポートよりスムーズに
返答をすることが可能となります。
「⇒お問い合わせ」をクリックしますと
下画像のような画面が表示されます。
お問い合わせ内容の入力方法といたしまして、
まずは、「お問い合わせの種類」を
お問い合わせしたい内容に近いものを選んでいただきます。
そうしますと、「本文(質問、要望等)」欄に
記入項目が挿入されますので、
分かる範囲で入力していただくと幸いです。
次に、お問い合わせの具体的な内容を
「本文(質問、要望等)」に入力します。
その際は、「何が・どこが、どのように」を
記入していただけると
MyASP(マイスピー)サポートがさらにスムーズに調査でき、
早めの返答ができますので、
ご理解とご協力をお願いいたします。
その下にあります、「お客様情報」というところは、
サーバー情報が自動的に入力されております。
また、ご担当者や返信希望のメールアドレスが
入力されている場合は、追加していただければと思います。
お問い合わせの入力が完了したら、
「送信内容を確認する」をクリックし、
「⇒送信する」をクリックするとMyASP(マイスピー)サポートへ
お問い合わせが送信されます。
その際、
下記のお問い合わせを承りました。
後ほど担当からご連絡致しますので、今しばらくお待ちください。
※このメールはMyASP(マイスピー)より自動的に配信されています。
このメールに心当たりのない場合やご不明な点がある場合は、myasp@toollabo.jpまでご連絡ください。
というメールが届いたらお問い合わせ完了です!
以上が、アカウント発行からログインして最初の第一歩となります!
次のステップでは、メールを配信するための準備について
ご案内いたしますので、ぜひご覧ください!
備考
ログインIDの変更方法
アカウント発行直後のログインIDは、MyASP(マイスピー)ご契約時の
メールアドレスとなっております。
共用サーバーであるビギナープラン以外のプランですと、
アカウント発行と同時にMyASP(マイスピー)に割り当てたドメインと
同じドメインのメールアドレスを4つ発行しているので、そのうちの1つに変更いたします。
メールの件名 :【MyASP】独自ドメインのメールアドレスをご用意しました。
という、上記件名のメールに4つの独自ドメインメールアドレスが記載されています。
※ ここで、設定したメールアドレスは、
MyASP(マイスピー)で新規シナリオを作成したときの差出人メールアドレスになります。
変更は、下記画像の「個人設定」より可能です。
変更方法につきましては、こちらをご確認ください。
パスワードの変更方法
上記メールでご案内したパスワードは
ランダムに生成された仮パスワードですので、
ご自身でお好きなものに変更して頂けます。
また、不正アクセスを防ぐために、
短くなく、推測されにくい文字列を半角英数で
設定されるとよろしいかと存じます。
手順といたしまして、
ログイン後、右上にある「アカウント」の
ボタンをクリックします。
そうしますと、下記画像のように
「パスワード変更」の項目がありますので、
こちらから変更をしてください。
※ 変更したパスワードは忘れないようご注意ください。
関連記事:MyASP(マイスピー)のログイン時のパスワードの変更方法を教えてください。
以上が、マイスピーへのログイン方法と
マニュアル・サポートの使用方法となります。
次の記事では、マイスピーへのユーザー登録方法を
ご紹介いたします!
次記事:【はじめてのMyASP(マイスピー)その2】読者登録の方法と、登録されたユーザー情報を確認しよう!