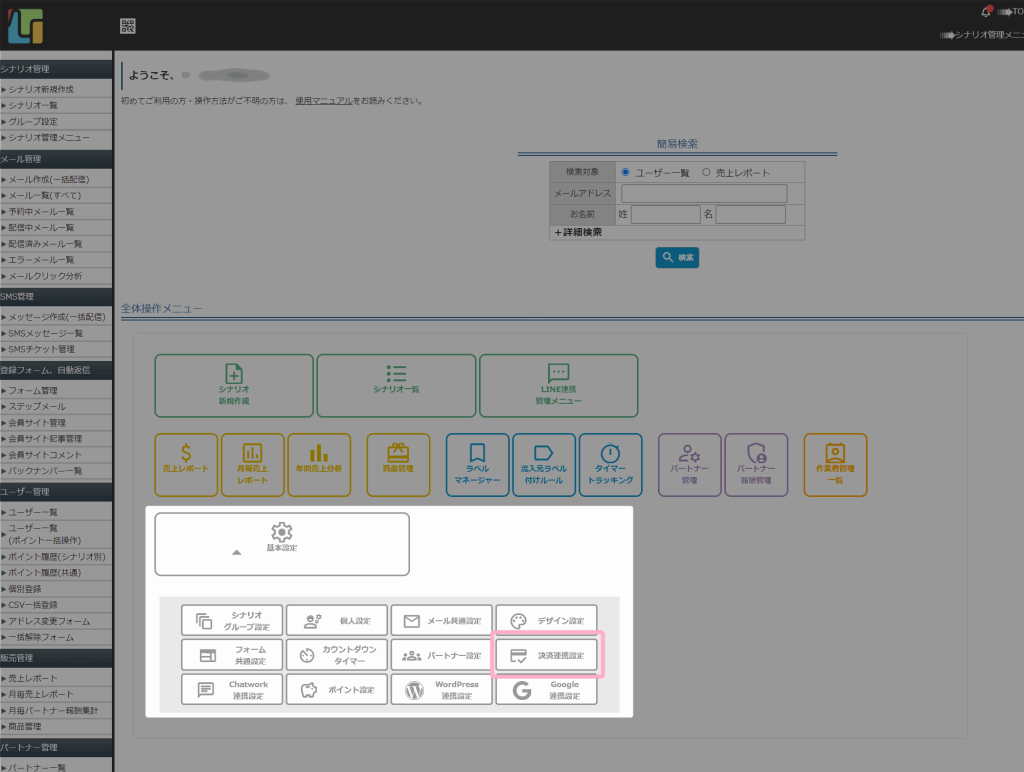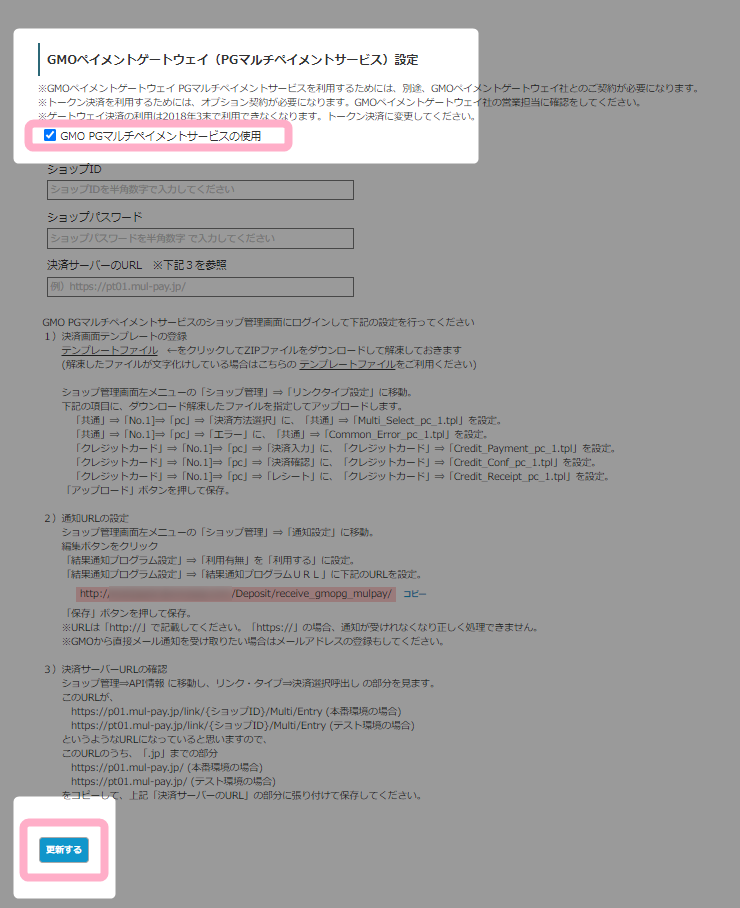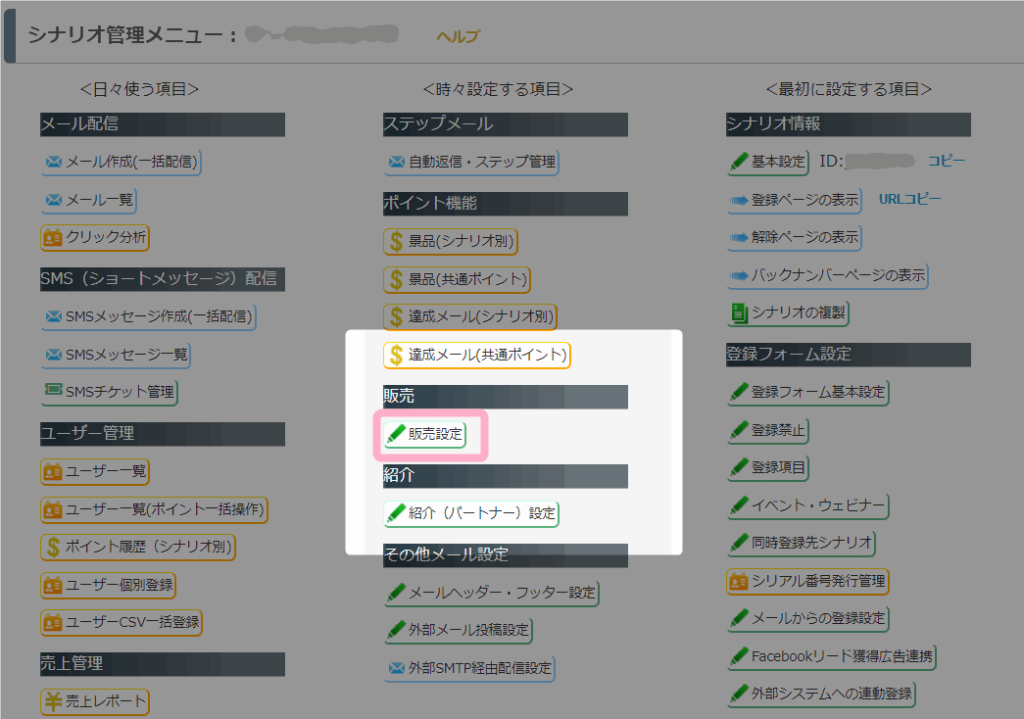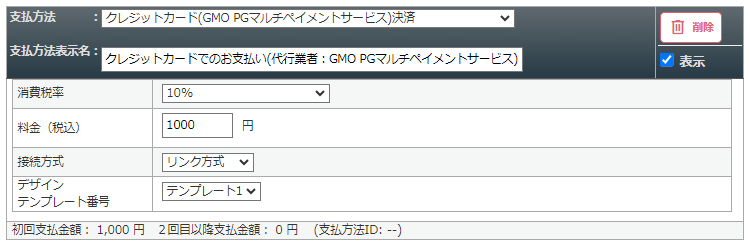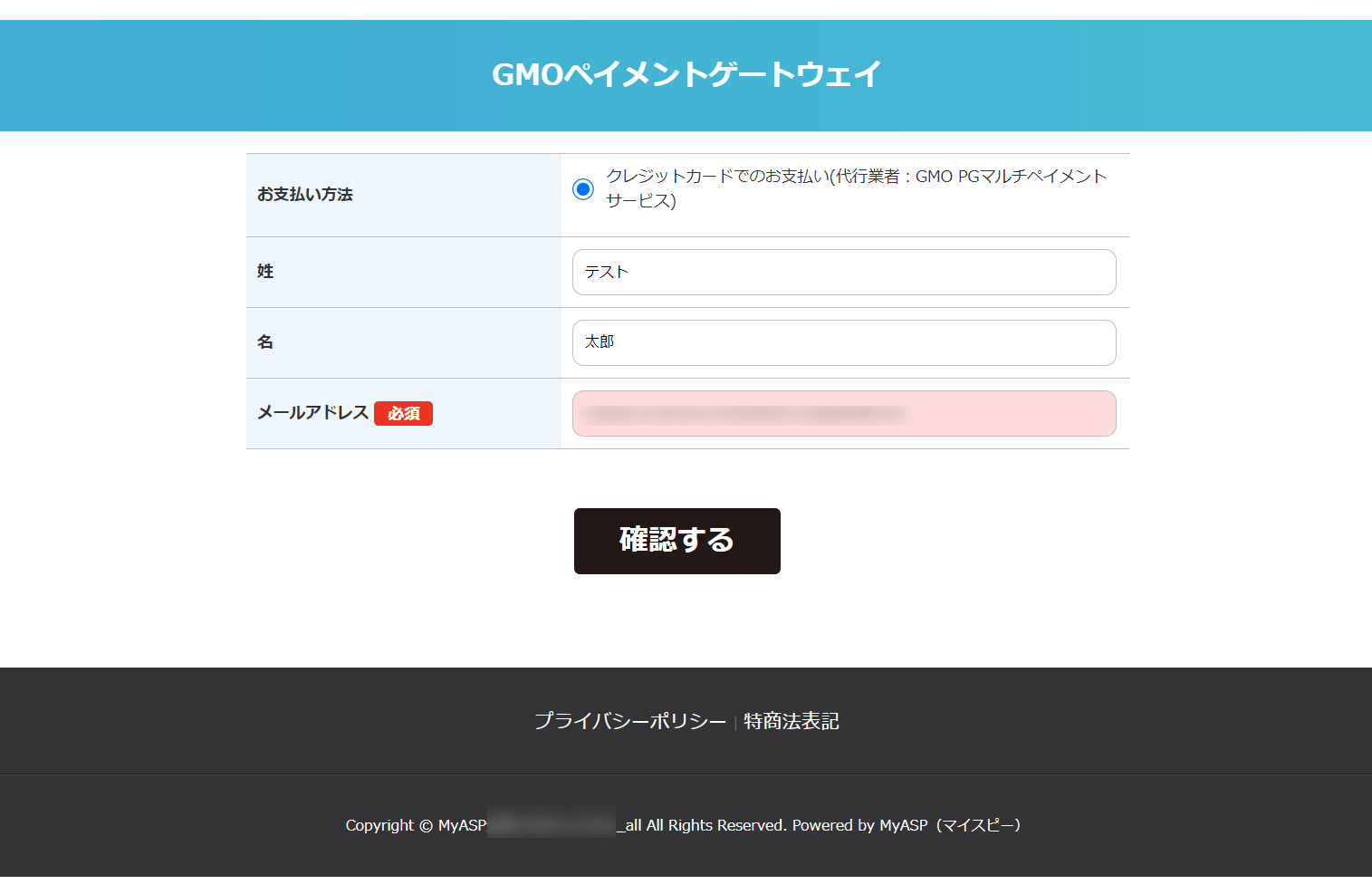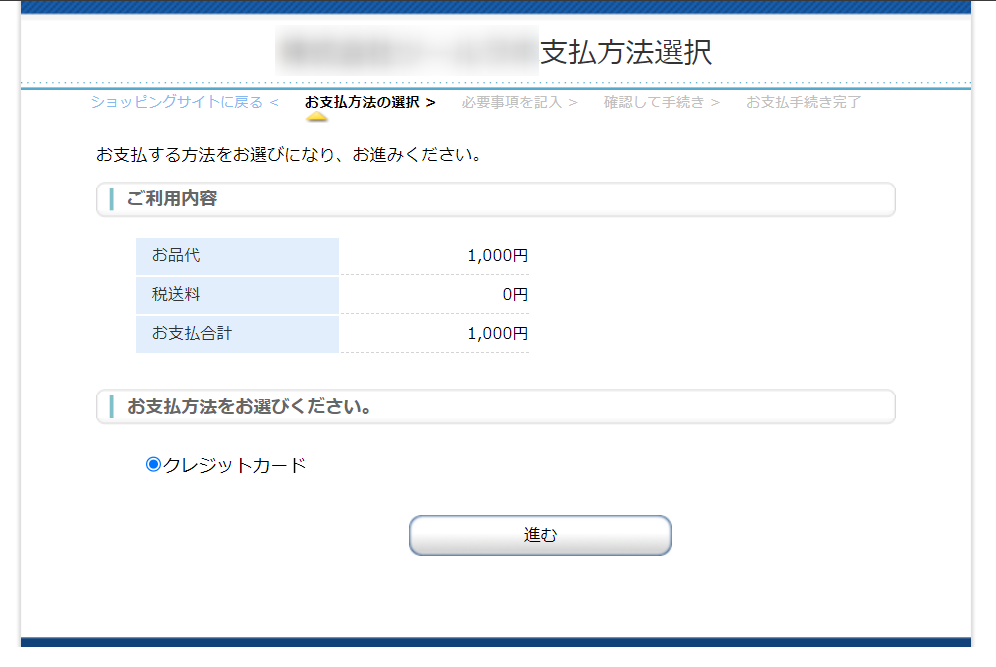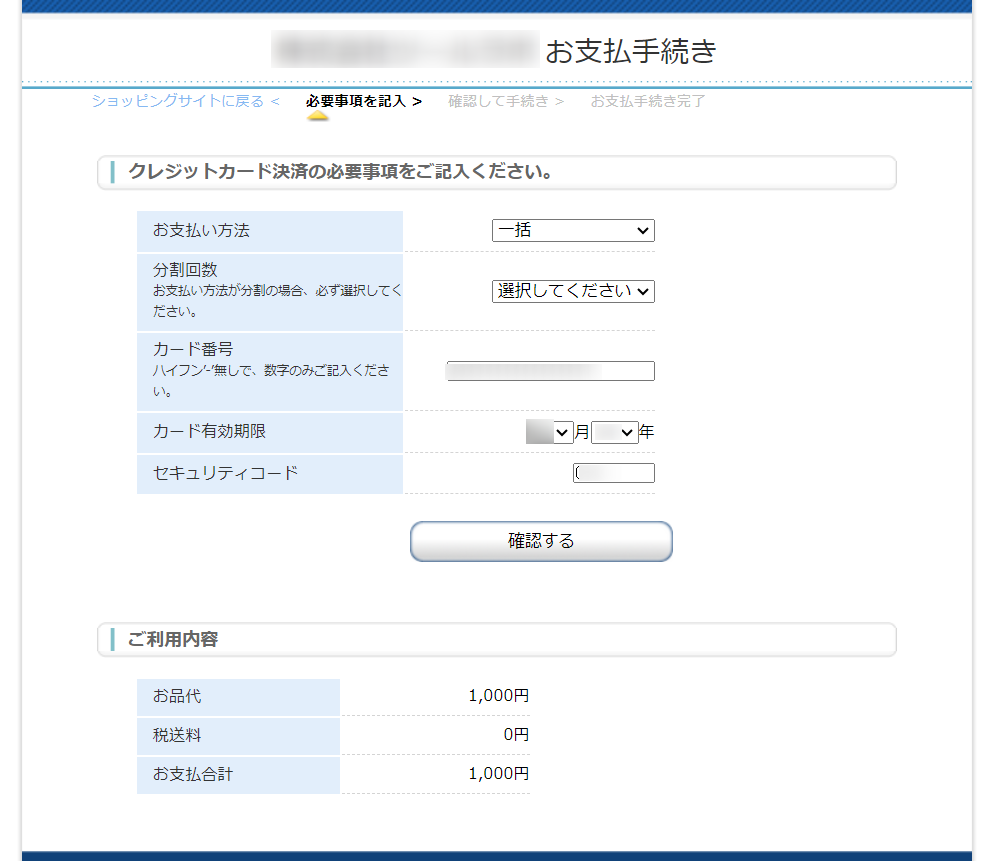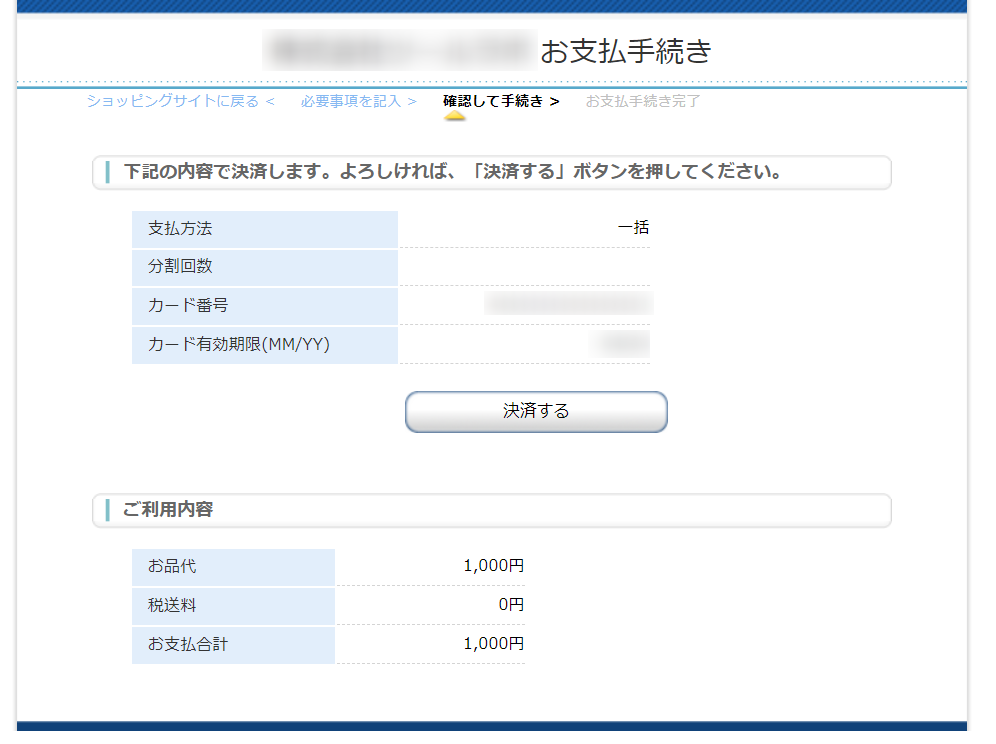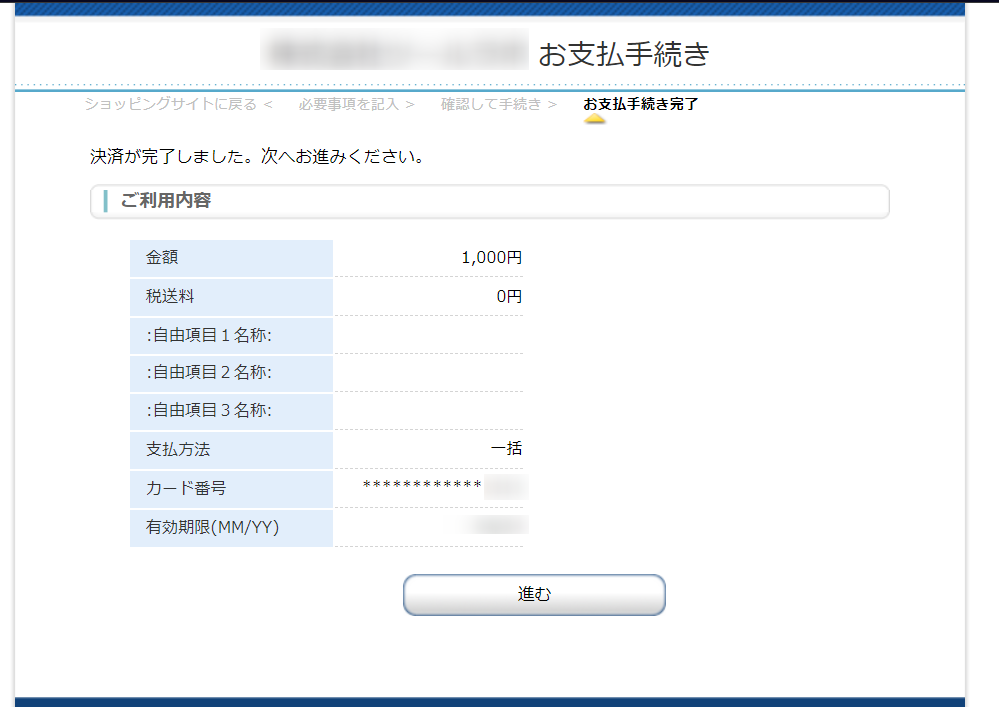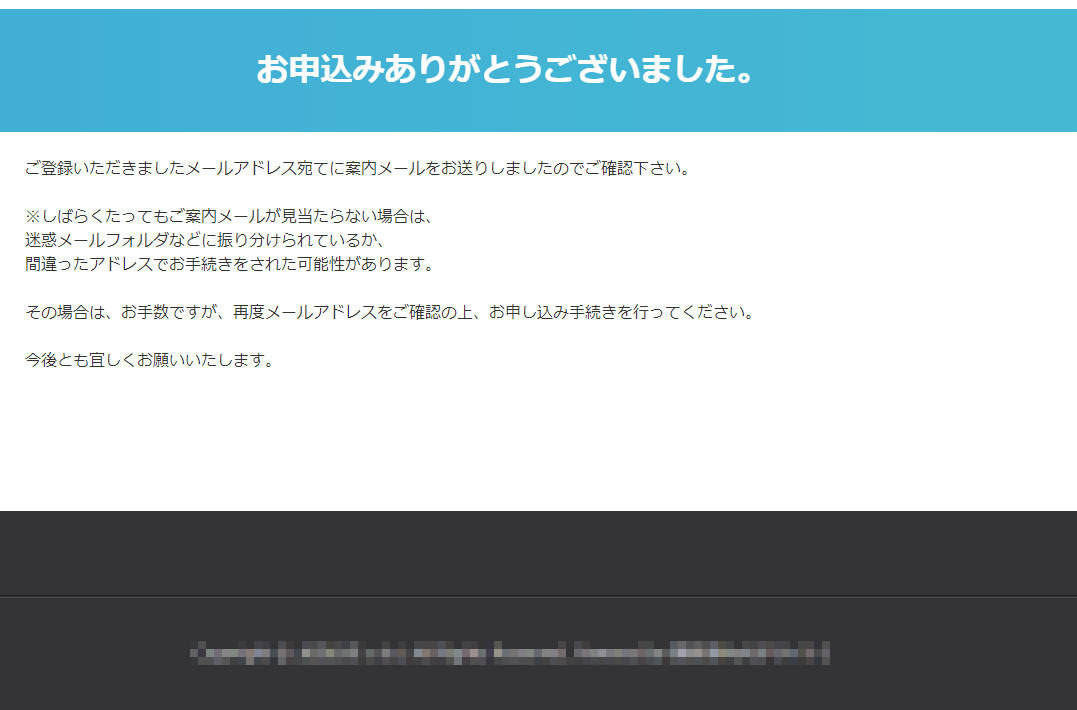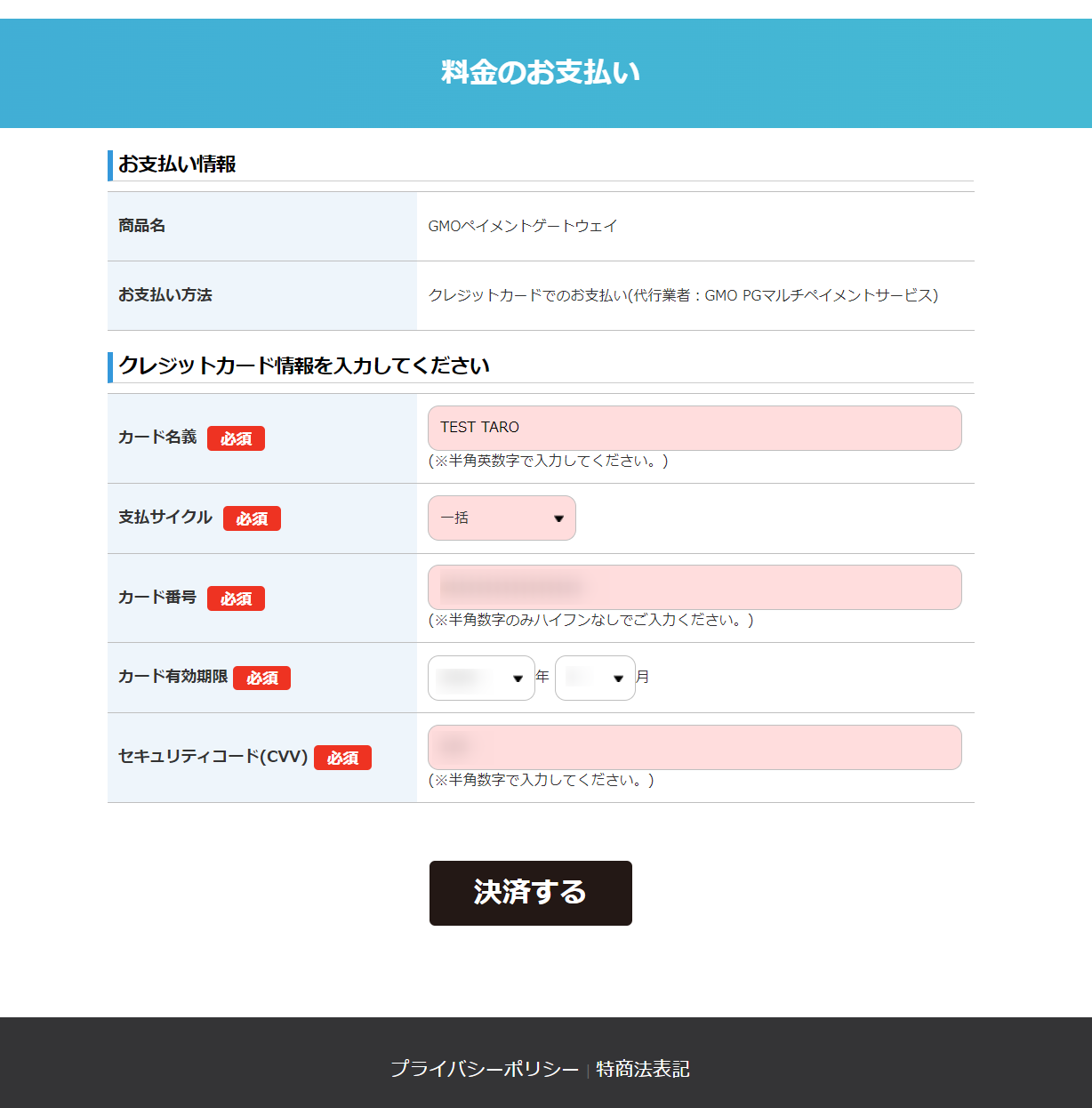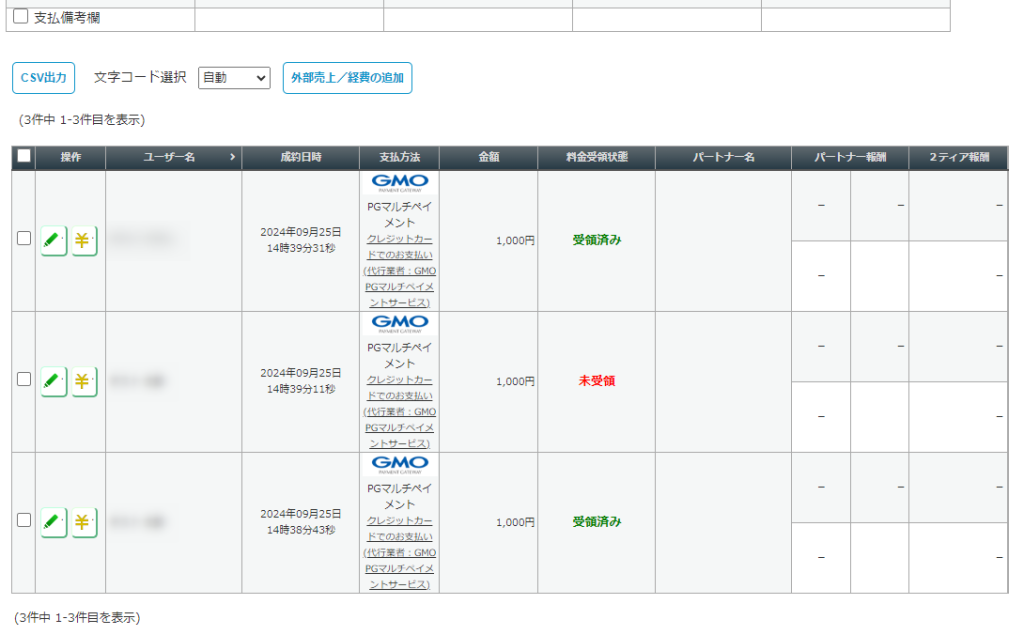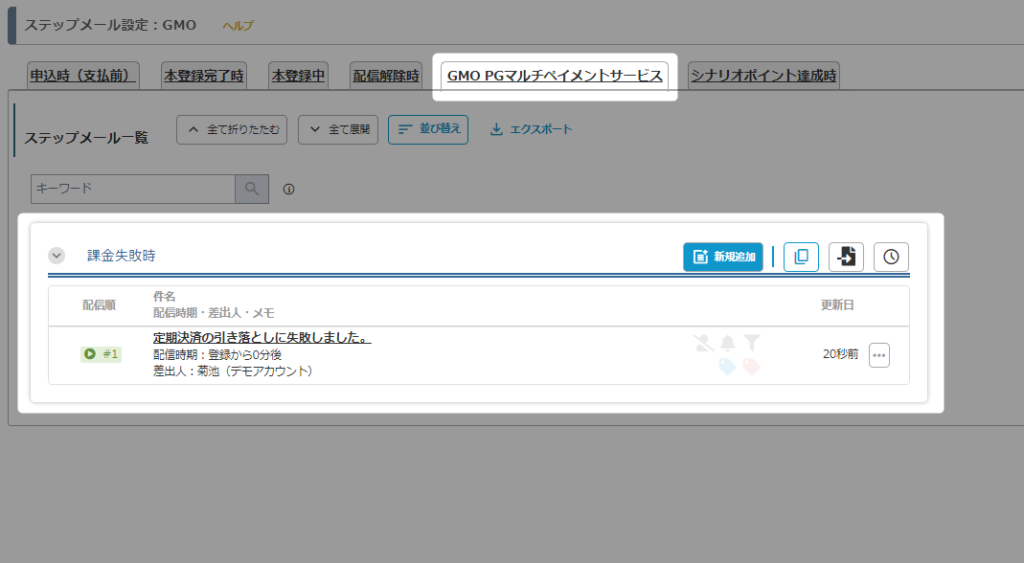GMOペイメントゲートウェイ(PGマルチペイメントサービス)決済を利用するためには、別途、GMOペイメントゲートウェイ社とのご契約が必要になります。
ここではMyASPとGMOペイメントゲートウェイ(PGマルチペイメントサービス)を連携し決済導入するまでの設定方法を説明します。
GMOペイメントゲートウェイ(PGマルチペイメントサービス)自体に関するご不明点などは、GMOペイメントゲートウェイサポートへお問合せください。
目次
GMOペイメントゲートウェイの利用について
GMOペイメントゲートウェイアカウントの準備
GMOペイメントゲートウェイ決済を利用するには、事前にGMOペイメントゲートウェイとのご契約が必要です。
https://www.gmo-pg.com/service/mulpay/
決済連携設定
1.MyASPトップ画面 > 全体操作メニュー > 基本設定 > 決済連携設定
をクリックします。
2.「決済連携設定」画面の「GMOペイメントゲートウェイ(PGマルチペイメントサービス)設定」にある
「GMO PGマルチペイメントサービスの使用」
にチェックを入れて、一度『更新する』をクリックして設定を保存します。
ショップID、ショップパスワードには、契約時に発行されたサイトID、パスワードを半角英数字で入力してください。
決済サーバーのURLを半角英数字で入力してください。
※下記「3)決済サーバーURLの確認」を参照
例)https://pt01.mul-pay.jp/
GMO PGマルチペイメントサービスのショップ管理画面にログインして下記の設定を行ってください。
1)決済画面テンプレートの登録
テンプレートファイル
GMO_PG_MULPAY_SAMPLE
↑をクリックしてZIPファイルをダウンロードして解凍しておきます。
ショップ管理画面左メニューの「ショップ管理」⇒「リンクタイプ設定」に移動。
下記の項目に、ダウンロード解凍したファイルを指定してアップロードします。
「共通」⇒「No.1]⇒「pc」⇒「決済方法選択」に、
「共通」⇒「Multi_Select_pc_1.tpl」を設定。
「共通」⇒「No.1]⇒「pc」⇒「エラー」に、
「共通」⇒「Common_Error_pc_1.tpl」を設定。
「クレジットカード」⇒「No.1]⇒「pc」⇒「決済入力」に、
「クレジットカード」⇒「Credit_Payment_pc_1.tpl」を設定。
「クレジットカード」⇒「No.1]⇒「pc」⇒「決済確認」に、
「クレジットカード」⇒「Credit_Conf_pc_1.tpl」を設定。
「クレジットカード」⇒「No.1]⇒「pc」⇒「レシート」に、
「クレジットカード」⇒「Credit_Receipt_pc_1.tpl」を設定。
「アップロード」ボタンを押して保存。
2)通知URLの設定
ショップ管理画面左メニューの「ショップ管理」⇒「通知設定」に移動。
編集ボタンをクリック
「結果通知プログラム設定」⇒「利用有無」を「利用する」に設定。
「結果通知プログラム設定」⇒「結果通知プログラムURL」に下記のURLを設定。
http://○○○○○.○○○/Deposit/receive_gmopg_mulpay/
「保存」ボタンを押して保存。
※ 上記の、「https://○○○○.○○○/」はお使いのマイスピーのドメイン名です。
※URLは「http://」で記載してください。「https://」の場合、通知が受けれなくなり正しく処理できません。
※GMOから直接メール通知を受け取りたい場合はメールアドレスの登録もしてください。
3)決済サーバーURLの確認
ショップ管理⇒API情報 に移動し、リンク・タイプ⇒決済選択呼出し の部分を見ます。
このURLが、
https://p01.mul-pay.jp/link/{ショップID}/Multi/Entry (本番環境の場合)
https://pt01.mul-pay.jp/link/{ショップID}/Multi/Entry (テスト環境の場合)
というようなURLになっていると思いますので、
このURLのうち、「.jp」までの部分
https://p01.mul-pay.jp/ (本番環境の場合)
https://pt01.mul-pay.jp/ (テスト環境の場合)
をコピーして、上記「決済サーバーのURL」の部分に張り付けて保存してください。
以上で連携に必要な初期設定は完了です。
販売設定
決済連携設定 が完了をすると「有料商品」シナリオの、
シナリオ管理メニュー > 販売設定
にて、「支払方法」に「GMOペイメントゲートウェイ(PGマルチペイメントサービス)決済」を選択できるようになります。
関連:MyASPで有料販売する方法を教えてください
参考:画面説明:販売設定
本マニュアルでは、有料商品シナリオを使った場合の支払方法設定について解説します。
ショッピングカート、サブスクリプションシナリオでの支払方法の設定については下記のマニュアルをご覧ください。
関連:機能解説:ショッピングカートシナリオ
一括決済・分割決済
支払方法で「クレジットカード(GMO PGマルチペイメントサービス)決済」を選択します。
*は必須入力です。
| 項目名 | 設定内容 |
|---|---|
| 消費税率* | 販売する料金(税込)に対する消費税率を入力してください。 ※詳細はインボイス対応した請求書の出し方を教えてくださいをご覧ください。 |
| 料金(税込)* | 課金したい金額を【税込】で入力してください。 |
| 接続方式 | 「リンク方式」、「トークン方式」の2種類から選択できます。 リンク方式を選択すると、GMO PGマルチペイメントサービスの決済画面に遷移して決済されます。 トークン方式を選択すると、GMO PGマルチペイメントサービスの決済画面に遷移せず、MyASP側で用意された決済画面で決済されます。※1 |
| デザインテンプレート番号 | GMO PGマルチペイメントサービス側の管理画面で作成した決済用のテンプレートを選択できます。 ※デザインテンプレートの作成方法に関する詳細は、GMO PGマルチペイメントサービスのサポートへお問い合わせください。 |
分割払いについては購入者が分割支払を選択しても加盟店側には一括いとなるため設定は必要ありません。
MyASP上の売り上げも一括払いとして計上されます。
法律が改正され、ゲートウェイ方式が「2018年3月まで」で利用できなくなりました。
・カード情報の非通過化
https://www.gmo-pg.com/service/mulpay/security/execution/
そのため現在「ゲートウェイ方式」をご利用になっている場合は「トークン方式」に変更お願いします。
※1 接続方式について
トークン方式を選択した場合は、決済ページのデザインをHTMLで編集することができます。
デザインの編集は、
シナリオ管理メニュー > 登録フォームデザイン > GMOトークン決済ページHTML
から行えます。
その他
有料販売に必要な各種設定
支払方法の準備ができたら、ステップメール(自動返信メール)や登録フォームの準備を行います。
商品販売に必要な設定および流れについては下記のマニュアルをご覧ください。
申込みから決済までの流れ
ユーザーは、登録フォームからお申込み後、以下の流れで決済を行います。
リンク方式の場合
登録フォームでお申込み後、GMO PGマルチペイメントサービス側で用意された決済画面で決済を行います。
トークン方式の場合
登録フォームでお申込み後、クレジットカード情報を入力して決済を行います。
売上レポート上での表示
登録フォームから申込みがあると シナリオ管理メニュー > 売上レポート に売上が追加されます。
支払方法欄には、販売設定で設定した支払方法名と、該当の決済代行業者のアイコン画像が表示されます。
GMO PGマルチペイメントサービス側で正常に決済が完了すると料金受領状態が「受領済み」に変わります。
ステップメールの決済代行業者関連タブ
シナリオ管理メニュー > 自動返信・ステップ管理 > GMO PGマルチペイメントサービス
では、GMO PGマルチペイメントサービスからの決済通知を受けたタイミングで配信するステップメールを設定できます。
その他、各種ステップメールの設定に関しては下記のマニュアルをご覧ください。
参考:機能解説:ステップメール
設定できるステップメールの詳細は下記の通りです。
| 項目名 | 詳細 |
|---|---|
| 課金失敗時 | GMO PGマルチペイメントサービス側から課金失敗に関する決済通知を受け取った際に配信するステップメールを設定できます。 決済通知を受け取ったタイミングが「登録から0分後」にあたります。 |