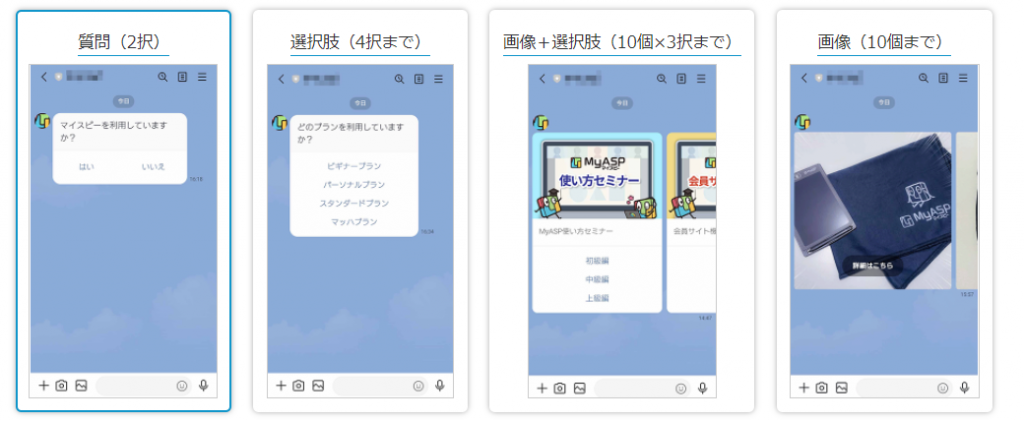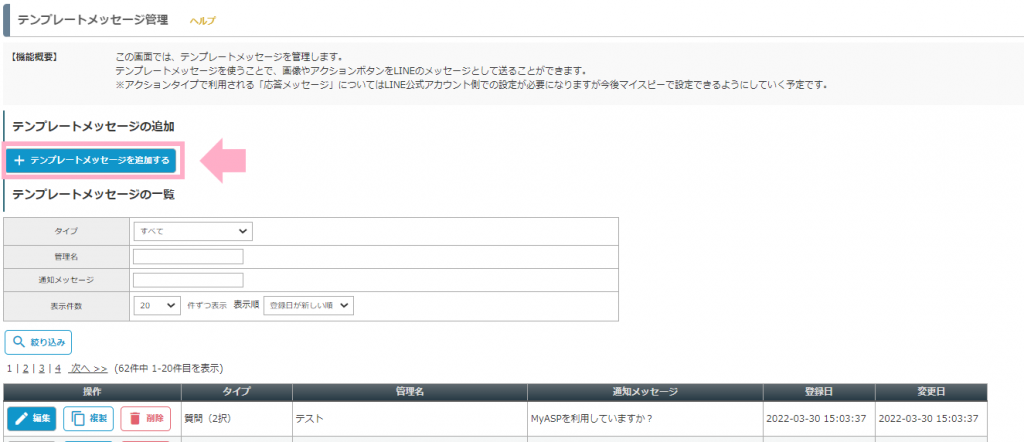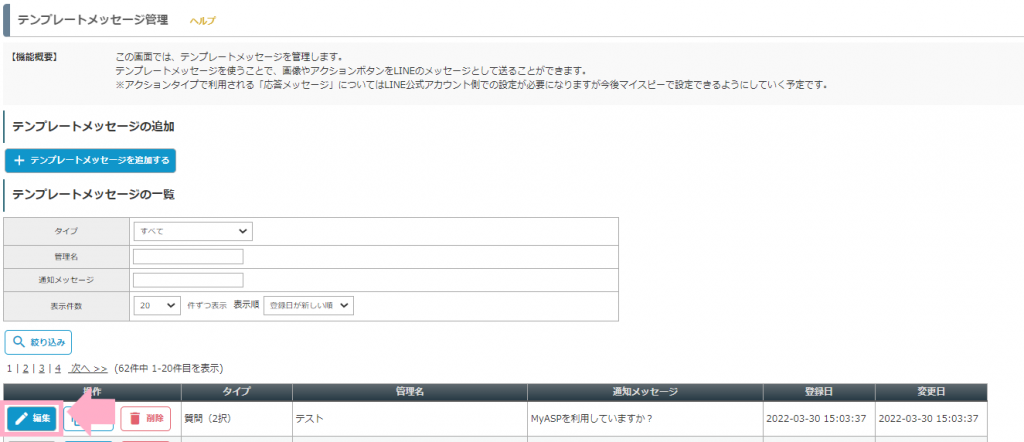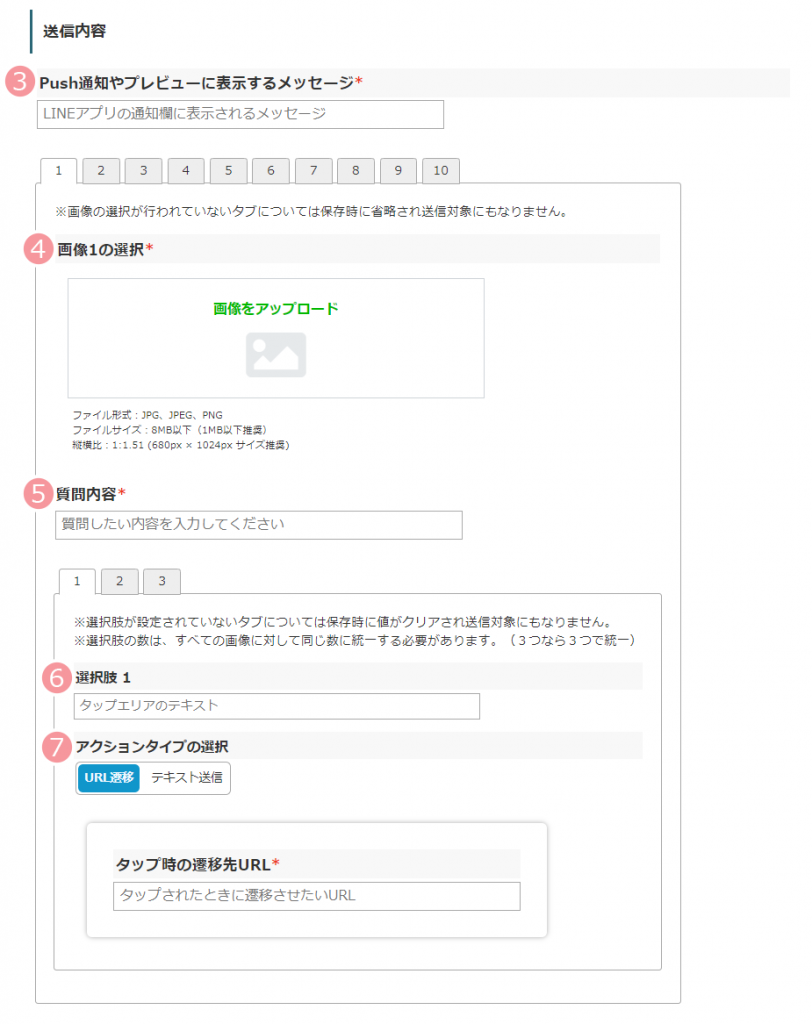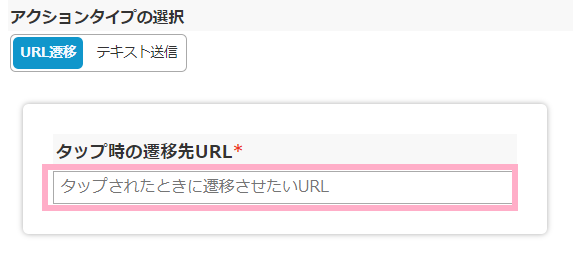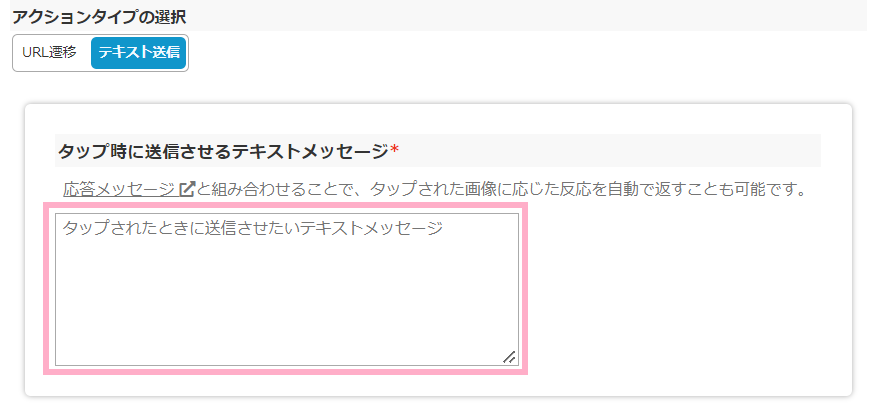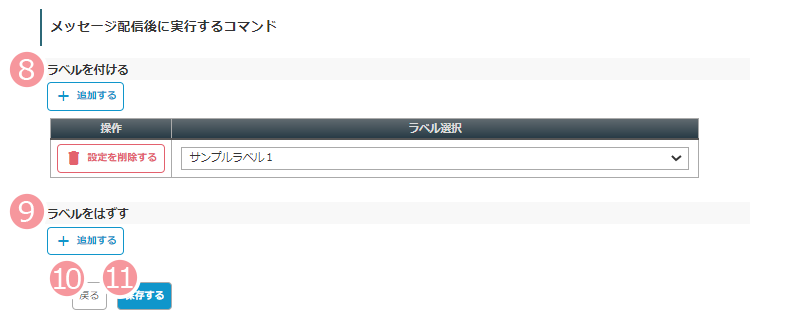※この機能は「スタンダードプラン」以上をご契約の場合のみ利用できます。
このページでは、LINEメッセージで利用する「テンプレートメッセージ」についての
作成・編集方法を解説します。
テンプレートメッセージとは
配信したLINEメッセージに対して、
友だちがそのメッセージをタップするなどのアクションをすることで、
指定したアクションを自動的に発生させることができる機能です。
2022年5月9日のアップデートにより、
下記の4つのタイプのテンプレートメッセージを
作成することができるようになりました。
選択肢や、画像をタップすることで、指定したURLに飛ばしたり、
事前に設定したメッセージを自動で送ることができます。
テンプレートメッセージの内容を変更するには
新規でテンプレートメッセージを作成する方法
新しくテンプレートメッセージを作成するには、
「テンプレートメッセージを追加する」をクリックします。
既存のテンプレートメッセージを編集する方法
既に作成したテンプレートメッセージを変更するには、「編集」ボタンをクリックします。
画面説明
※「*」がついている項目は必須入力です。※「画像+選択肢(10個×3択まで)」のテンプレートタイプを例に説明します。
選択したテンプレートタイプによって設定画面や設定項目が変わります。
各テンプレートタイプの具体的な設定方法や注意事項は下記マニュアルをご覧ください。
・LINEテンプレートメッセージ:質問(2択)の使い方
・LINEテンプレートメッセージ:選択肢(4択まで)の使い方
・LINEテンプレートメッセージ::画像+選択肢(10個×3択まで)の使い方
・LINEテンプレートメッセージ:画像(10個まで)の使い方
・LINEテンプレートメッセージ:選択肢(4択まで)の使い方
・LINEテンプレートメッセージ::画像+選択肢(10個×3択まで)の使い方
・LINEテンプレートメッセージ:画像(10個まで)の使い方
| 番号 | 項目名 | 設定内容 |
| 1 | テンプレートタイプ |
質問(2択)、選択肢(4択まで)、画像+選択肢(10個×3択まで)、画像(10個まで)の4つのタイプから、作成するテンプレートメッセージの種類を選択します。 選択したテンプレートタイプによって、送信内容の設定項目が変わります。 ※テンプレートメッセージを編集、または複製して作成する場合は、テンプレートタイプを変更することはできません。 |
| 2 | 管理名* | 「LINEメッセージ(一括配信)」や「ステップLINEメッセージ」等で、テンプレートメッセージを選択する際に表示する管理名を設定します。 |
| 番号 | 項目名 | 設定内容 |
| 3 | Push通知やプレビューに表示するメッセージ* | メッセージ受信者のLINEアプリの通知欄や、トーク一覧画面に表示するメッセージの内容を設定します。 |
| 4 | 画像の選択* |
画像をアップロードして設定します。 1つのタブにつき、1つの画像をアップロードすることができます。 ※アップロードできるファイル形式はJPG、JPEG、PNGです。 ※推奨しているファイルサイズは1MB以下ですが、最大8MBまでアップロードすることができます。 |
| 5 | 質問メッセージ |
テンプレートメッセージに表示する質問内容を設定します。 |
| 6 | 選択肢 | 質問メッセージに対する選択肢を設定します。 |
| 7 | アクションタイプの選択 |
選択肢や、画像をタップした際のアクションを設定します。 URL遷移: 「タップ時の遷移先URL*」欄にURLを設定することで、選択肢や画像をタップした際に指定したページに遷移させることができます。 テキスト送信: 「タップ時に送信させるテキストメッセージ*」欄にメッセージを設定することで、選択肢や画像をタップした際に設定したメッセージを自動で送信することができます。 ※LINE公式アカウントの「応答メッセージ」と組み合わせることで、タップされた画像に応じた反応を自動で返すこともできます。 |
| 番号 | 項目名 | 設定内容 |
| 8 | ラベルを付ける |
テンプレートメッセージが送信された際に、友だちにラベルを付与することができます。 マイスピーに登録しているユーザーとLINEの友だちを連携している場合は、登録しているユーザーにもラベルが付与されます。 「+追加する」をクリックすると設定欄が表示され、付与するラベルを選択したり、設定を削除することができます。 |
| 9 | ラベルを外す |
テンプレートメッセージが送信された際に、友だちに付与されているラベルをはずすことができます。 マイスピーに登録しているユーザーとLINEの友だちを連携している場合は、登録しているユーザーのラベルに付与されているラベルもはずされます。 「+追加する」をクリックすると設定欄が表示され、はずすラベルを選択したり、設定を削除することができます。 |
| 10 | 戻る |
前の画面に戻ります。 「テンプレートメッセージの追加」画面で編集した内容は保存されないため、ご注意ください。 |
| 11 | 保存する | 設定した内容を保存し、「テンプレートメッセージ管理」画面へ移動します。 |
この記事は役に立ちましたか?
ご回答いただきありがとうございます!
ページURL: https://docs.myasp.jp/?p=25281