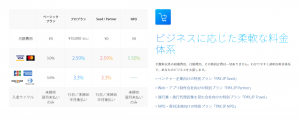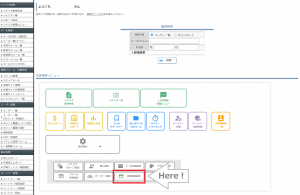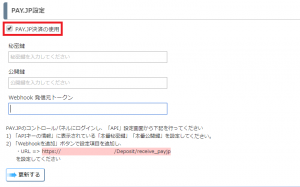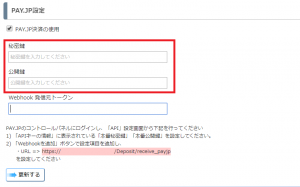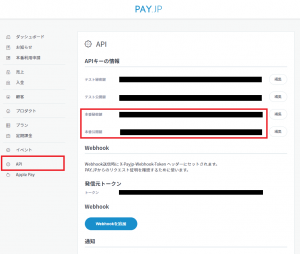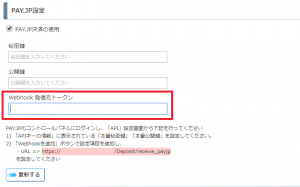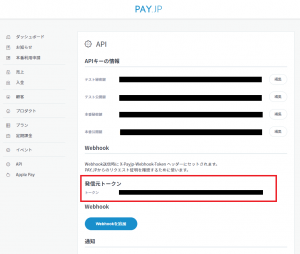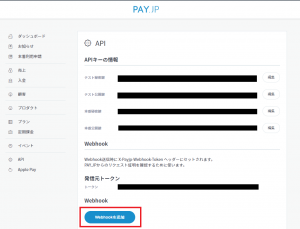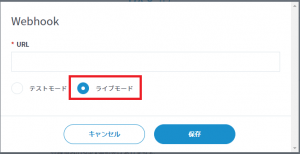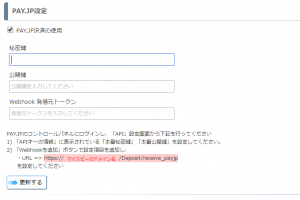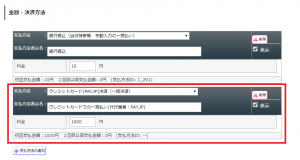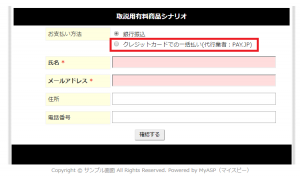ここではPAY.JP決済の導入するまでの設定方法を説明します。
※2018/09/20のアップデートで追加された機能になります。
※以前からご利用されている方につきましても、今後は自動的にv2が使用されますので
特に対応していただく事項はございませんのでご安心ください
PAY.JP決済を利用するためには、事前にPAY.JP社とのご契約が必要になります。
下記、いずれかのプランをご契約いただければ、ご利用いただけます。
PAY.JPとのご契約が済んで、PAY.JP決済用アカウントのご用意ができましたら、
下記の手順でマイスピーから連動設定を行うことができます。
・設定方法
1. MyASPトップ画面 > 全体操作メニュー > 基本設定 > 決済連携設定
をクリックします。
2.「決済連携設定」画面で、「PAY.JP決済の使用」チェックを入れます。
2-1.「秘密鍵」と「公開鍵」を入力します。
2-2.「Webhook 発信元トークン」を入力します。
3.PAY.JPのコントロールパネルで「webhook」を追加します。
3-1.「Webhookを追加」ボタンをクリックします。
3-2.「URL」の欄を入力して、「ライブモード」にチェックします。
4.2の設定をすることで、
シナリオ管理メニュー > 販売設定 画面の
「支払方法」で「クレジットカード(PAY.JP)決済(一括決済)」が
選択できるようになります。
5.「販売設定」を追加することで、登録フォームにも反映されます。
・設定後の流れ
代行決済設定が完了後、「シナリオ新規作成」から、「有料商品」を選択して商品販売用のシナリオを作成します。
「シナリオ管理メニュー」画面の「販売設定」で、支払方法にPAY.JPが選択できるようになります。
その際、販売金額等も設定しておきます。
「シナリオ管理メニュー」画面の「登録ページの表示」をクリックすると、登録フォームが表示されます。
ここで申し込むと、PAY.JPの画面が表示されて、決済までできるようになっています。
さらに、「シナリオ管理メニュー」画面の「自動返信・ステップ管理」から、「申込時(支払い前)」、「本登録完了時」の各タブで、それぞれの自動返信メール(ステップメール)が設定できるようになっています。
なお、PAY.JP決済は、「一括払い」と「定期支払い」の対応となります。
「回数指定の決済」や「分割決済」につきましては、対応しておりませんのでご了承ください。
また、PAY.JPでは月次で1ヶ月と年次で1年の課金サイクルに対応しています。3ヶ月毎などの課金には対応していませんのでご注意ください。