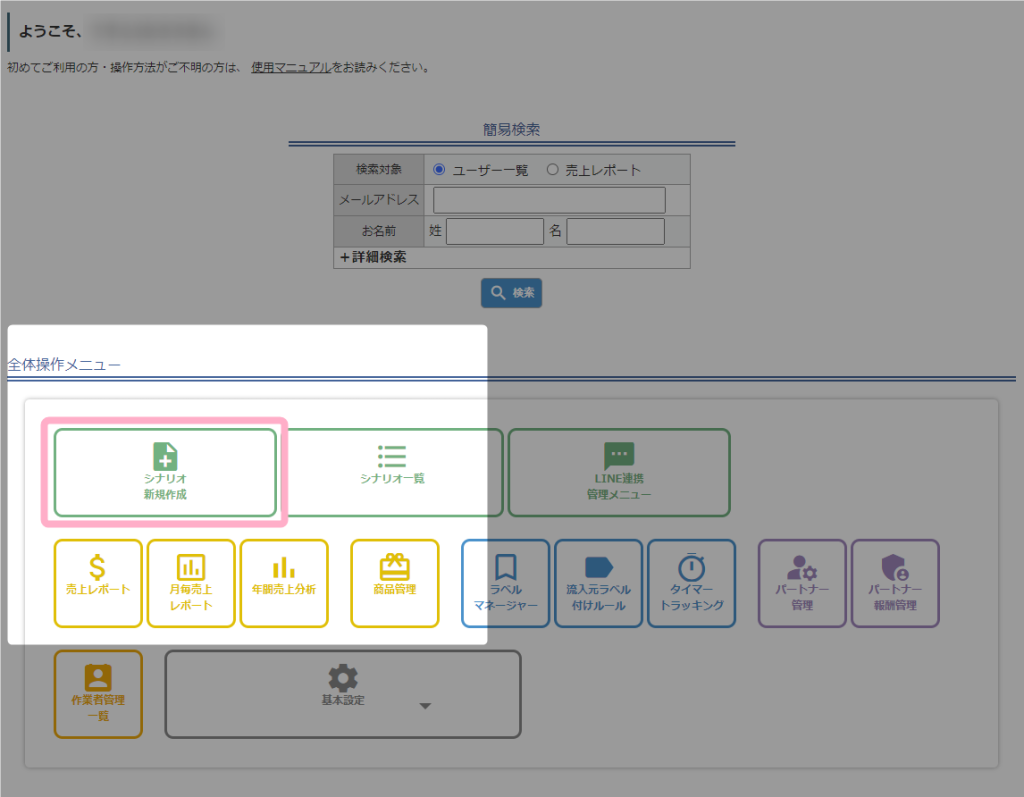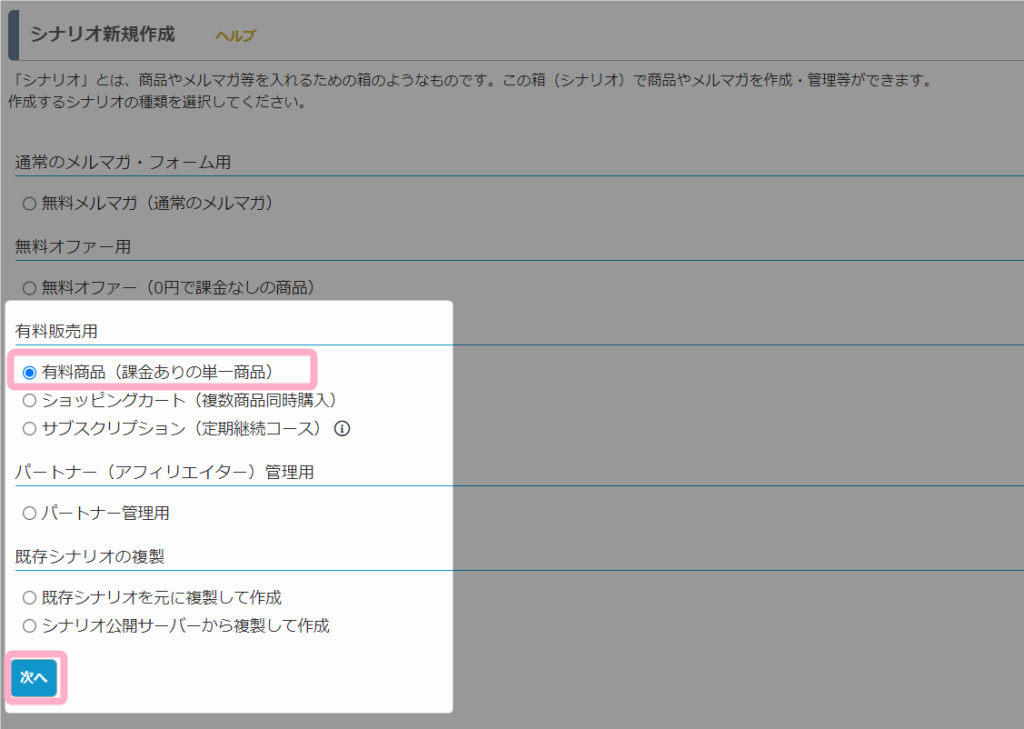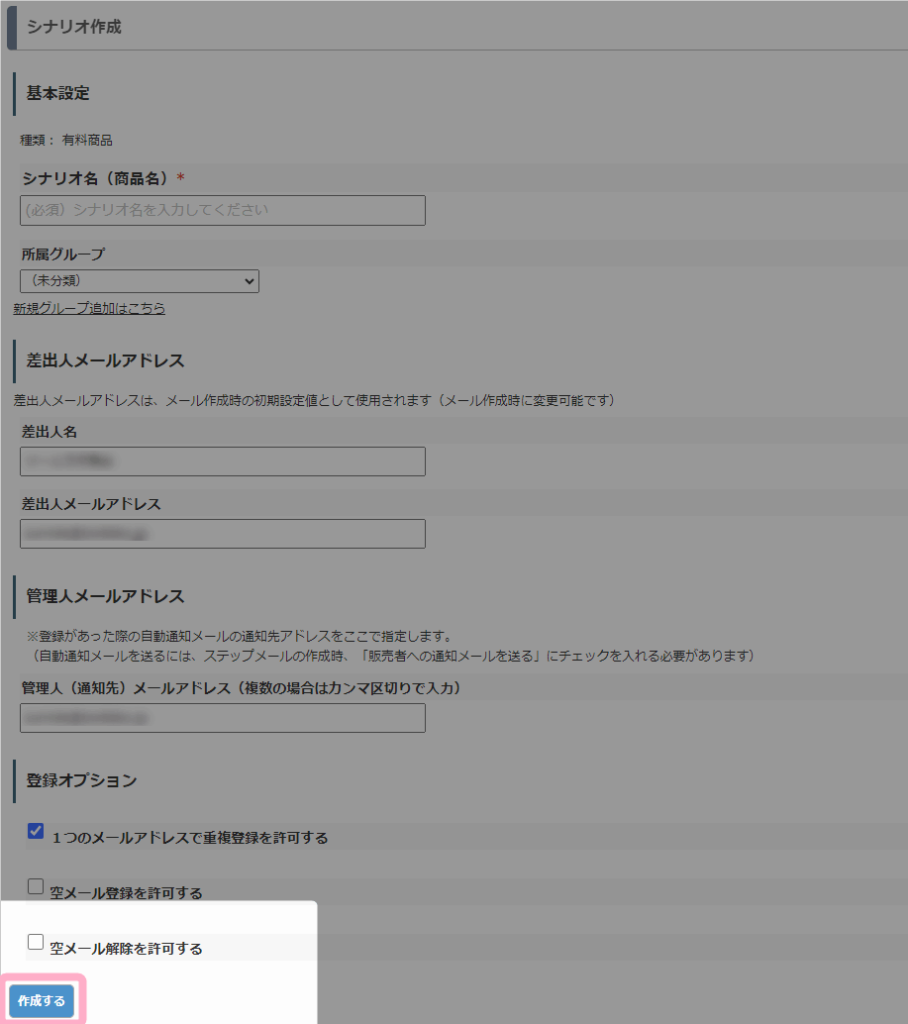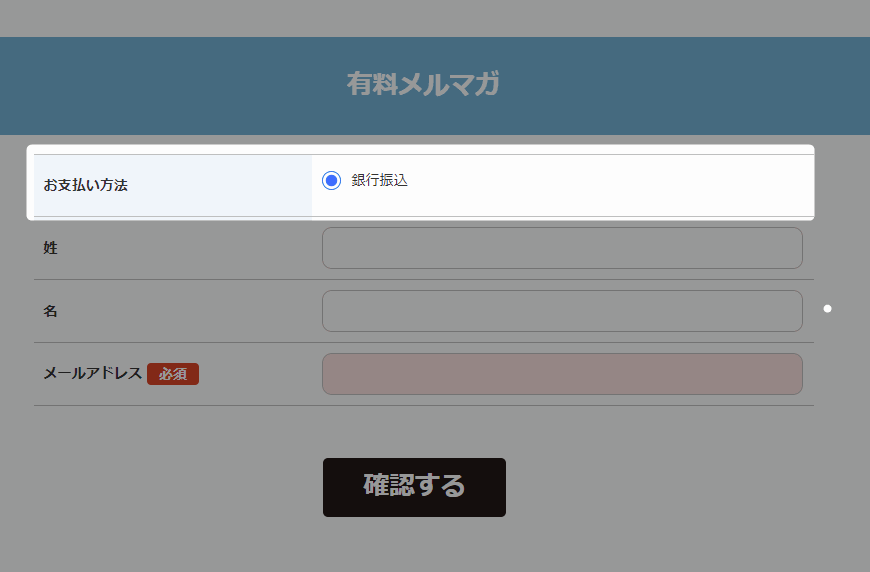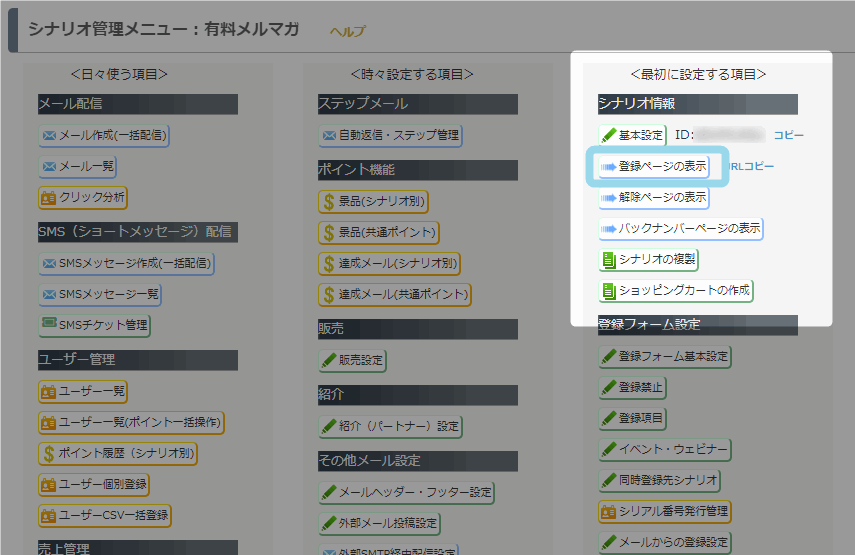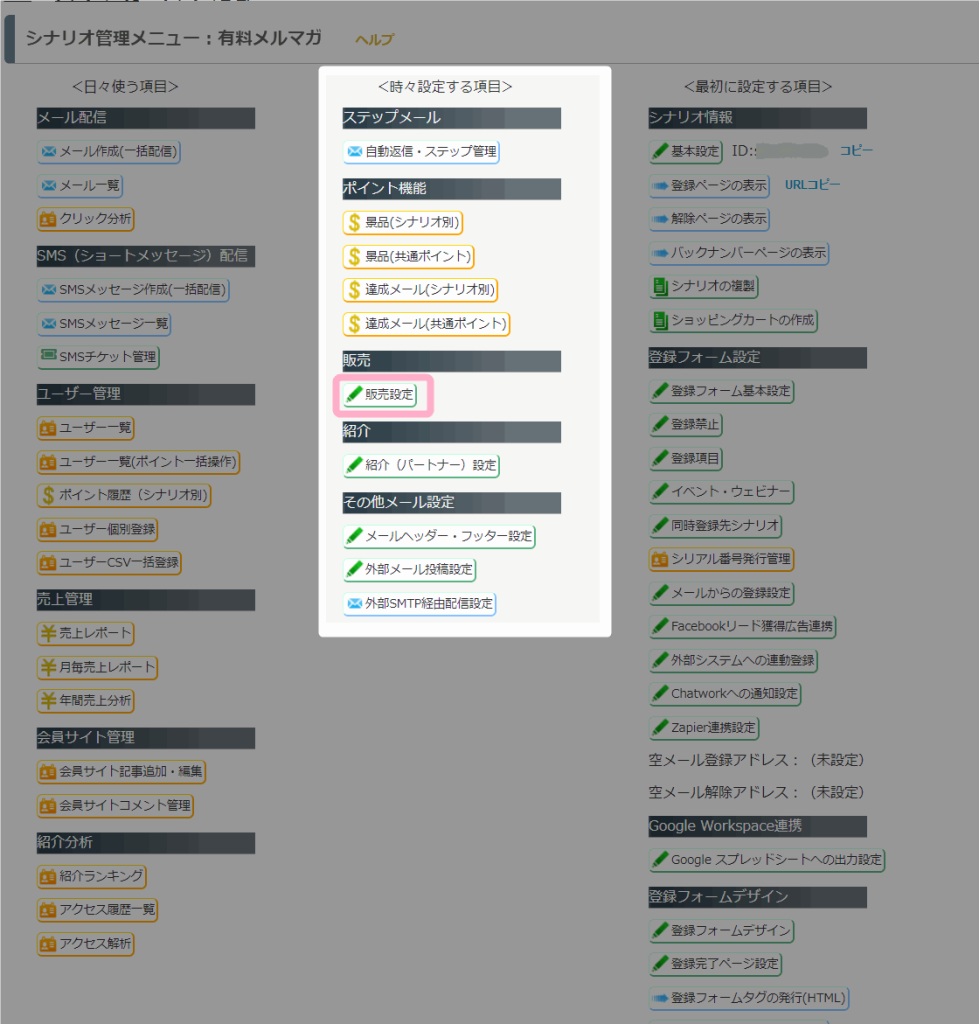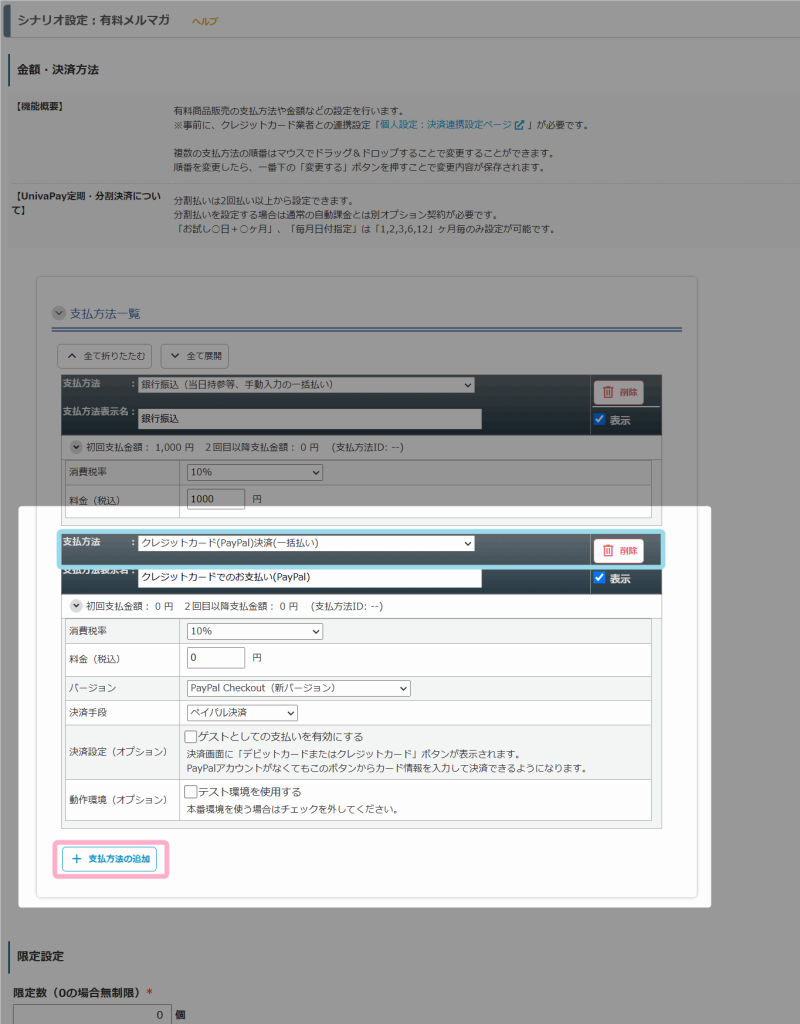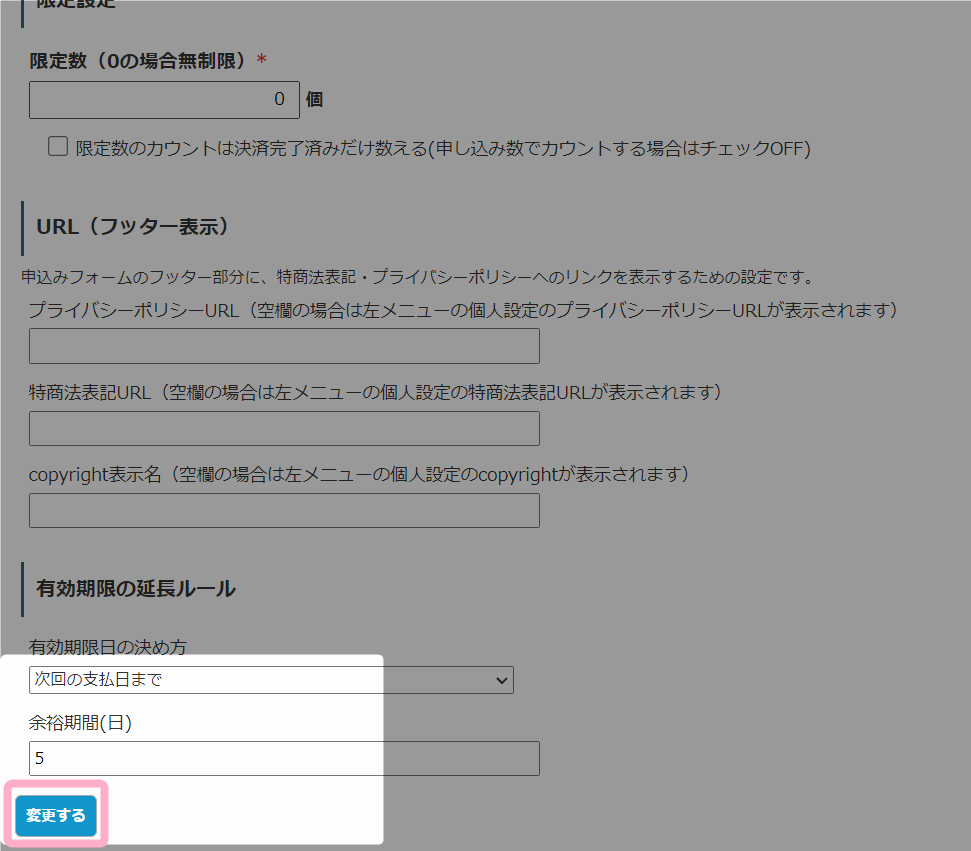「有料商品」シナリオでは、無料メルマガシナリオと同じような登録フォームで、事前に設定した「支払方法・料金」を選択して決済させることができます。
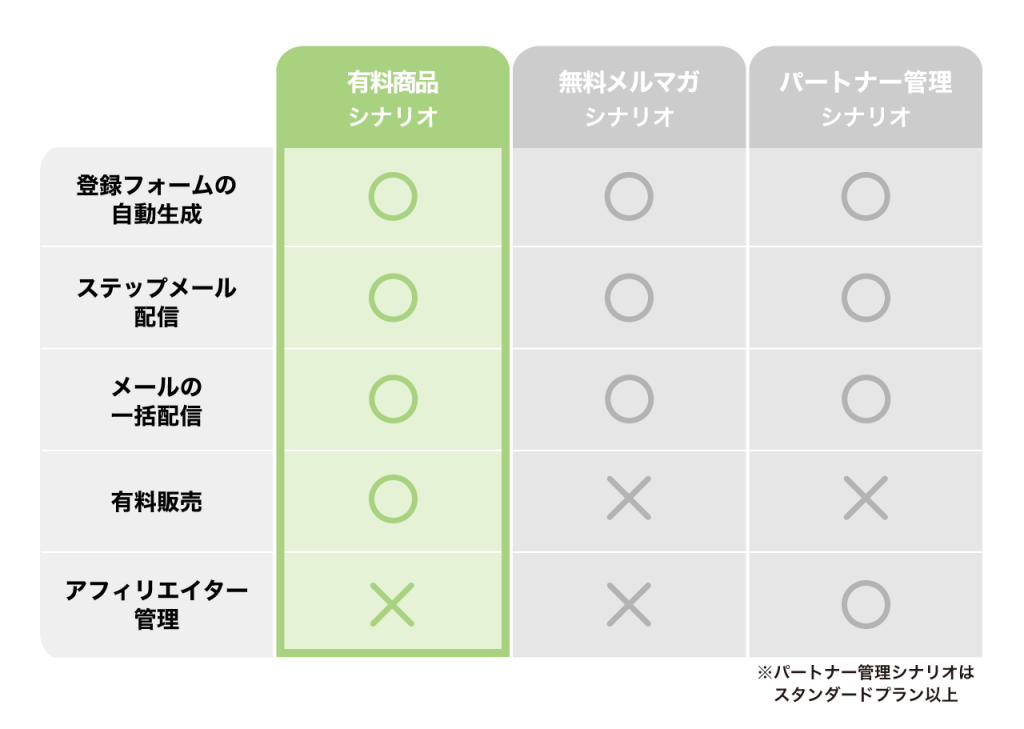
概要
基本仕様
有料商品シナリオでは、「無料メルマガ」の機能に加えて登録フォームで決済を行わせることができます。
また、決済状況にあわせてステップメール(自動返信メール)を送り分けることもできます。
- 登録フォームでユーザー情報の登録とともに支払方法を選択し、決済が行える
- 未払い(未受領)や支払い済み(受領済み)等の決済状況にあわせたメールの送り分け
また有料商品シナリオは 全ご契約プラン でご利用いただけます
有料販売の流れ
商品販売を行うにあたり、必要な設定や運用の流れについては、下記のマニュアルをご覧ください。
シナリオの準備
MyASP トップ画面 > シナリオ新規作成 から、シナリオを作成します。
『有料商品』を選択し、「次へ」をクリックします。
表示された「シナリオ作成」画面でシナリオ名などを設定し、「作成する」をクリックして、有料販売用のシナリオを作成します。
有料商品シナリオを新規作成した時点で、自動的に登録フォームには「銀行振込」の支払方法が用意されています。
支払方法の追加
最初に用意されている「銀行振込」の支払方法以外に違う支払方法を追加したい場合や、違う金額の支払方法を追加したい場合は、
シナリオ管理メニュー > 販売設定
から、販売する商品に応じた支払方法(金額)の登録を行います。
『+支払方法の追加』をクリックして支払方法を追加します。
設定できる支払いサイクルや支払回数等は、連携している決済代行業者や選択した支払方法によって異なります。
詳しい設定方法は、決済代行業者ごとの連携マニュアルを参考にしてください。
シナリオ作成時点で用意されている「銀行振込」を利用しない場合は、右上の『削除』アイコンをクリックすることで削除できます。
その後、『+支払方法の追加』をクリックして新しい支払方法を追加してください。
支払方法の追加ができたら、ページ下部の『変更する』をクリックして保存します。
「販売設定」画面にある限定設定や有効期限の延長ルールについては、下記のマニュアルをご覧ください。
参考:画面説明:販売設定
販売設定で支払方法を追加すると、自動的に登録フォームに追加した支払方法が反映されます。