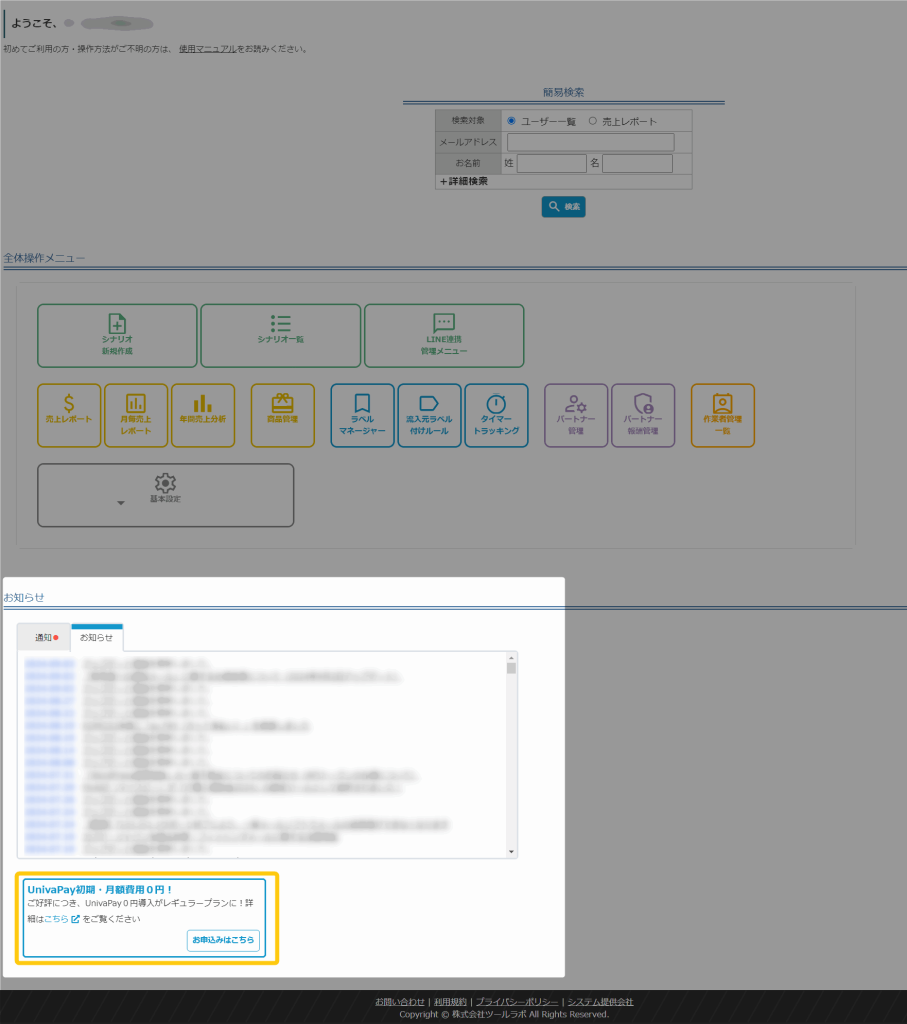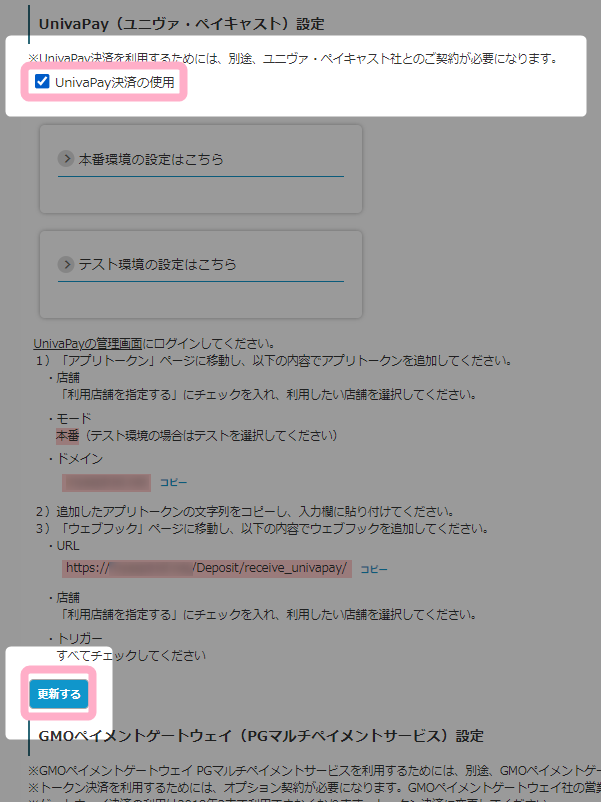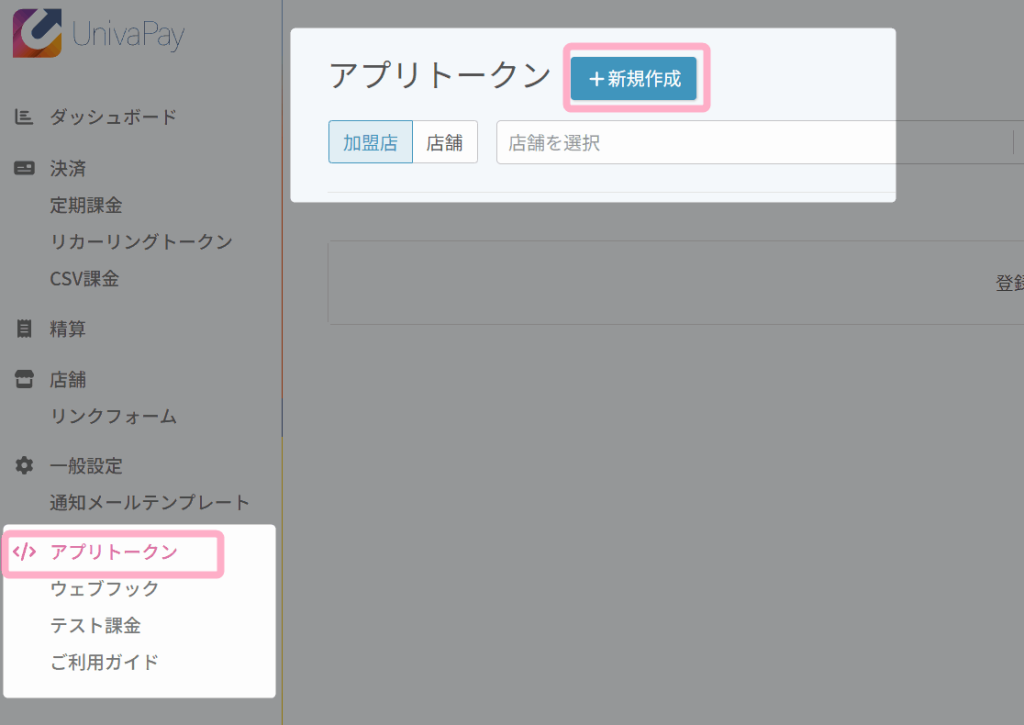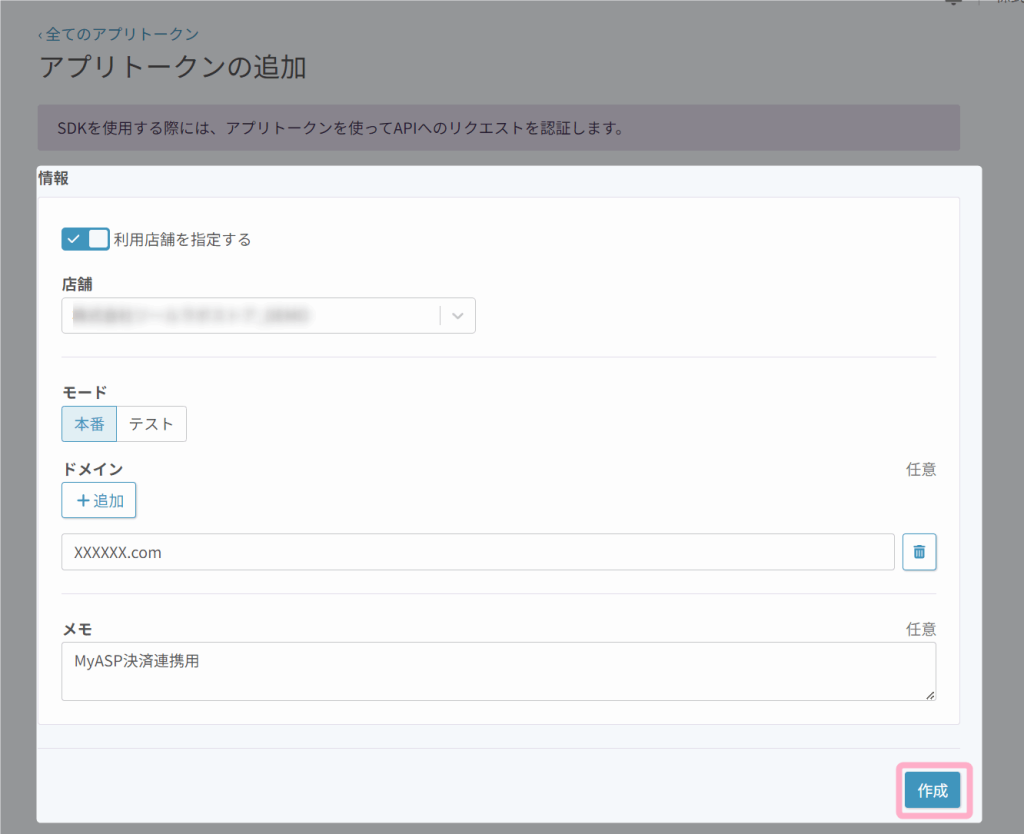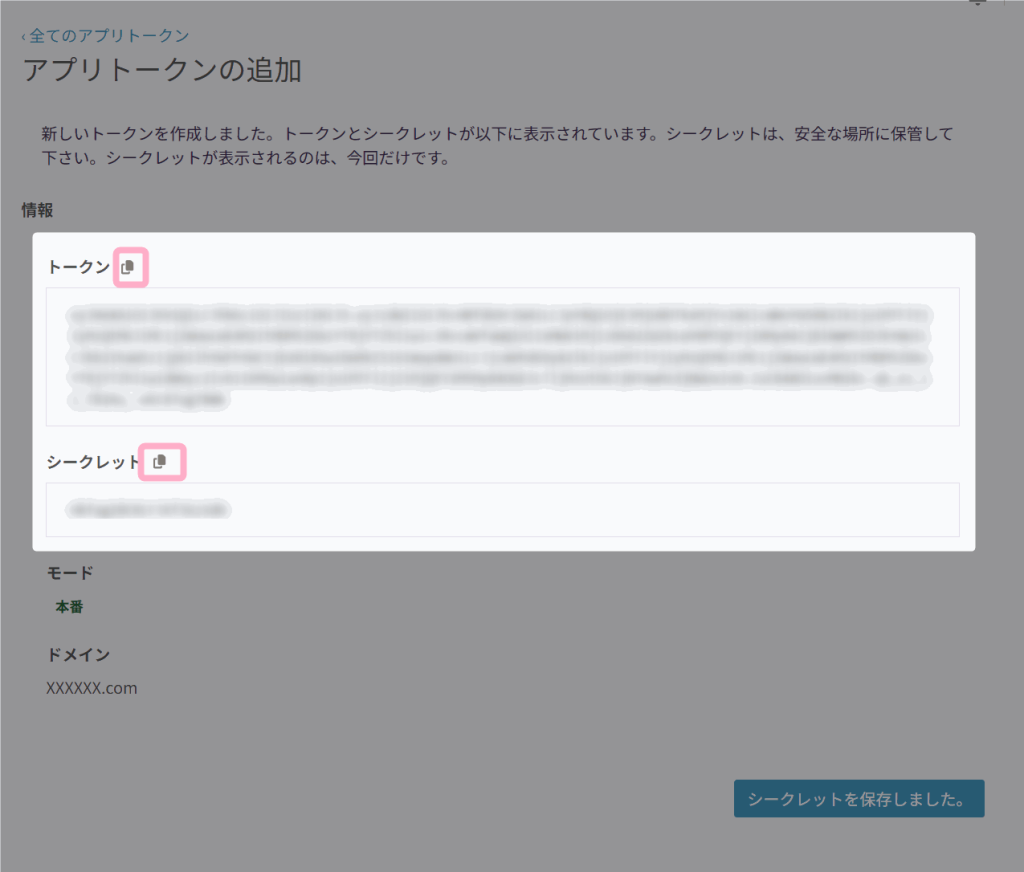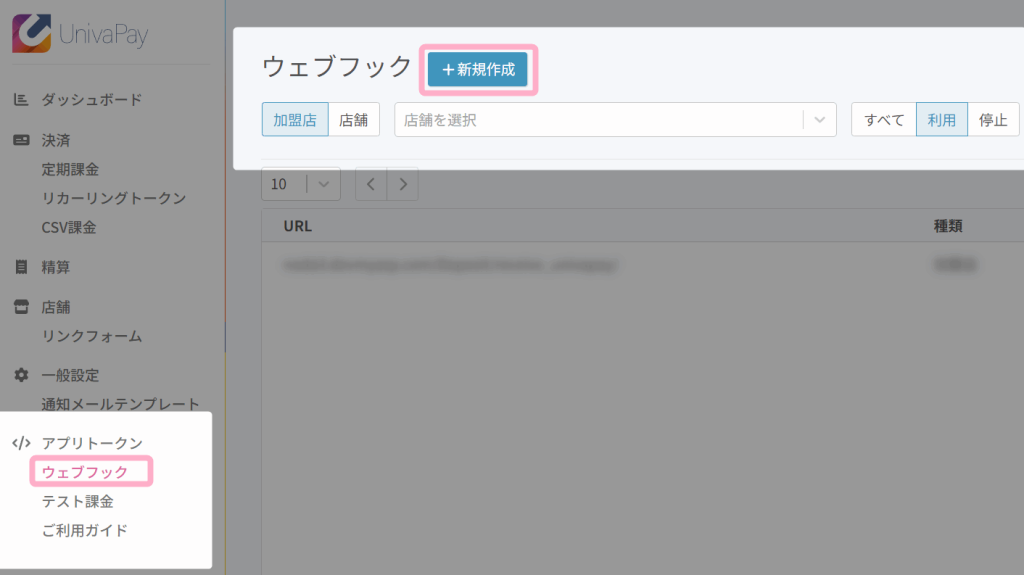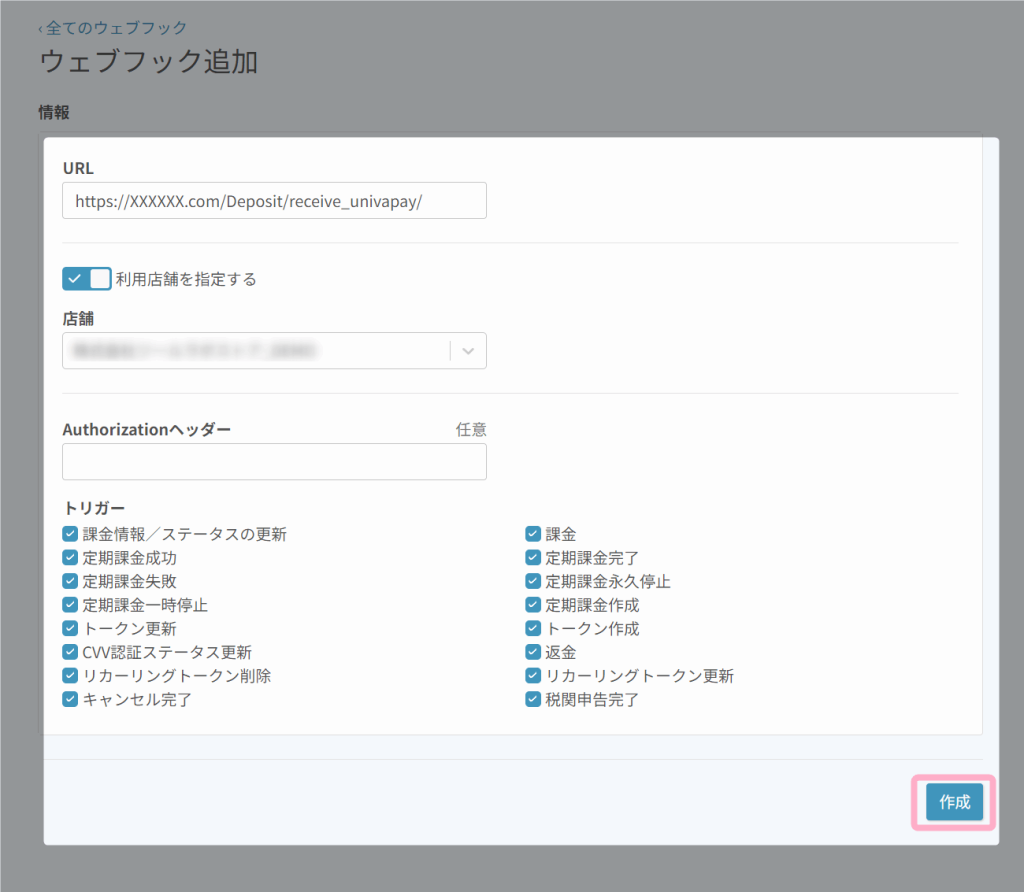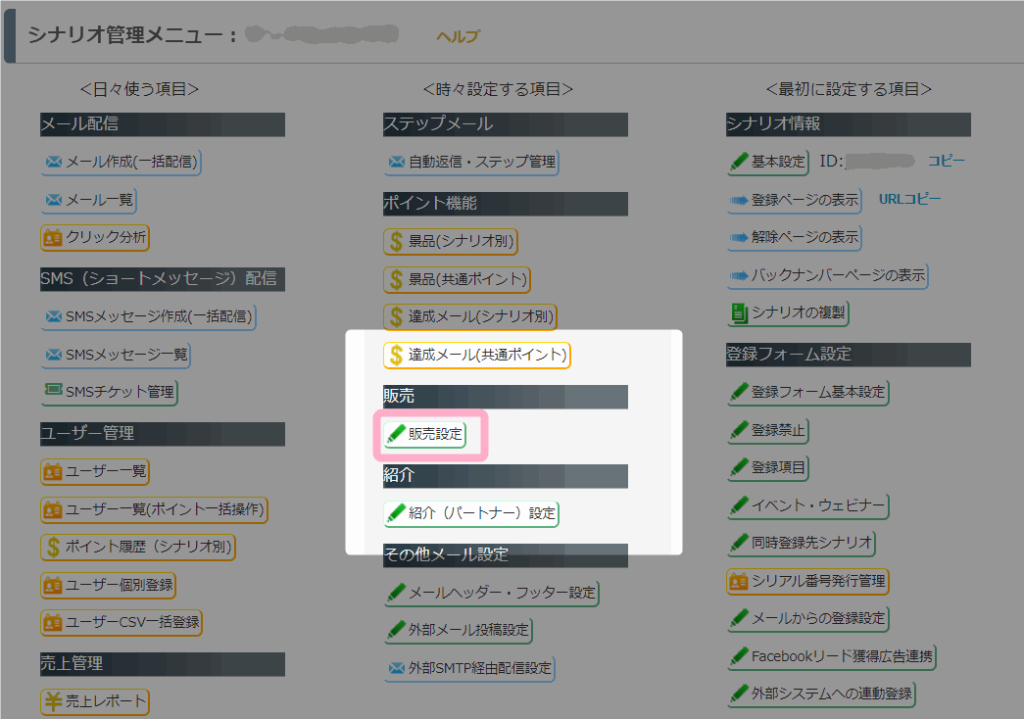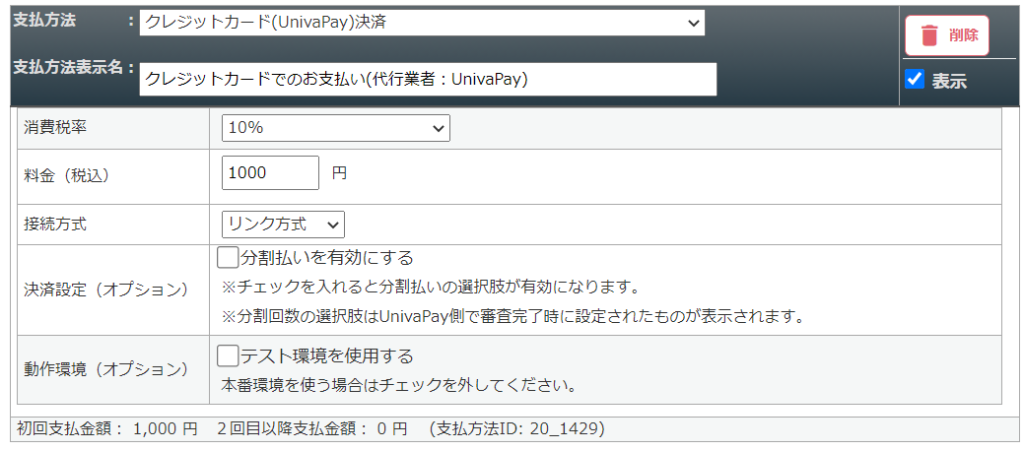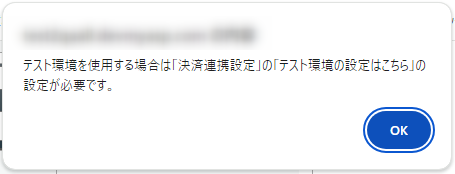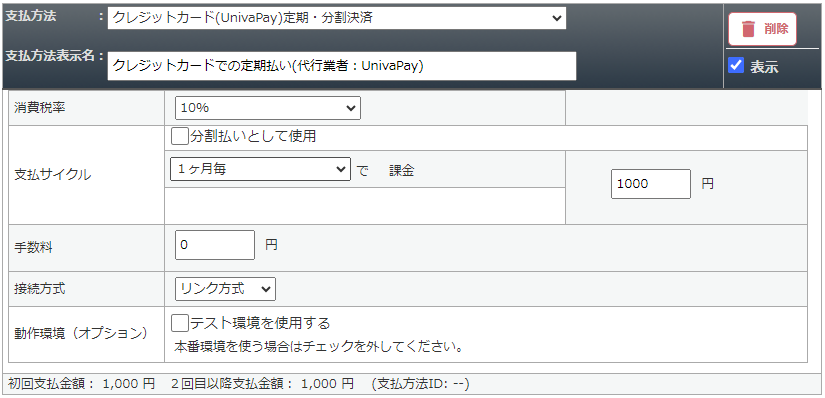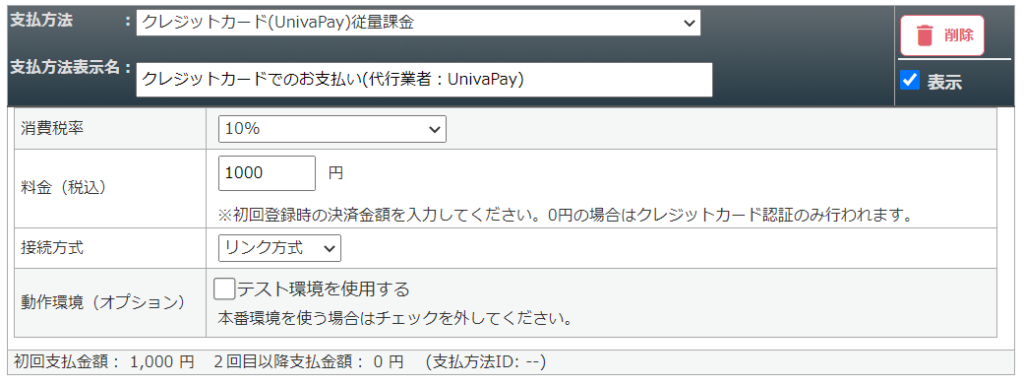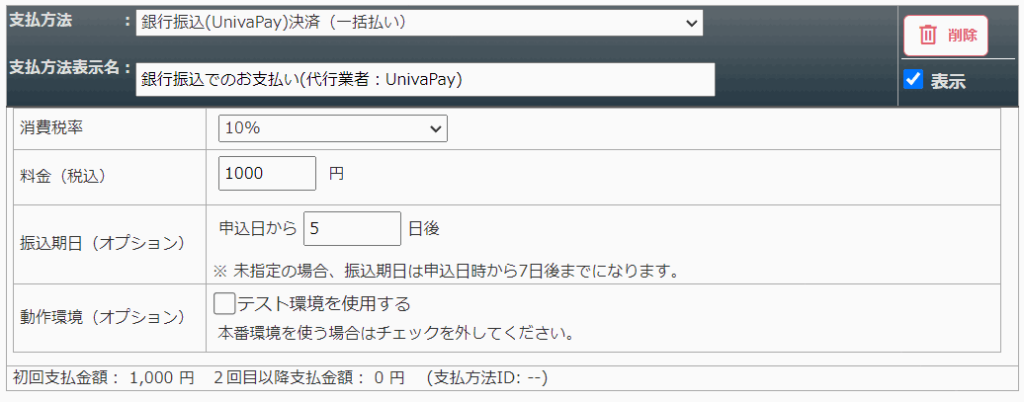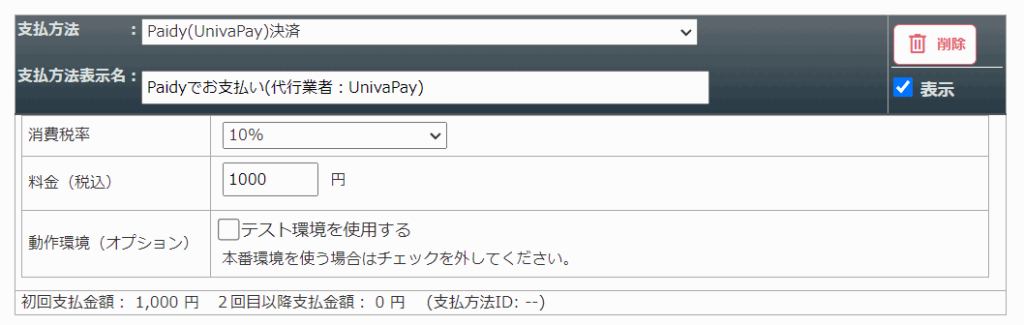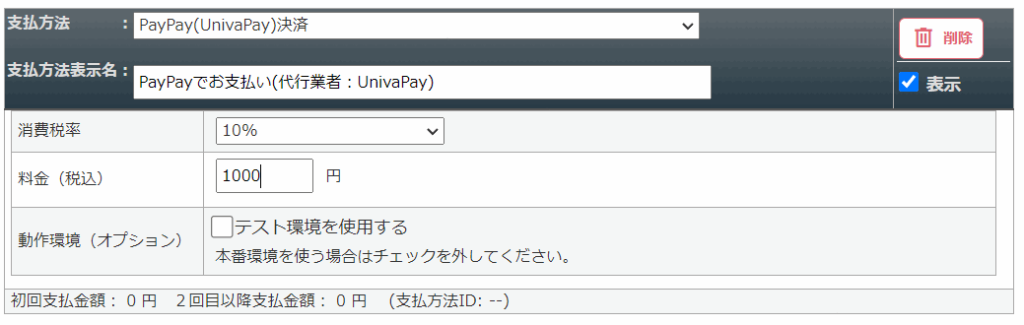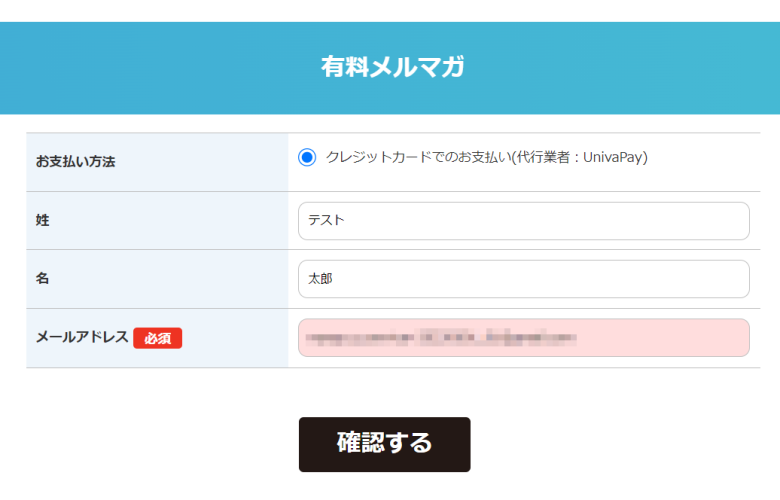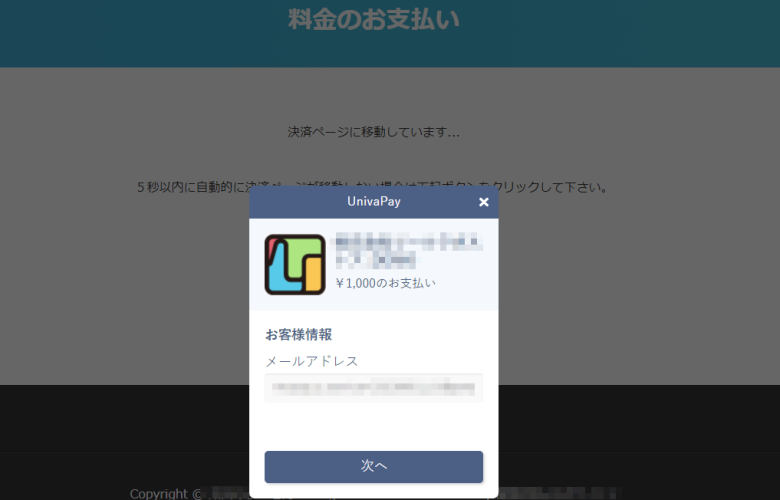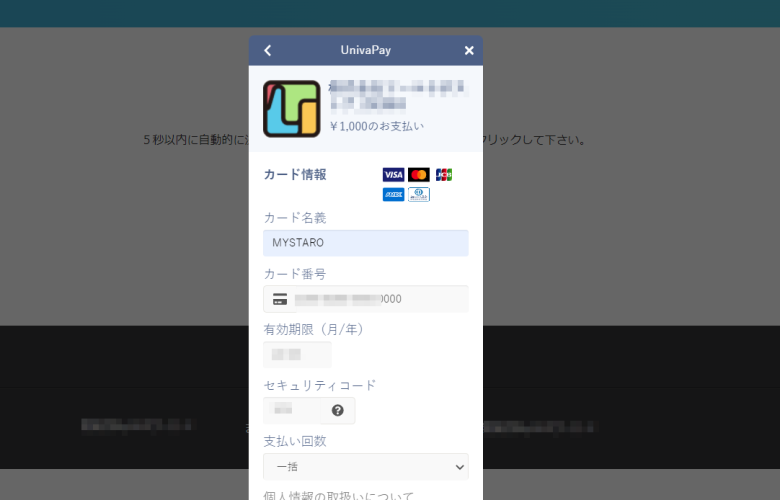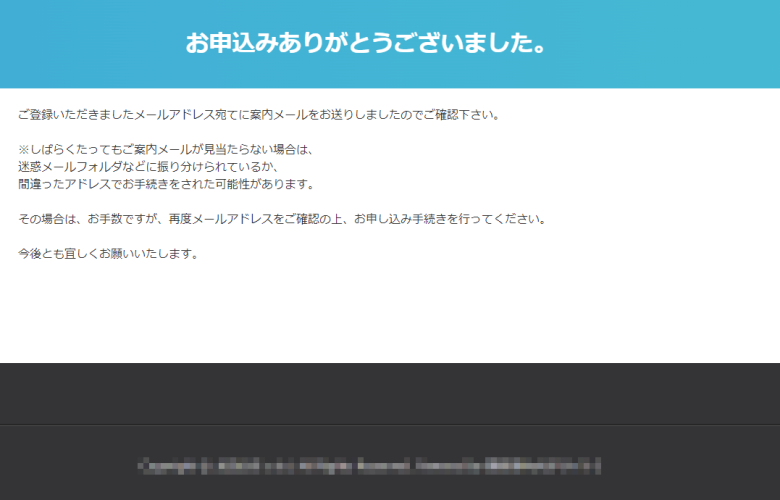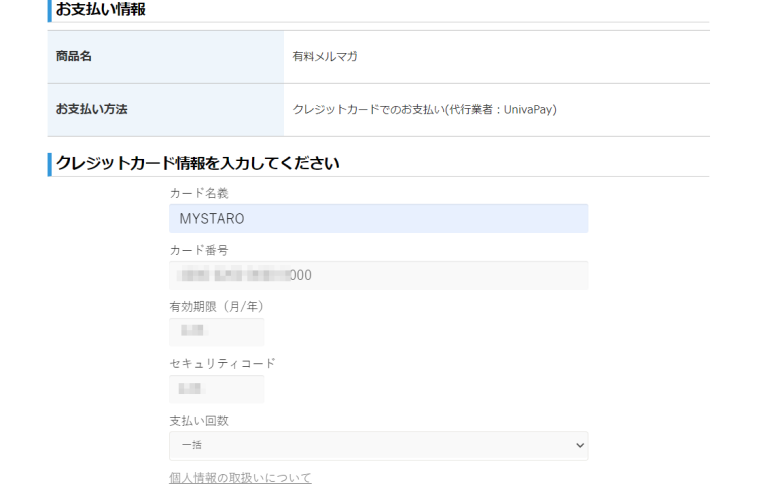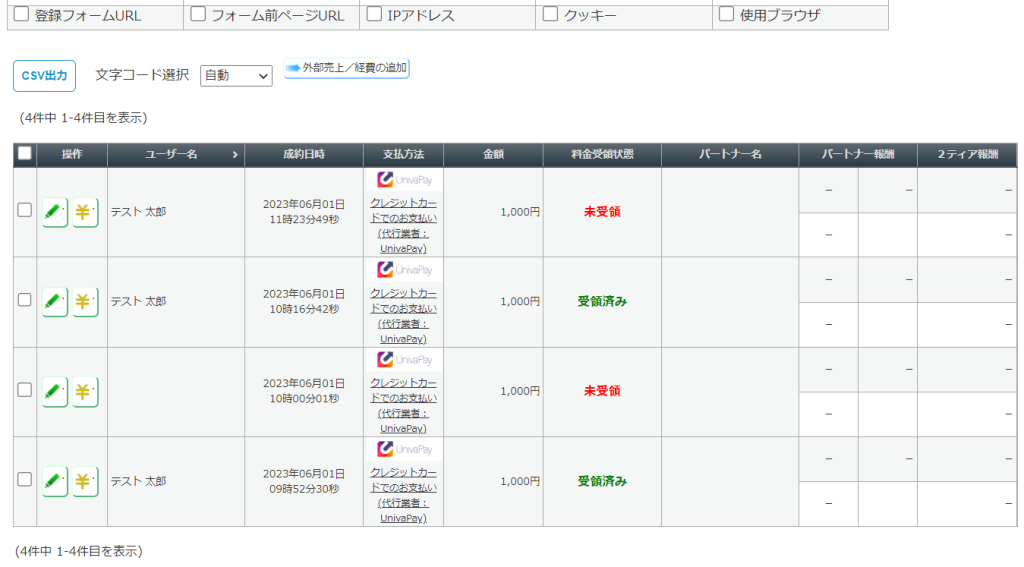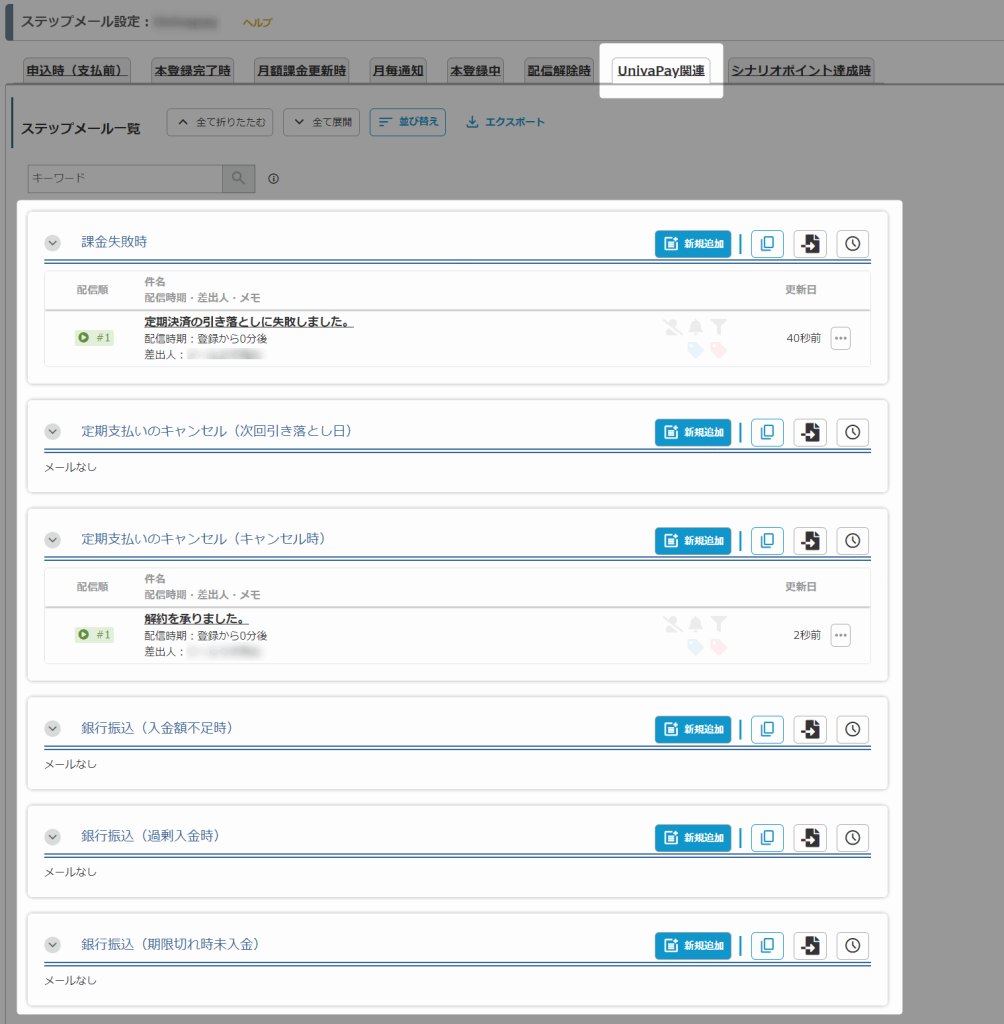UnivaPay決済を利用するためには、別途、ユニヴァ・ペイキャスト社とのご契約が必要になります。
ここではMyASPとUnivaPayを連携し決済導入するまでの設定方法をご説明します。
UnivaPay自体に関するご不明点などは、UnivaPayサポートへお問合せください。
目次
UnivaPayの利用について
UnivaPayアカウントの準備
UnivaPay決済を利用するには、事前にユニヴァ・ペイキャスト社とのご契約が必要です。
ユニヴァ・ペイキャスト社との契約をご希望の場合は、
MyASPトップ画面 > お知らせ欄 下
にある
「UnivaPay初期・月額費用0円!」 > 「お申込みはこちら」
よりお申込みください。
決済連携設定
MyASPトップ画面 > 全体操作メニュー > 基本設定 > 決済連携設定
をクリックします。
「決済連携設定」画面の「UnivaPay(ユニヴァ・ペイキャスト)設定」にある
「UnivaPay決済の使用」
にチェックを入れて、一度『更新する』をクリックして設定を保存します。
次に、UnivaPay側の設定をします。
「UnivaPayの管理画面にログインしてください。」の下に記載されている内容を設定します。
※画像内の「https://xxxxxx.xxx/」には、お使いのマイスピーのドメイン名が入ります。
UnivaPayコントロールパネルにログインします。
「アプリトークン」ページに移動して『+新規作成』をクリックします。
「利用店舗を指定する」をクリックして、以下の設定を行い『作成』をクリックします。
| 項目名 | 設定内容 |
|---|---|
| 店舗 | 利用したい店舗を選択 |
| モード | 本番 |
| ドメイン | ご利用MyASPのドメイン |
| メモ | 任意 「MyASP」等、ご自身で管理する際にわかりやすい内容をご設定ください |
トークンを作成したら、「トークン」と「シークレット」をコピーします。
「シークレット」はトークンを作成した直後のみ表示され後から再度表示することができません。
コピー&ペーストに失敗した場合は、もう一度作成し直してください。
MyASPの決済連携設定画面にコピーした「トークン」と「シークレット」を貼り付けて、『更新する』をクリックして設定を保存します。
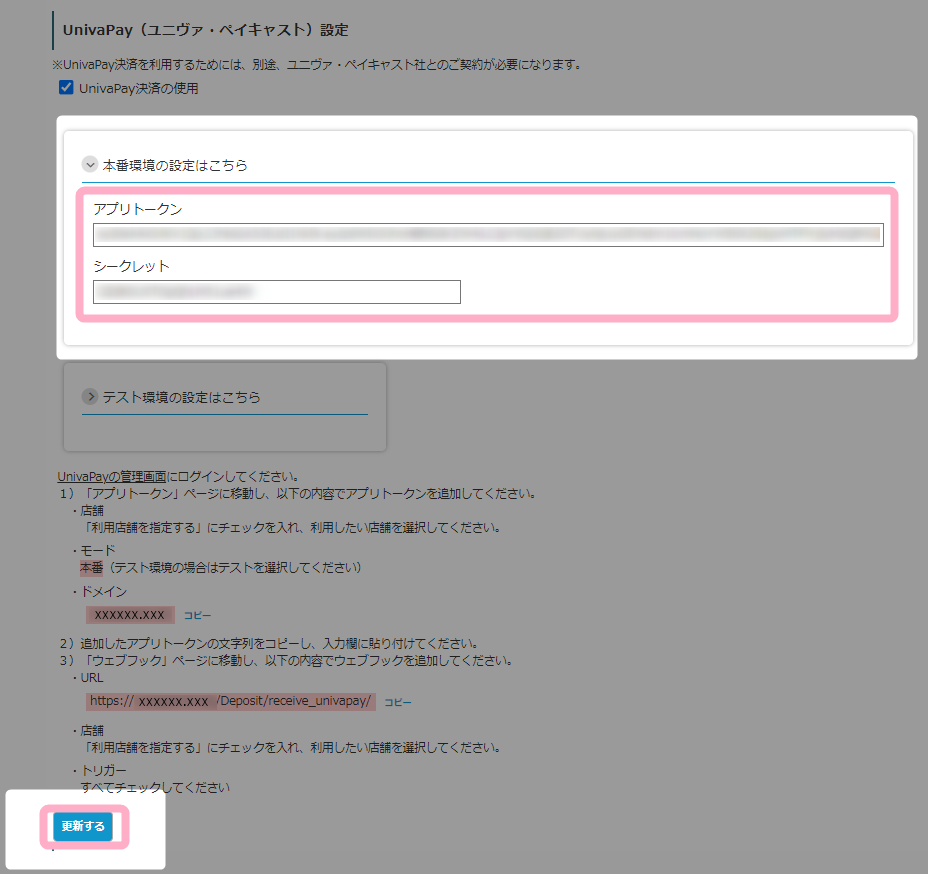
UnivaPayコントロールパネルに戻ります。
「ウェブフック」ページに移動して『+新規作成』をクリックします。
「利用店舗を指定する」をクリックして、以下の設定を行い『作成』をクリックします。
| 項目名 | 設定内容 |
|---|---|
| URL | MyASPの決済連携設定画面に記載されているウェブフック用URL 例:https://(ご利用のMyASPのドメイン)/Deposit/receive_univapay/ |
| 店舗 | 利用したい店舗を選択 |
| Authorizationヘッダー | 空欄 |
| トリガー | すべてにチェックを入れる |
以上で連携に必要な初期設定は完了です。
テスト環境の使用について
テスト環境を使用したい場合は、UnivaPayの管理画面でモードの選択を「テスト」に切り替えます。
そのうえで、前述の本番環境と同様の方法で、アプリトークンとシークレットの設定、またUnivaPayの管理画面側でウェブフックの追加を行います。
テスト環境用のドメインやウェブフックのURLは、本番環境と同じ設定をしてください。
本番環境の設定では、テスト決済を試すことができません。テスト決済を行いたい場合は必ずテスト環境の設定も行ってください。
販売設定
決済連携設定 が完了すると「有料商品」シナリオの、
シナリオ管理メニュー > 販売設定
にて、「支払方法」に「UnivaPay決済」を選択できるようになります。
関連:MyASPで有料販売する方法を教えてください
参考:画面説明:販売設定
本マニュアルでは、有料商品シナリオを使った場合の支払方法設定について解説します。
ショッピングカート、サブスクリプションシナリオでの支払方法の設定については下記のマニュアルをご覧ください。
関連:ショッピングカート機能を使って商品を販売する方法
一括決済
支払方法で「クレジットカード(UnivaPay)決済」を選択します。
*は必須入力です。
| 項目名 | 設定内容 |
|---|---|
| 消費税率* | 販売する料金(税込)に対する消費税率を入力してください。 ※詳細はインボイス対応した請求書の出し方を教えてくださいをご覧ください。 |
| 料金(税込)* | 課金したい金額を【税込】で入力してください。 |
| 接続方式 | 「リンク方式」、「トークン方式」の2種類から選択できます。 リンク方式を選択すると、UnivaPayの決済画面に遷移して決済されます。 トークン方式を選択すると、UnivaPayの決済画面に遷移せず、MyASP側で用意された決済画面で決済されます。※1 |
| 決済設定(オプション) | 「分割払いを有効にする」にチェックを入れると「一括入金型分割決済」を使えます。※2 |
| 動作環境(オプション) | 「テスト環境を使用する」にチェックを入れることで、テスト用クレジットカードで決済の動作チェックをすることができます。※3 |
※1 接続方式について
トークン方式を選択した場合は、決済ページのデザインをHTMLで編集することができます。
デザインの編集は、
シナリオ管理メニュー > 登録フォームデザイン > UnivaPayトークン決済ページHTML
から行えます。
※2 一括入金型分割決済について
「一括入金型分割決済」とは、 決済画面で購入者側が分割回数を指定することができ、販売者には「一括」で入金される決済です。
詳細については、高額商品でも安心!一度に全額回収できる決済方法とは?をご覧ください。
なお、本オプションがご利用いただけるかどうかは、UnivaPay社側の審査が必要になります。
これに対して、支払方法の選択肢にある定期決済の「分割」は、回数指定型の定期決済となります。
回数指定型の定期決済では、指定した金額を指定回数分、定期決済で支払うことで擬似的に分割支払いを行う決済方式です。
定期決済の「分割」は、「一括入金型分割決済」が利用できない場合でも、オプション契約をすることでご利用いただけます。
詳細については、UnivaPay社にお問い合わせください。
※3 動作環境(オプション)について
「テスト環境を使用する」場合には、事前に「決済連携設定」画面にある「テスト環境の設定こちら」でテスト環境を利用するための設定をしておく必要があります。
設定していない状態で「テスト環境を使用する」にチェックを入れると、下記のようなメッセージが表示されます。
継続・回数指定の定期決済
支払方法で「クレジットカード(UnivaPay)定期・分割決済」を選択します。
*は必須入力です。
| 項目名 | 設定内容 |
|---|---|
| 消費税率* | 販売する料金(税込)に対する消費税率を入力してください。 ※詳細はインボイス対応した請求書の出し方を教えてくださいをご覧ください。 |
| 支払いサイクル* | 分割払いとして使用: チェックを入れていない場合は定期決済の支払方法になります。 チェックを入れた場合は、回数指定型定期決済の支払方法になります。※1 支払いサイクル: 課金するサイクルを指定してください。 「分割払いとして使用」にチェックを入れた場合は、支払い回数も設定します。 料金(税込): 課金したい金額を【税込】で入力してください。 |
| 手数料 | 初回支払い時にのみ上乗せされる金額を設定できます。 マイナスで金額を指定すると初回支払い時から金額を差し引くこともできます。 参考:UnivaPayを使って、初回10日間0円・それ以降は毎月1,000円と設定するには? |
| 接続方式 | 「リンク方式」、「トークン方式」の2種類から選択できます。 リンク方式を選択すると、UnivaPayの決済画面に遷移して決済されます。 トークン方式を選択すると、UnivaPayの決済画面に遷移せず、MyASP側で用意された決済画面で決済されます。※2 |
| 動作環境(オプション) | 「テスト環境を使用する」にチェックを入れることで、テスト用クレジットカードで決済の動作チェックをすることができます。※3 |
※1 回数指定型の定期決済について
回数指定型定期決済を利用する場合、UnivaPayとの契約において通常の自動課金とは別途オプション契約が必要です。
詳細はUnivaPay社までお問い合わせください。
※2 接続方式について
トークン方式を選択した場合は、決済ページのデザインをHTMLで編集することができます。
デザインの編集は、
シナリオ管理メニュー > 登録フォームデザイン > UnivaPayトークン決済ページHTML
から行えます。
※3 動作環境(オプション)について
「テスト環境を使用する」場合には、事前に「決済連携設定」画面にある「テスト環境の設定こちら」でテスト環境を利用するための設定をしておく必要があります。
設定していない状態で「テスト環境を使用する」にチェックを入れると、下記のようなメッセージが表示されます。
従量課金決済
支払方法で「クレジットカード(UnivaPay)従量課金」を選択します。
*は必須入力です。
| 項目名 | 設定内容 |
|---|---|
| 消費税率* | 販売する料金(税込)に対する消費税率を入力してください。 ※詳細はインボイス対応した請求書の出し方を教えてくださいをご覧ください。 |
| 料金(税込)* | 課金したい金額を【税込】で入力してください。 ここでは、初回登録時の決済金額を入力します。 従量課金では、ユーザーが登録したクレジットカード情報に対して、販売者側で自由に金額を設定し請求することができます。 ※詳細は、「UnivaPayのワンタッチ課金の機能に対応していますか?」のマニュアルをご覧ください。 |
| 接続方式 | 「リンク方式」、「トークン方式」の2種類から選択できます。 リンク方式を選択すると、UnivaPayの決済画面に遷移して決済されます。 トークン方式を選択すると、UnivaPayの決済画面に遷移せず、MyASP側で用意された決済画面で決済されます。※1 |
| 動作環境(オプション) | 「テスト環境を使用する」にチェックを入れることで、テスト用クレジットカードで決済の動作チェックをすることができます。※2 |
※1 接続方式について
トークン方式を選択した場合は、決済ページのデザインをHTMLで編集することができます。
デザインの編集は、
シナリオ管理メニュー > 登録フォームデザイン > UnivaPayトークン決済ページHTML
から行えます。
※2 動作環境(オプション)について
「テスト環境を使用する」場合には、事前に「決済連携設定」画面にある「テスト環境の設定こちら」でテスト環境を利用するための設定をしておく必要があります。
設定していない状態で「テスト環境を使用する」にチェックを入れると、下記のようなメッセージが表示されます。
従量定期課金決済
支払方法で「クレジットカード(UnivaPay)決済(従量定期課金)」を選択します。
従量定期課金機能の設定方法や詳細は、下記のマニュアルをご覧ください。
参考:従量定期課金とは?
銀行振込決済
支払方法で「銀行振込(UnivaPay)決済(一括払い)」もしくは「銀行振込(UnivaPay)決済(定期・分割払い)」を選択します。
銀行振込(オート銀振り機能)の設定方法や詳細は、下記のマニュアルをご覧ください。
参考:UnivaPay決済の導入~販売設定の流れ(銀行振込決済編)
Paidy決済
Paidyの利用にはUnivaPayのご契約において、Paidyが利用可能な状態になっている必要があります。
UnivaPayとのご契約内容に関しては、UnivaPayのサポートセンターへお問い合わせください。
支払方法で「Paidy(UnivaPay)決済」、「Paidy(UnivaPay)従量課金」、「Paidy(UnivaPay)決済(従量定期課金)」のいずれかを選択します。
Paidy選択時の各項目の詳細は、
と同様です。
PayPay決済
PayPayの利用にはUnivaPayのご契約において、PayPayが利用可能な状態になっている必要があります。
UnivaPayとのご契約内容に関しては、UnivaPayのサポートセンターへお問い合わせください。
支払方法で「PayPay(UnivaPay)決済」を選択します。
PayPay選択時の各項目の詳細は、 一括決済 と同様です。
その他
有料販売に必要な各種設定
支払方法の準備ができたら、ステップメール(自動返信メール)や登録フォームの準備を行います。
商品販売に必要な設定および流れについては下記のマニュアルをご覧ください。
申込みから決済までの流れ
ユーザーは、登録フォームからお申込み後、以下の流れで決済を行います。
リンク方式の場合
登録フォームでお申込み後、UnivaPay側で用意された決済画面で決済を行います。
トークン方式の場合
登録フォームでお申込み後、クレジットカード情報を入力して決済を行います。
売上レポート上での表示
登録フォームから申込みがあると シナリオ管理メニュー > 売上レポート に売上が追加されます。
支払方法欄には、販売設定で設定した支払方法名と、該当の決済代行業者のアイコン画像が表示されます。
UnivaPay側で正常に決済が完了すると料金受領状態が「受領済み」に変わります。
ステップメールの決済代行業者関連タブ
シナリオ管理メニュー > 自動返信・ステップ管理 > UnivaPay関連
では、UnivaPayからの決済通知を受けたタイミングで配信するステップメールを設定できます。
その他、各種ステップメールの設定に関しては下記のマニュアルをご覧ください。
参考:機能解説:ステップメール
設定できるステップメールの詳細は下記の通りです。
| 項目名 | 詳細 |
|---|---|
| 課金失敗時 | UnivaPay側から課金失敗に関する決済通知を受け取った際に配信するステップメールを設定できます。 決済通知を受け取ったタイミングが「登録から0分後」にあたります。 |
| 定期支払いのキャンセル(次回引き落とし日) | 定期決済のキャンセル後、次回引き落とし時にUnivaPay側から送られる決済通知を受け取った際に配信するステップメールを設定できます。 |
| 定期支払いのキャンセル(キャンセル時) | 定期決済をキャンセル(退会処理やキャンセルURLからの決済停止など)した際に配信するステップメールを設定できます。 決済を停止した際にシナリオの配信解除を連動したい場合などに利用できます。 参考:定期決済を停止した際に、メルマガの配信を自動で止めることはできますか? |
| 銀行振込(入金額不足時) | 振込期日までに、指定された金額に満たなかった際に配信するステップメールを設定できます。 |
| 銀行振込(過剰入金時) | 振り込まれた金額が、指定された金額を超えていた場合に配信するステップメールを設定できます。 |
| 銀行振込(期限切れ時未入金) | 振込期日までに、指定された金額が振り込まれなかった際に配信するステップメールを設定できます。 |