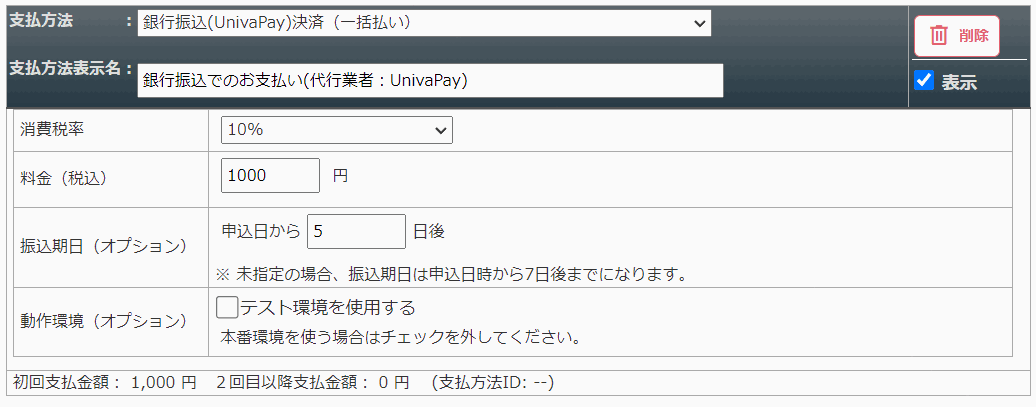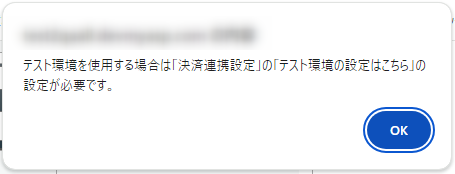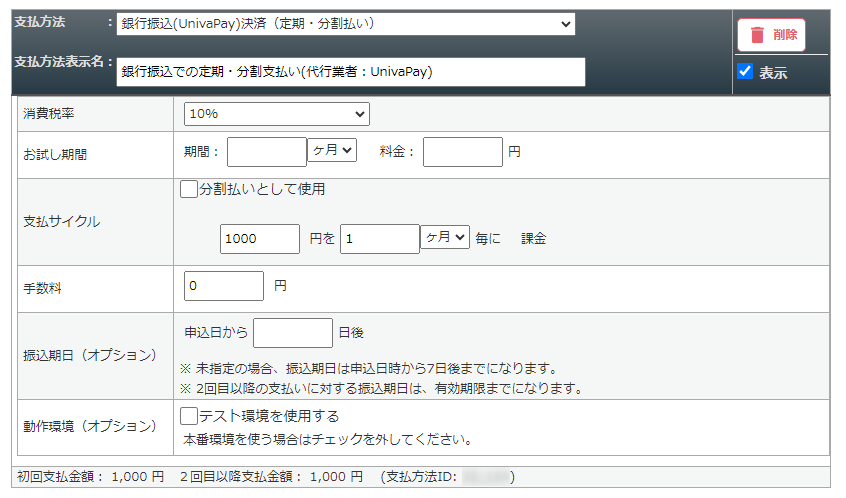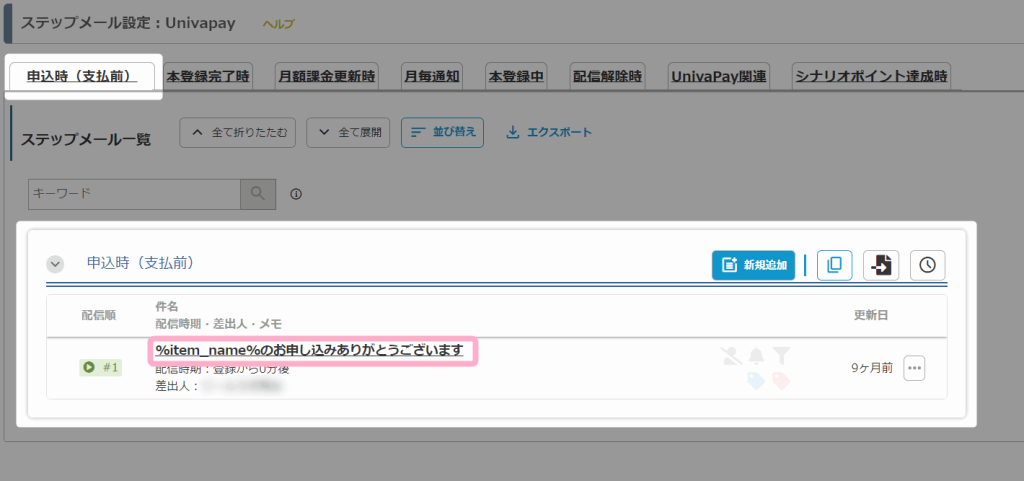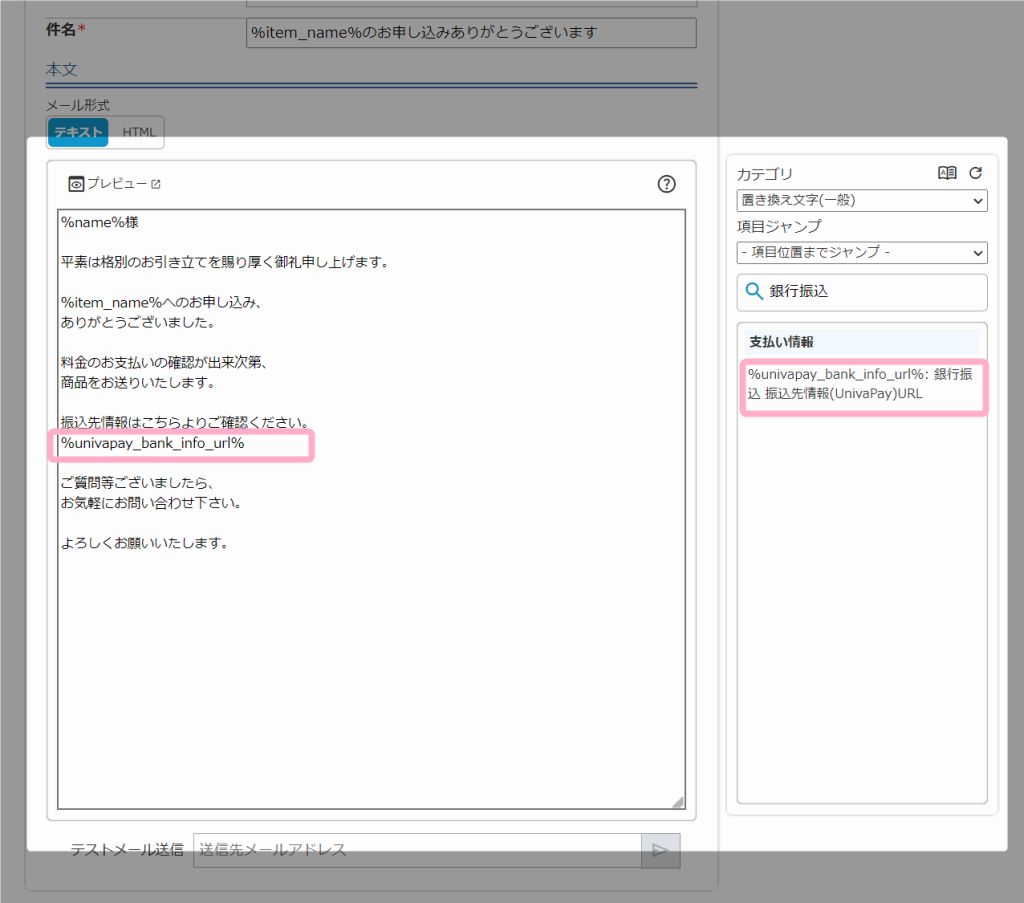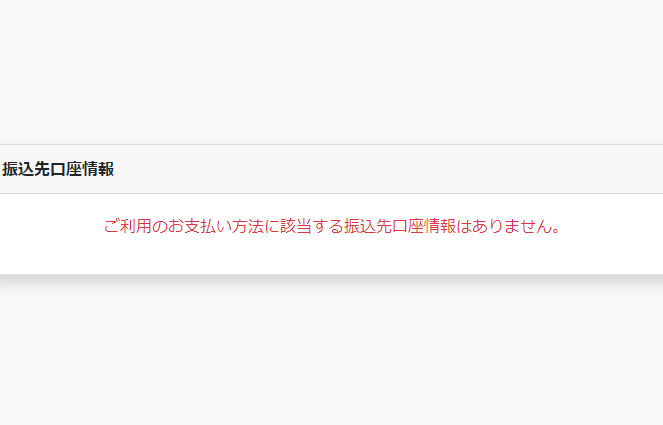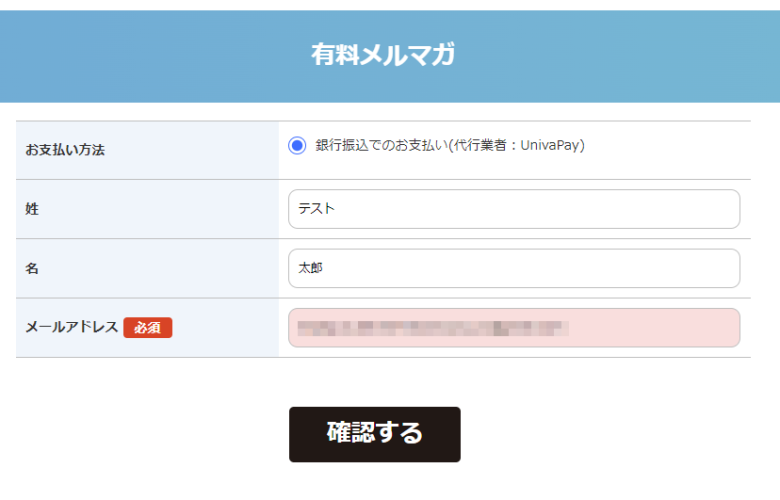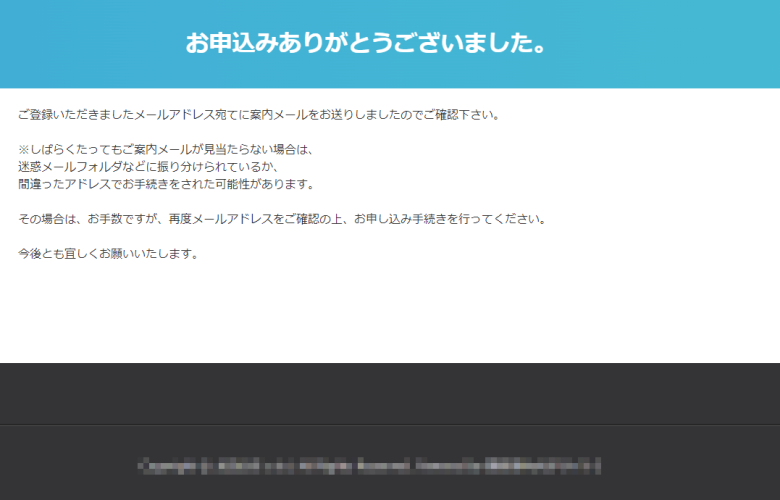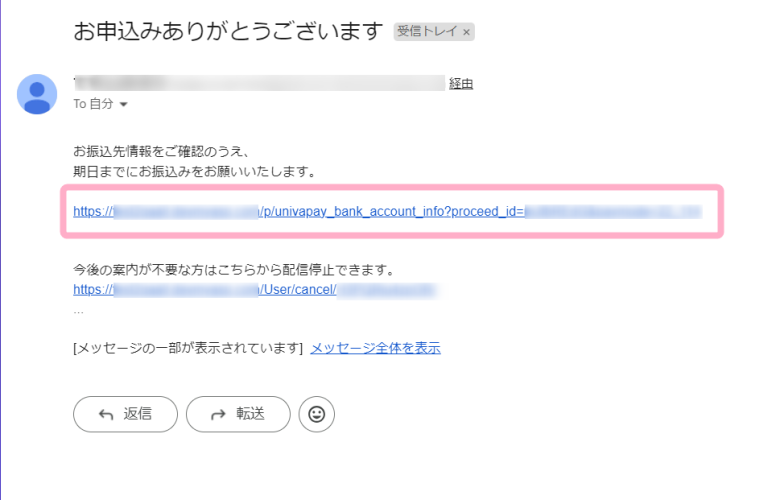※2024年2月29日のアップデートでUnivaPayの銀行振込決済が利用できるようになりました。
UnivaPayと連携設定をしておくことで、銀行振込決済の受領処理を自動化(オート銀振)することができます。
ここではMyASPにUnivaPayの銀行振込決済を導入する設定方法をご説明します。
UnivaPayでの決済連携方法については以下のマニュアルをご確認ください。
UnivaPay決済(新システム)の導入~販売設定の流れ
目次
UnivaPay 銀行振込決済の利用について
すでにUnivaPayで決済を導入している場合でも、銀行振込を使えるようにするためには別途審査が必要です。
銀行振込導入に関する詳細は、UnivaPayのサポートセンターへお問い合わせください。
UnivaPayについては担当者のご紹介が可能です。詳細はこちらをご覧ください。
決済連携設定
すでにMyASPとUnivaPayの決済連携が完了している場合は、次の項へ進みます。
UnivaPayとの決済連携が済んでいない場合は、下記マニュアルを参考に設定を行います。
販売設定
決済連携設定 が完了をすると「有料商品」シナリオの、
シナリオ管理メニュー > 販売設定
にて、「支払方法」に「UnivaPay決済」の銀行振込を選択できるようになります。
関連:MyASPで有料販売する方法を教えてください
参考:画面説明:販売設定
本マニュアルでは、有料商品シナリオを使ったときのオート銀振の設定方法について解説します。
ショッピングカート、サブスクリプションシナリオでの設定方法については下記のマニュアルをご覧ください。
関連:ショッピングカート機能を使って商品を販売する方法
一括決済
支払方法で「銀行振込(UnivaPay)決済(一括払い)」を選択します。
*は必須入力です。
| 項目名 | 設定内容 |
|---|---|
| 消費税率* | 販売する料金(税込)に対する消費税率を入力してください。 ※詳細はインボイス対応した請求書の出し方を教えてくださいをご覧ください。 |
| 料金(税込)* | 課金したい金額を【税込】で入力してください。 |
| 振込期日(オプション) | 銀行口座への料金振込期日を指定できます。 入力なしの場合は自動的に7日後が期日になります。 |
| 動作環境(オプション) | 「テスト環境を使用する」にチェックを入れることで、テスト環境での動作チェックをすることができます。 テスト環境では正常動作(正しく振り込まれた場合)のみ確認できます。※1 |
※1 動作環境(オプション)について
「テスト環境を使用する」場合には、事前に「決済連携設定」画面にある「テスト環境の設定こちら」でテスト環境を利用するための設定をしておく必要があります。
設定していない状態で「テスト環境を使用する」にチェックを入れると、下記のようなメッセージが表示されます。
定期・分割決済
支払方法で「銀行振込(UnivaPay)決済(定期・分割払い)」を選択します。
*は必須入力です。
| 項目名 | 設定内容 |
|---|---|
| 消費税率* | 販売する料金(税込)に対する消費税率を入力してください。 ※詳細はインボイス対応した請求書の出し方を教えてくださいをご覧ください。 |
| お試し期間 | 初回1ヶ月間0円などのお試し設定を行うことができます。 UnivaPayでは、初回お支払い期間と金額を「お試し期間」と「お試し料金」で指定することが可能です。 2回目以降の決済ついては、支払いサイクルに設定した料金と期間に基づいて決済が行われます。 |
| 支払いサイクル* | 分割払いとして使用: チェックを入れていない場合は定期決済の支払方法になります。 チェックを入れた場合は、回数指定型定期決済の支払方法になります。※1 支払いサイクル: 課金するサイクルを指定してください。 「分割払いとして使用」にチェックを入れた場合は、支払い回数も設定します。 料金(税込): 課金したい金額を【税込】で入力してください。 |
| 手数料 | 初回支払い時にのみ上乗せされる金額を設定できます。 マイナスで金額を指定すると初回支払い時から金額を差し引くこともできます。 参考:定期決済で、初回決済時のみ金額を変更することはできますか? |
| 振込期日(オプション) | 銀行口座への料金振込期日を指定できます。 入力なしの場合は自動的に7日後が期日になります。※2 |
| 動作環境(オプション) | 「テスト環境を使用する」にチェックを入れることで、テスト用クレジットカードで決済の動作チェックをすることができます。※3 |
※1 回数指定型の定期決済について
回数指定型定期決済を利用する場合、UnivaPayとの契約において通常の自動課金とは別途オプション契約が必要です。
詳細はUnivaPay社までお問い合わせください。
※2 振込期日について
ここで設定した初回決済時の振込期限です。
2回目以降の振込期日は、決済完了後に自動更新する有効期限の前日23:59までとなります。
例)2024/06/01に決済した場合
有効期限:2024/07/06 00:00
振込期日:2024/07/05 23:59
※3 動作環境(オプション)について
「テスト環境を使用する」場合には、事前に「決済連携設定」画面にある「テスト環境の設定こちら」でテスト環境を利用するための設定をしておく必要があります。
設定していない状態で「テスト環境を使用する」にチェックを入れると、下記のようなメッセージが表示されます。
ステップメール
振込先情報の案内について
オート銀振決済では、新規登録されたタイミングでユーザーごとに振込先情報(課金オブジェクト)が発行されます。
そのため、ユーザーごとに振込先口座が変わるため、振込先情報の案内は「置き換え文字」を利用してください。
登録フォームから申し込むと、登録完了ページが表示され、申込みが完了します。
振込先口座情報は、
置き換え文字 : %univapay_bank_info_url%
にて案内することができます。
自動返信メールの用意
振込先情報を案内する自動返信メールは、
シナリオ管理メニュー > 自動返信・ステップ管理 > 申込時(支払前) タブ
の1通目のステップメールで用意します。
メール編集画面を開き、置き換え文字「%univapay_bank_info_url%」を使って振込先口座を案内する文章を設定します。
置き換え文字「%univapay_bank_info_url%」について
置き換え文字「%univapay_bank_info_url%」は、購入者(メールの受信者)側では、振込先情報のページリンクとして表示されます。振込先情報のURLをクリックした際には、以下の挙動となります。
- 振込期日内の場合:
課金オブジェクト毎に発行された口座情報が表示されます。 - 振込期日を過ぎた場合:
「ご利用のお支払い方法に該当する振込先口座情報はありません。」と表示されます。
その他
有料販売に必要な各種設定
支払方法の準備ができたら、ステップメール(自動返信メール)や登録フォームの準備を行います。
商品販売に必要な設定および流れについては下記のマニュアルをご覧ください。
売上レポートでの表示やUnivaPay専用のステップメールの設定については、下記マニュアルをご覧ください。
申込みから決済までの流れ
ユーザーは登録フォームから申込み後、発行された課金オブジェクトの口座情報に対して銀行振込を行います。
UnivaPayの銀行振込払いを選んで申込みした場合、登録完了(サンクス)ページが表示されます。
振込先口座情報は、置き換え文字「%univapay_bank_info_url%」を使って、メールにて案内してください。
振込先口座へ入金が確認されると、自動的に「受領済み」に変わります。
※受領処理をした後は、クレジットカード払いと同じ動きになります
なお、定期決済の場合は、初回の支払いが完了すると2回目以降の支払いデータが売上履歴に「未受領」状態で追加されます。
特記事項
発行された課金オブジェクトについて
発行された課金オブジェクトは、指定した振込期日を過ぎると入金することができません。
そのため、振込期限以降に新しい振込先(課金オブジェクト)を再発行する場合は、オート銀振の決済リンクを案内してください。
例えば「申込時(支払前)」ステップメールにオート銀振の決済リンクを記載しておくことで、シナリオ登録時に発行した振込先(課金オブジェクト)が期限切れで無効になったとしても、オート銀振の決済リンクをクリックすることで新しく振込先(課金オブジェクト)が作られ、振込をすることができます。
ただし、オート銀振の決済リンクは、リンクをクリックするたびに新しい振込先(課金オブジェクト)が作られます。
そのため、1人のユーザーに対して複数の振込先(課金オブジェクト)が作られてしまう場合があります。
その場合は、売上詳細画面で、不要な「未受領」の売上を削除することで、同時に振込先(課金オブジェクト)を停止することができます。
なお、受領済みの売上については、売上データを削除しても、返金処理などは行われませんので、注意してください。
定期決済の2回目以降の振込について
定期決済の場合、初回(登録フォームからの登録時)決済で振込が確認できた時点で、次回の課金オブジェクトが発行されます。
この際、課金オブジェクトが生成された時点でUnivaPay側から振込案内メールが配信されてしまうため、定期決済をご利用の場合には
UnivaPayコントロールパネル > 一般設定 > 通知
にて、「銀行振込」の『銀行振込 申込完了』の通知メールを配信しないよう設定することをおすすめいたします。
2回目以降の振込先情報の案内は、MyASPの「月毎通知」のステップメールにて有効期限(次回課金日)を元にステップメールを用意してご案内してください。
次回の振込期日や振込金額を変更したい場合
定期決済・分割決済で、次回の振込期日を変更したい場合は以下の手順で行ってください。
- 対象ユーザーの未受領の売上を削除する
- MyASPで、対象ユーザーの「売上詳細」画面 > 「課金オブジェクト(新しい請求)の作成」から、請求したい金額と振込期日(振込期限日)を設定して『課金を実行する』をクリックする
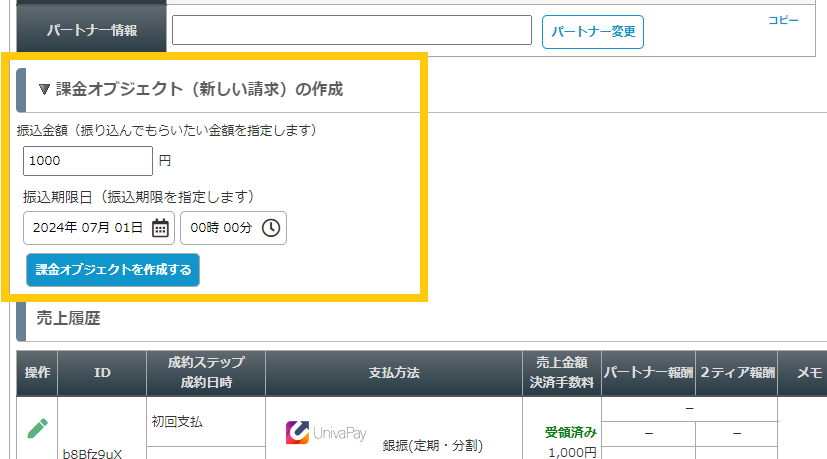
支払データ(課金オブジェクト)が生成されると、売上履歴に未受領の売上データが追加されます。
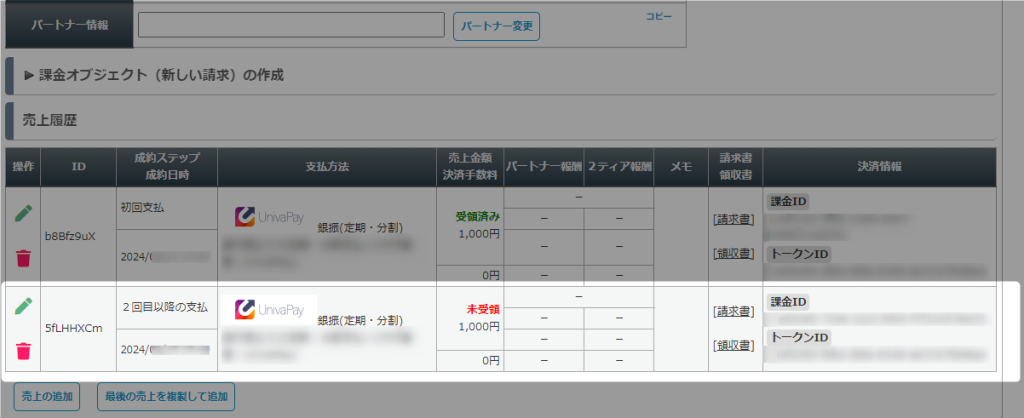
一括決済の場合は、振込期日に間に合わなかった場合は再度初めから申込みしてもらうか、決済リンクを送り、改めて決済手続きを行っていただくよう案内してください。