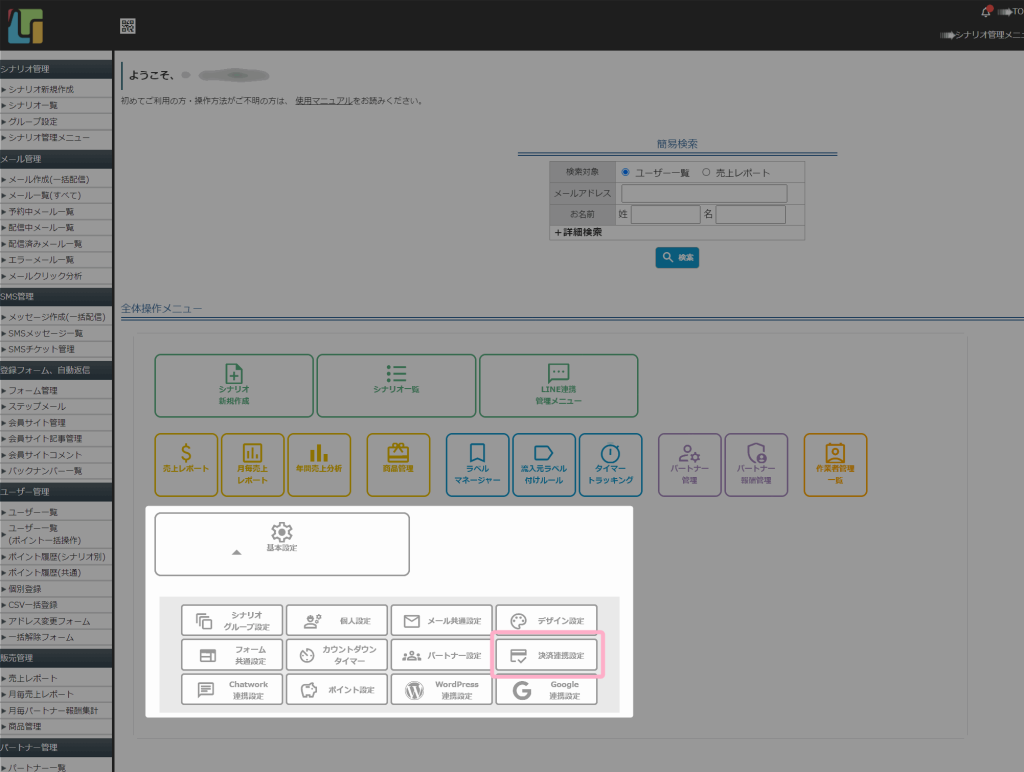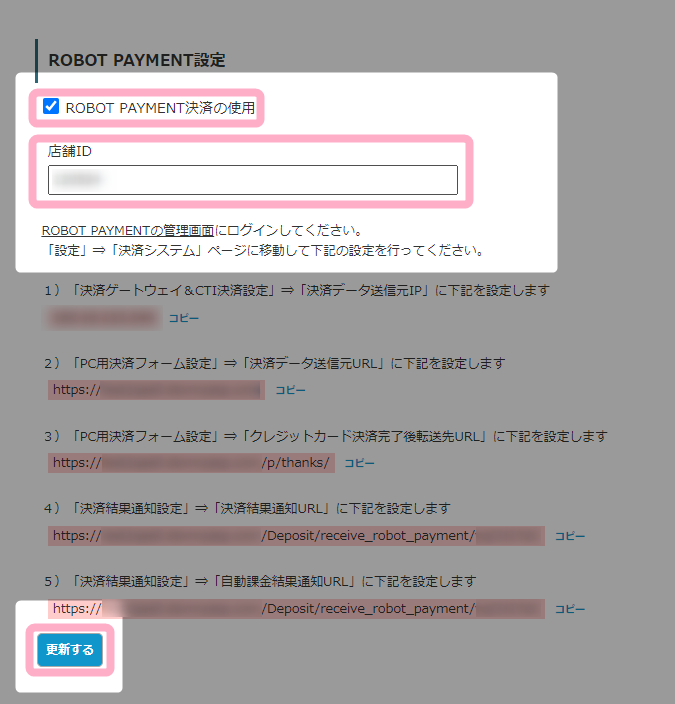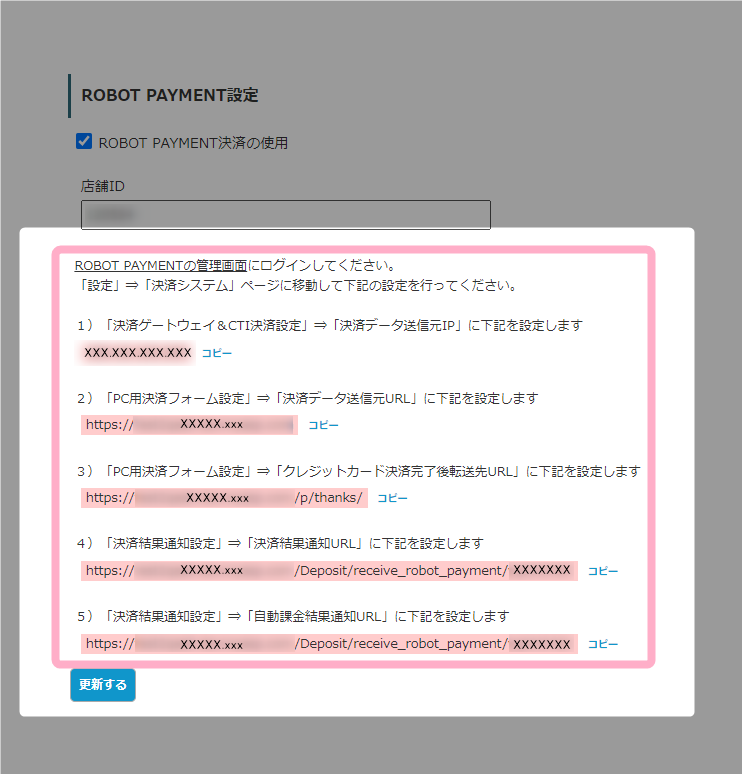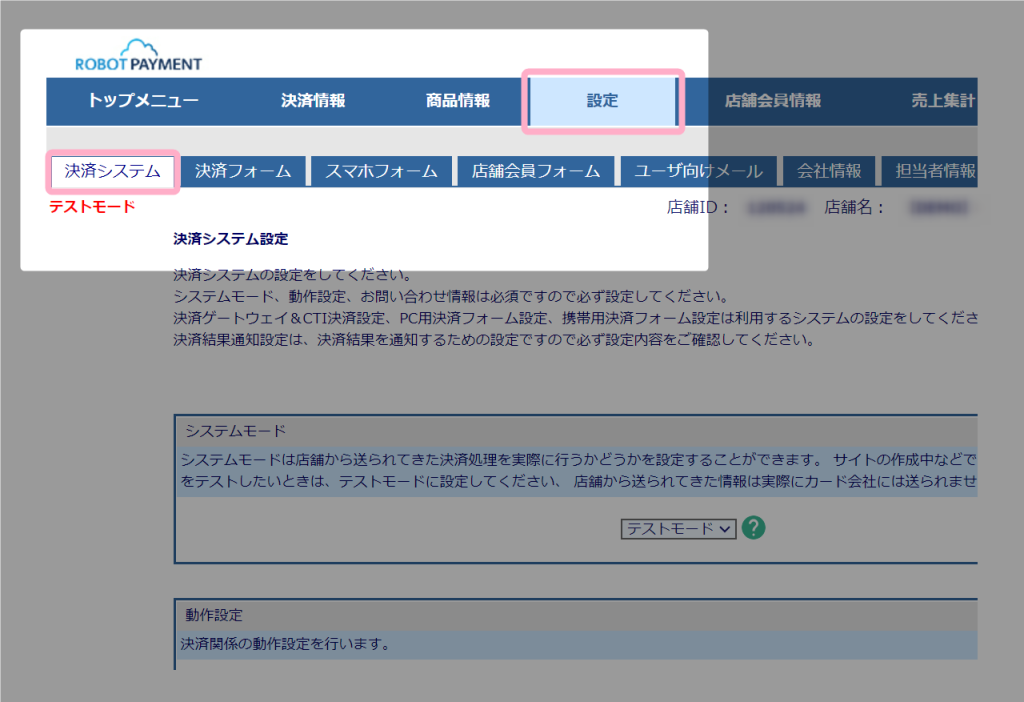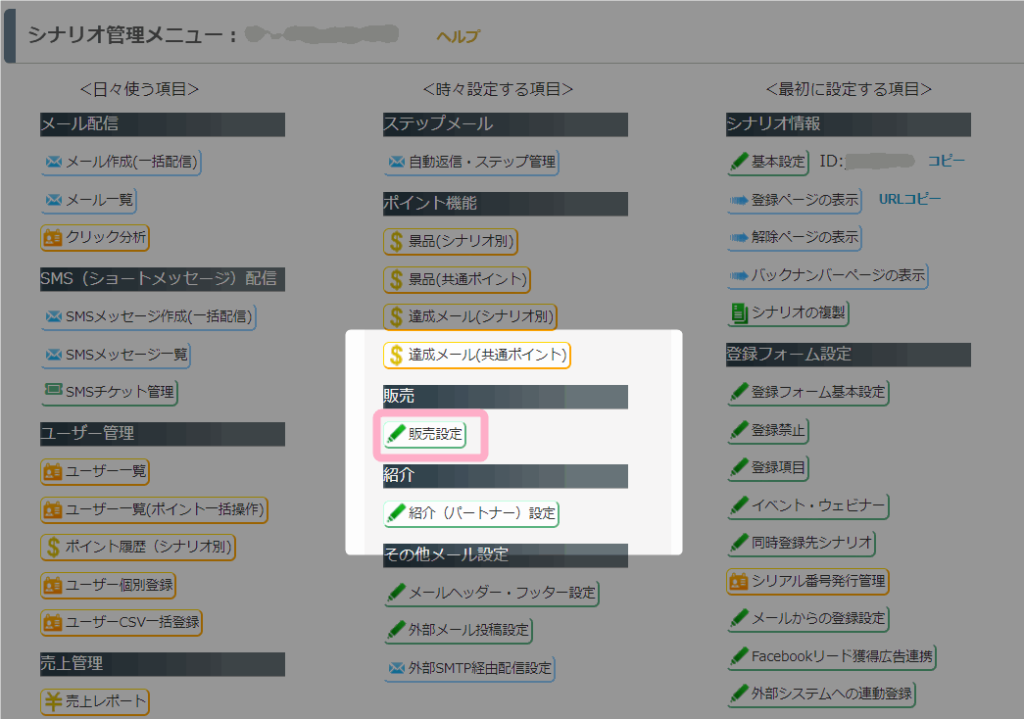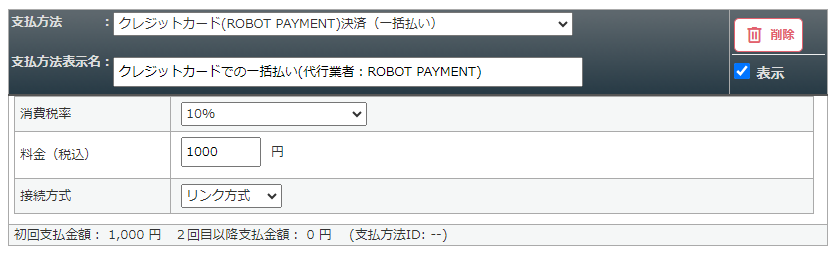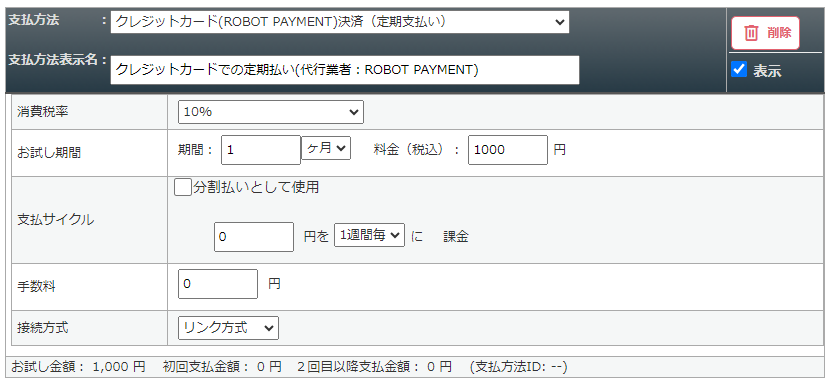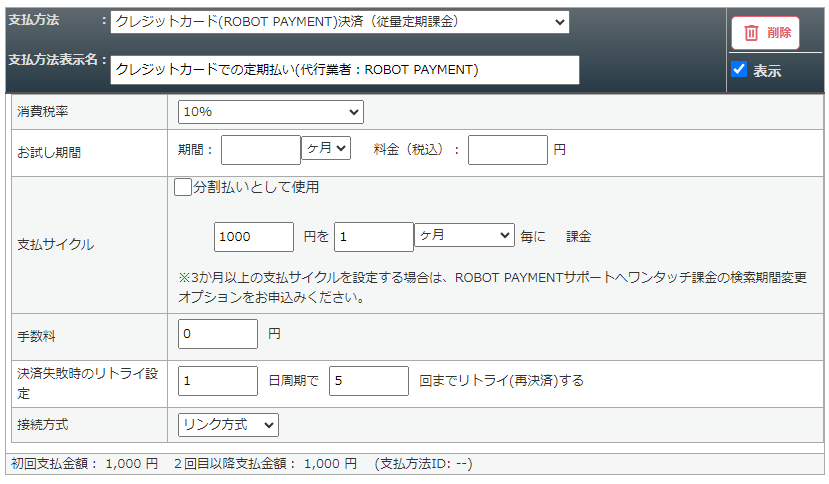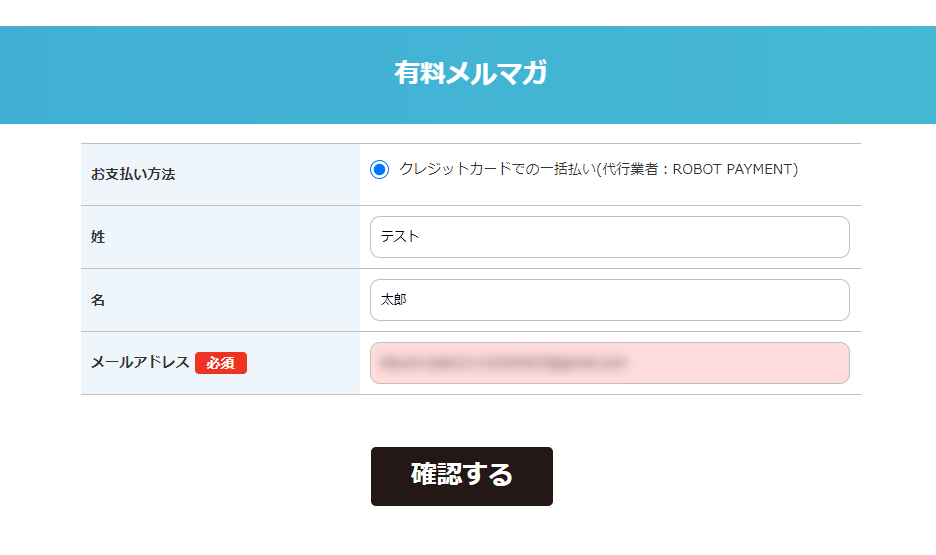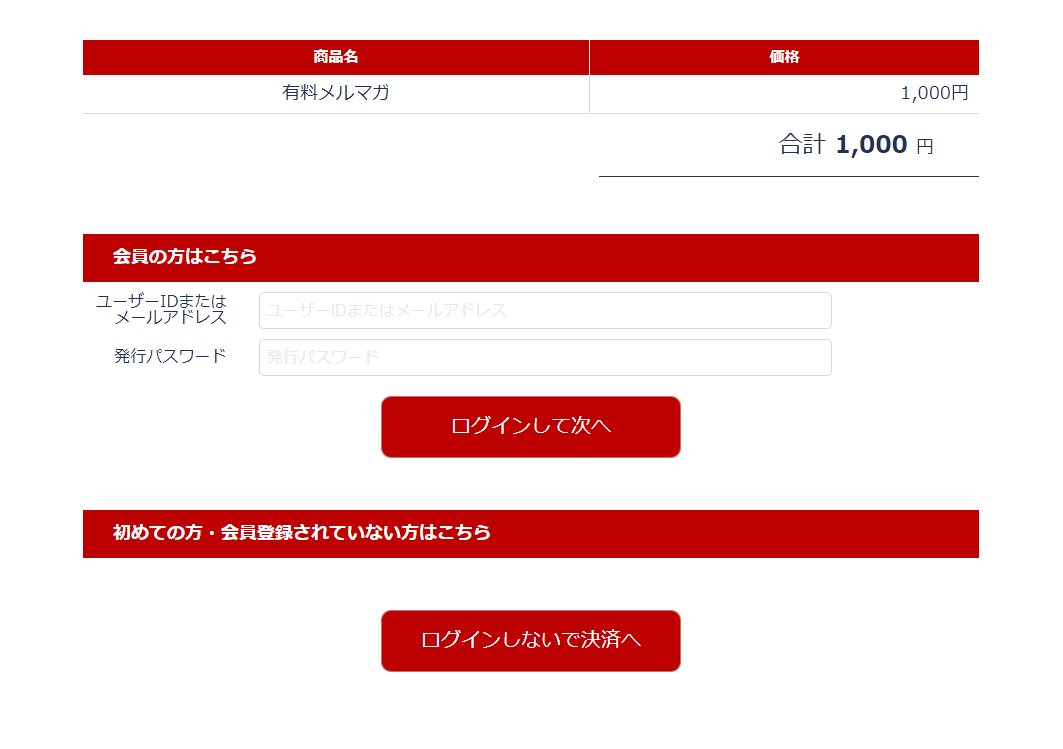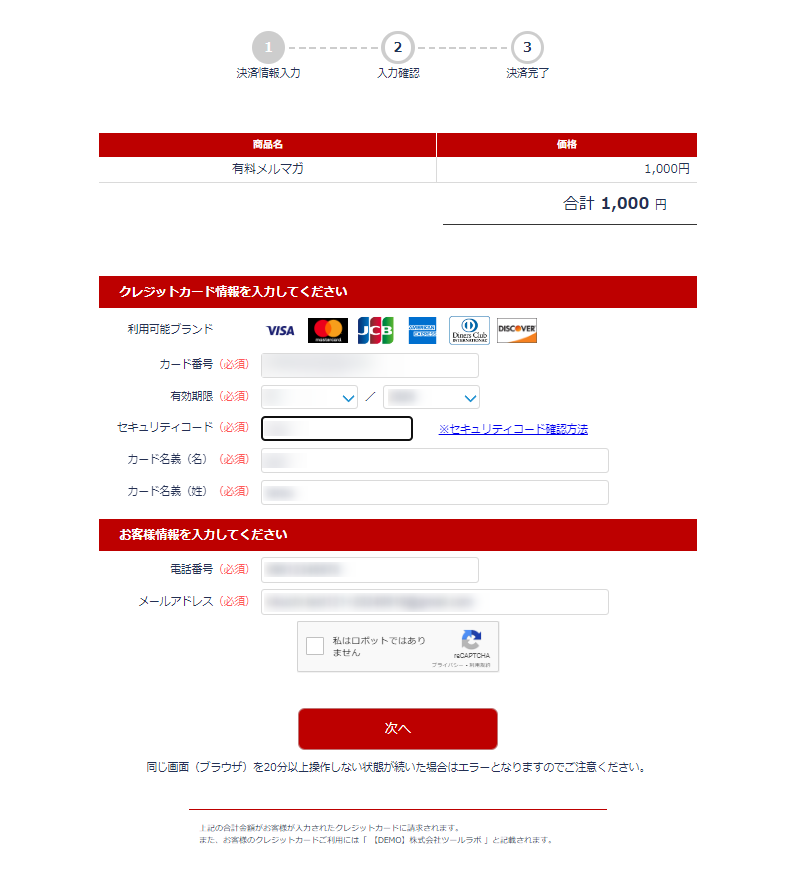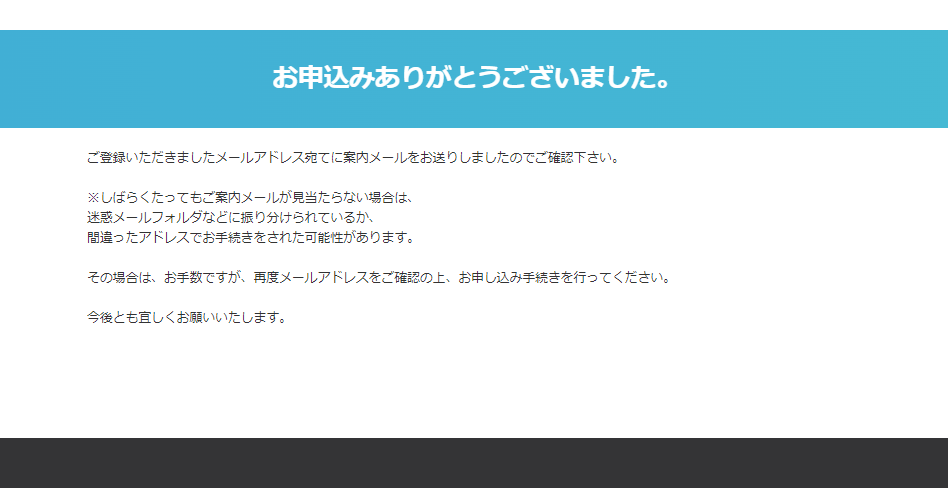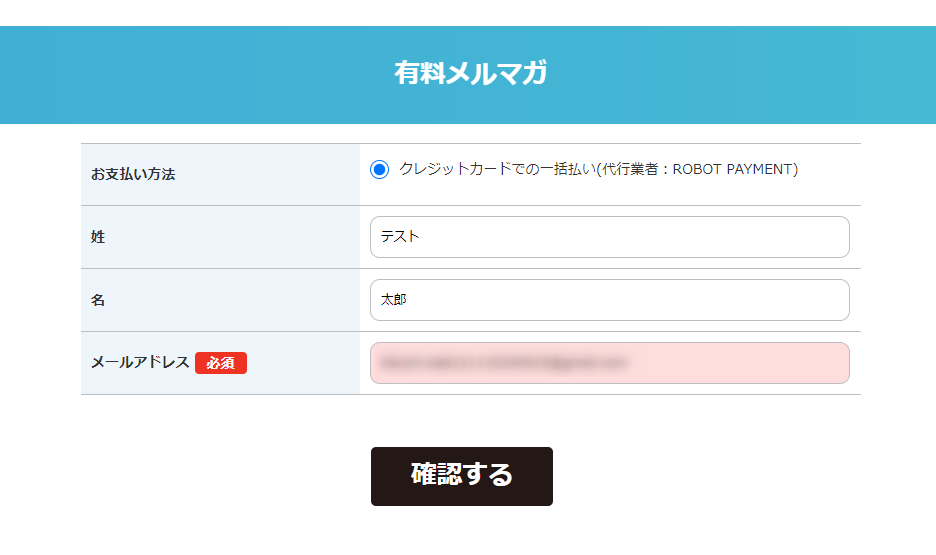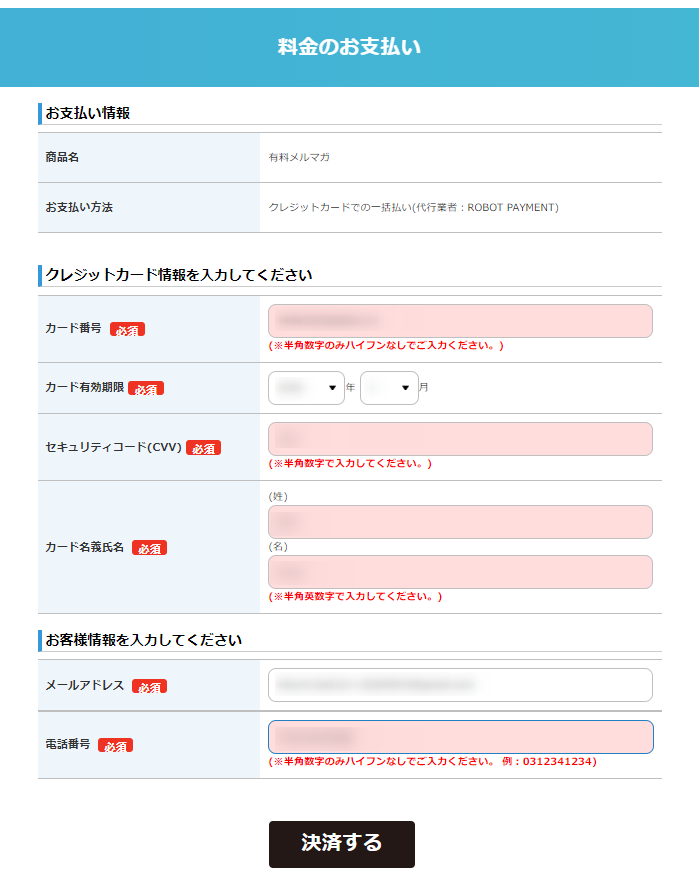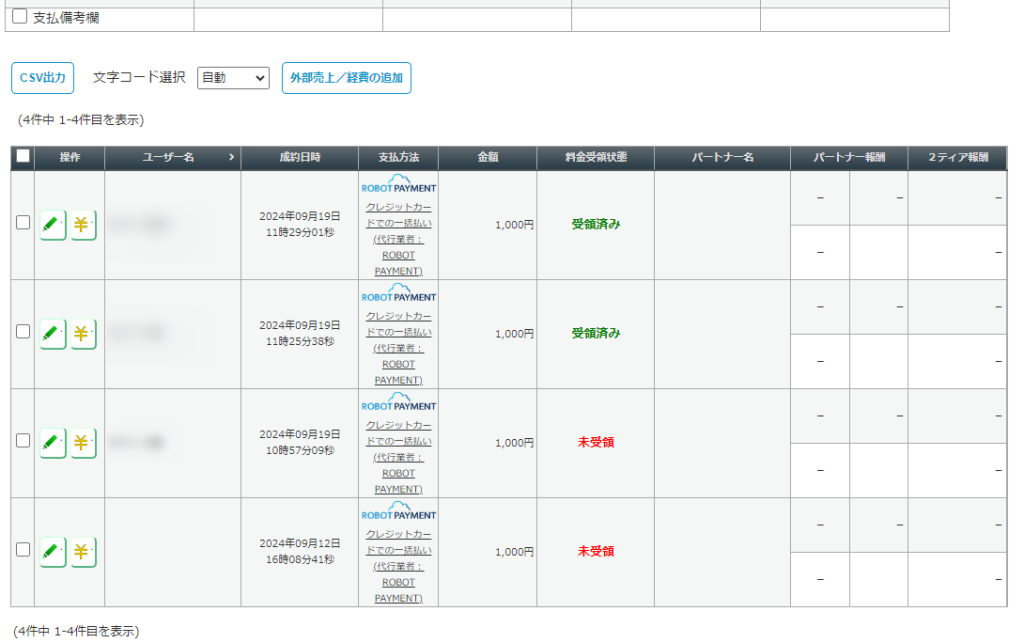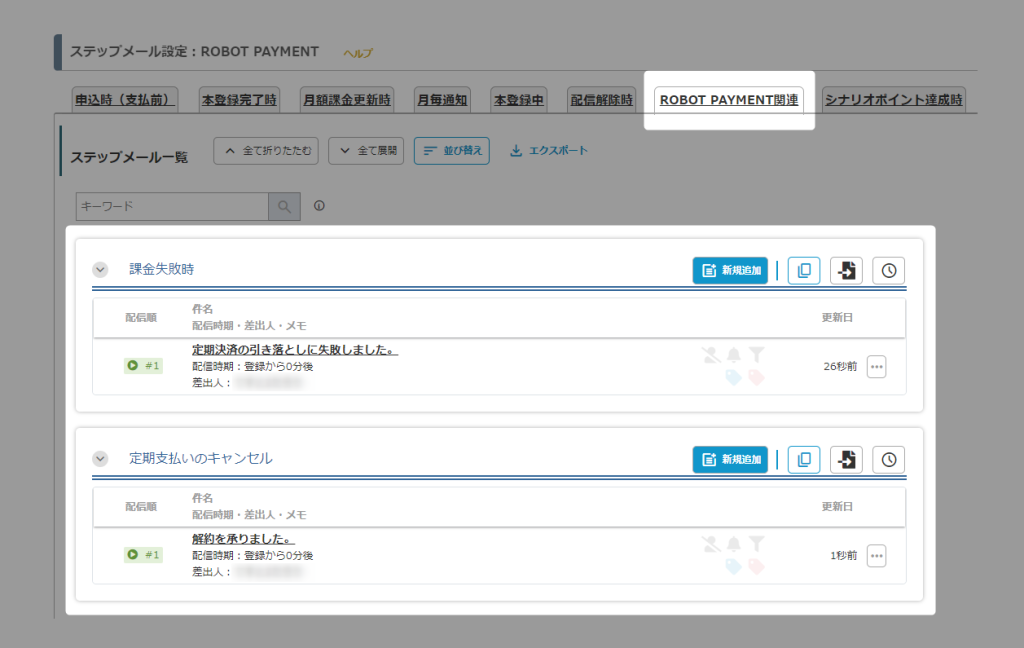ROBOT PAYMENT決済を利用するためには、別途、株式会社ROBOT PAYMENT(ロボットペイメント)とのご契約が必要になります。
ここではMyASPとROBOT PAYMENTを連携し決済導入するまでの設定方法をご説明します。
ROBOT PAYMENT自体に関するご不明点などは、ROBOT PAYMENTのサポートへお問合せください。
目次
ROBOT PAYMENTの利用について
ROBOT PAYMENTアカウントの準備
ROBOT PAYMENT決済を利用するには、事前にROBOT PAYMENTとのご契約が必要です。
https://www.robotpayment.co.jp/service/payment/
決済連携設定
1.MyASPトップ画面 > 全体操作メニュー > 基本設定 > 決済連携設定
をクリックします。
2.「決済連携設定」画面の「ROBOT PAYMENT設定」にある
「ROBOT PAYMENT決済の使用」
にチェックを入れて、ROBOT PAYMENTコントロールパネル側に記載されている「店舗ID」を入力します。
設定ができたら、一度『更新する』をクリックして設定を保存します。
3.次に、ROBOT PAYMENT側の設定をします。
「ROBOT PAYMENTの管理画面にログインしてください。」の下に記載されている内容を設定します。
※画像内の「https://xxxxxx.xxx/」には、お使いのMyASPのドメイン名が入ります。
4.ROBOT PAYMENTコントロールパネルにログインします。
「設定」⇒「決済システム」ページに移動し、「決済連携設定」画面に表示されている内容を設定してください。
以上で連携に必要な初期設定は完了です。
販売設定
決済連携設定 が完了をすると「有料商品」シナリオの
シナリオ管理メニュー > 販売設定
にて、「支払方法」に「ROBOT PAYMENT決済」を選択できるようになります。
関連:MyASPで有料販売する方法を教えてください
参考:画面説明:販売設定
本マニュアルでは、有料商品シナリオを使った場合の支払方法設定について解説します。
ショッピングカート、サブスクリプションシナリオでの支払方法の設定については下記のマニュアルをご覧ください。
一括決済
支払方法で「クレジットカード(ROBOT PAYMENT)決済(一括払い)」を選択します。
*は必須入力です。
| 項目名 | 設定内容 |
|---|---|
| 消費税率 | 販売する料金(税込)に対する消費税率を入力してください。 ※詳細はインボイス対応した請求書の出し方を教えてくださいをご覧ください。 |
| 料金(税込) | 課金したい金額を【税込】で入力してください。 |
| 接続方式 | 「リンク方式」、「トークン方式」の2種類から選択できます。 リンク方式を選択すると、ROBOT PAYMENTの決済画面に遷移して決済されます。 トークン方式を選択すると、ROBOT PAYMENTの決済画面に遷移せず、MyASP側で用意された決済画面で決済されます。※1 |
※1 接続方式について
トークン方式を選択した場合は、決済ページのデザインをHTMLで編集することができます。
デザインの編集は、
シナリオ管理メニュー > 登録フォームデザイン > ROBOT PAYMENTトークン決済ページHTML
から行えます。
定期決済
支払方法で「クレジットカード(ROBOT PAYMENT)決済(定期支払い)」を選択します。
| 項目名 | 設定内容 |
|---|---|
| 消費税率 | 販売する料金(税込)に対する消費税率を入力してください。 ※詳細はインボイス対応した請求書の出し方を教えてくださいをご覧ください。 |
| 支払サイクル | 分割払いとして使用: チェックを入れていない場合は定期決済の支払方法になります。 支払いサイクル: 課金するサイクルを指定してください。 「分割払いとして使用」にチェックを入れた場合は、支払い回数も設定します。 料金(税込): 課金したい金額を【税込】で入力してください。 |
| 手数料 | 初回支払い時にのみ上乗せされる金額を設定できます。 マイナスで金額を指定すると初回支払い時から金額を差し引くこともできます。 |
| 接続方式 | 「リンク方式」、「トークン方式」の2種類から選択できます。 リンク方式を選択すると、ROBOT PAYMENTの決済画面に遷移して決済されます。 トークン方式を選択すると、ROBOT PAYMENTの決済画面に遷移せず、MyASP側で用意された決済画面で決済されます。※1 |
※1 接続方式について
トークン方式を選択した場合は、決済ページのデザインをHTMLで編集することができます。
デザインの編集は、
シナリオ管理メニュー > 登録フォームデザイン > ROBOT PAYMENTトークン決済ページHTML
から行えます。
従量定期課金決済
支払方法で「クレジットカード(ROBOT PAYMENT)決済(従量定期課金)」を選択します。
従量定期課金機能の設定方法や詳細は、下記のマニュアルをご覧ください。
参考:従量定期課金とは?
その他
有料販売に必要な各種設定
支払方法の準備ができたら、ステップメール(自動返信メール)や登録フォームの準備を行います。
商品販売に必要な設定および流れについては下記のマニュアルをご覧ください。
申込みから決済までの流れ
ユーザーは、登録フォームからお申込み後、以下の流れで決済を行います。
リンク方式の場合
登録フォームでお申込み後、ROBOT PAYMENT側で用意された決済画面で決済を行います。
トークン方式の場合
登録フォームでお申込み後、クレジットカード情報を入力して決済を行います。
売上レポート上での表示
登録フォームから申込みがあると シナリオ管理メニュー > 売上レポート に売上が追加されます。
支払方法欄には、販売設定で設定した支払方法名と、該当の決済代行業者のアイコン画像が表示されます。
ROBOT PAYMENT側で正常に決済が完了すると料金受領状態が「受領済み」に変わります。
ステップメールの決済代行業者関連タブ
シナリオ管理メニュー > 自動返信・ステップ管理 > ROBOT PAYMENT関連
では、ROBOT PAYMENTからの決済通知を受けたタイミングで配信するステップメールを設定できます。
その他、各種ステップメールの設定に関しては下記のマニュアルをご覧ください。
参考:機能解説:ステップメール
設定できるステップメールの詳細は下記の通りです。
| 項目名 | 詳細 |
|---|---|
| 課金失敗時 | ROBOT PAYMENT側から課金失敗に関する決済通知を受け取った際に配信するステップメールを設定できます。 決済通知を受け取ったタイミングが「登録から0分後」にあたります。 |
| 定期支払いのキャンセル | 定期決済をキャンセル(退会処理やキャンセルURLからの決済停止など)した際に配信するステップメールを設定できます。 決済を停止した際にシナリオの配信解除を連動したい場合などに利用できます。 参考:定期決済を停止した際に、メルマガの配信を自動で止めることはできますか? |