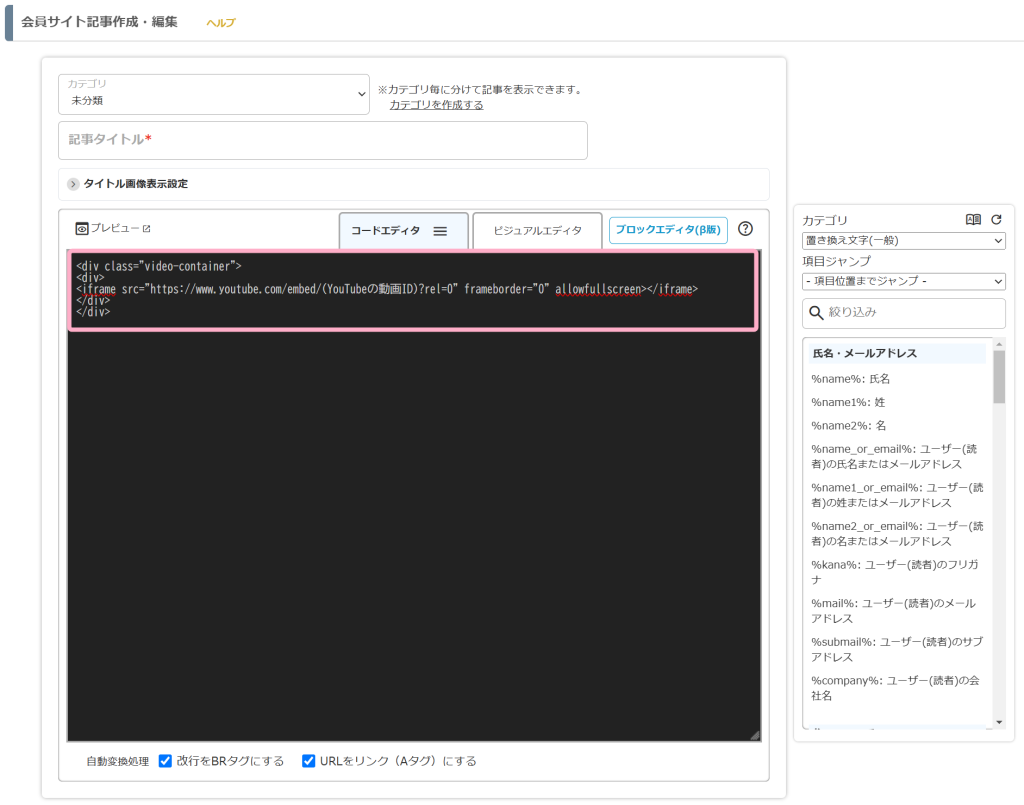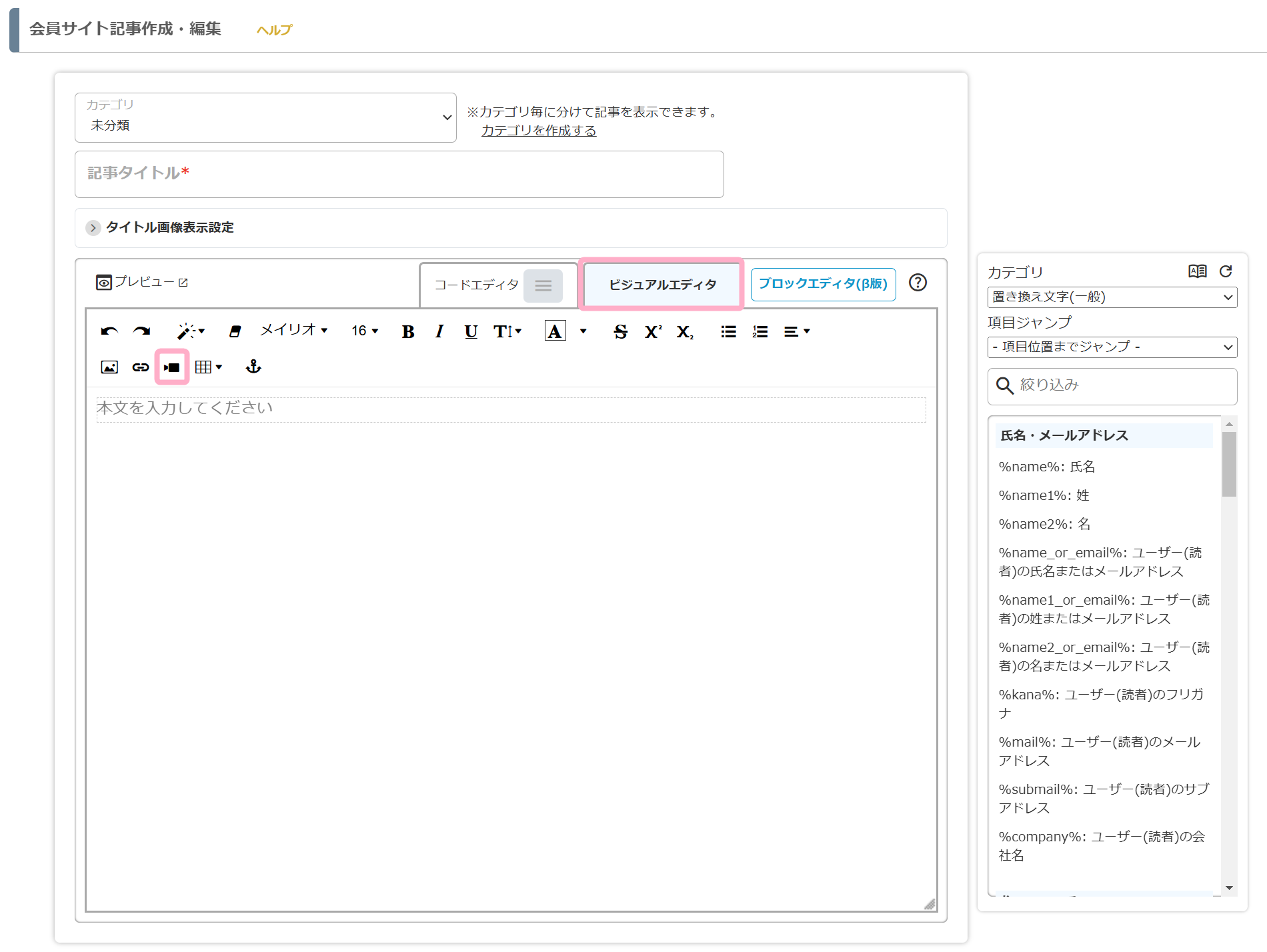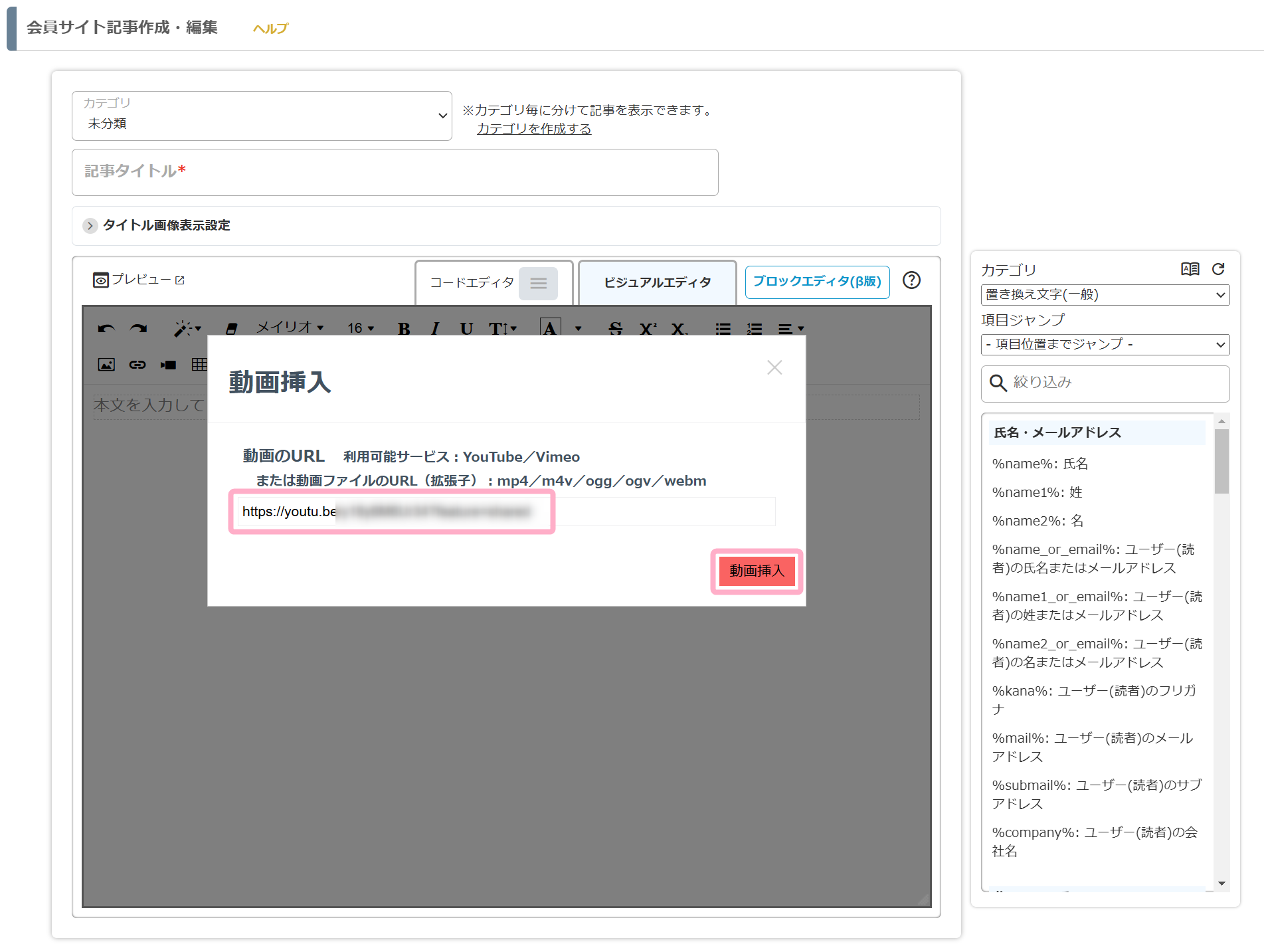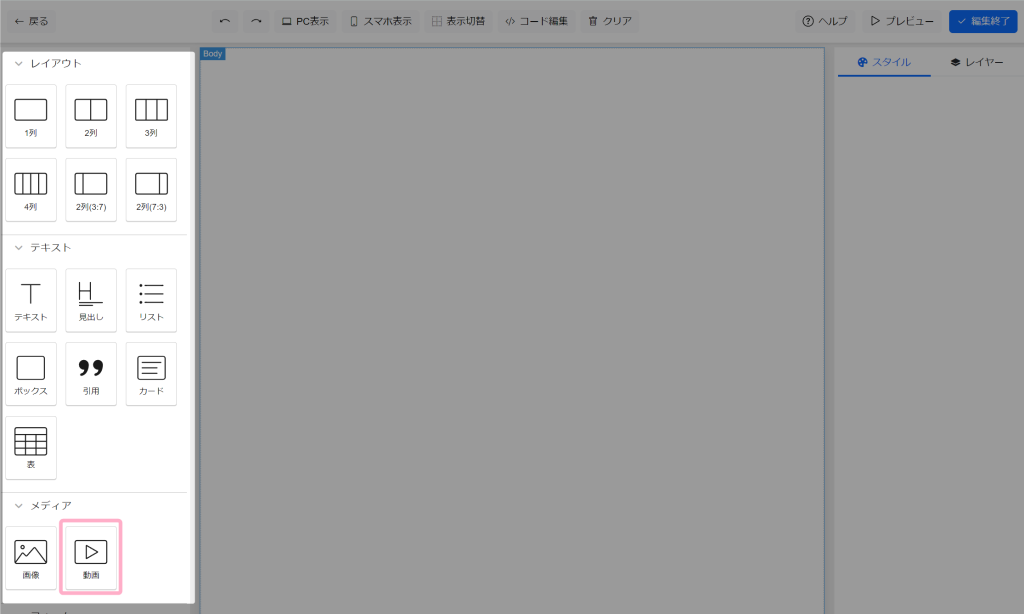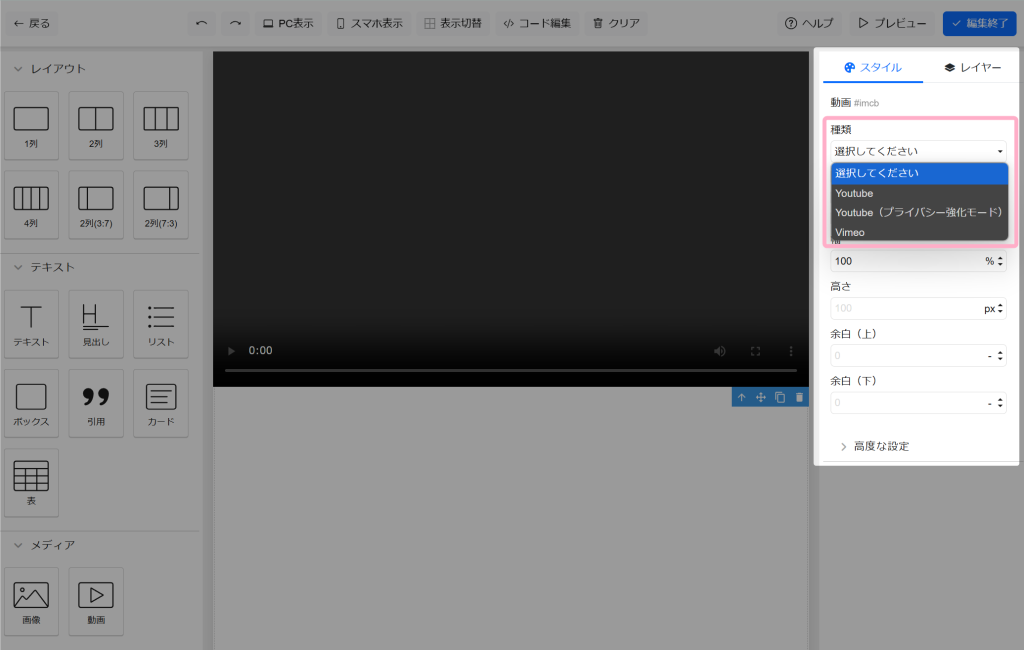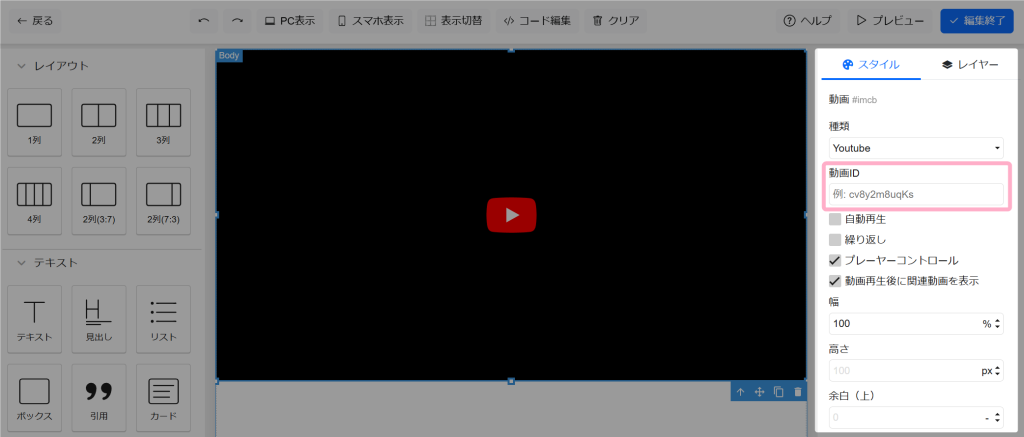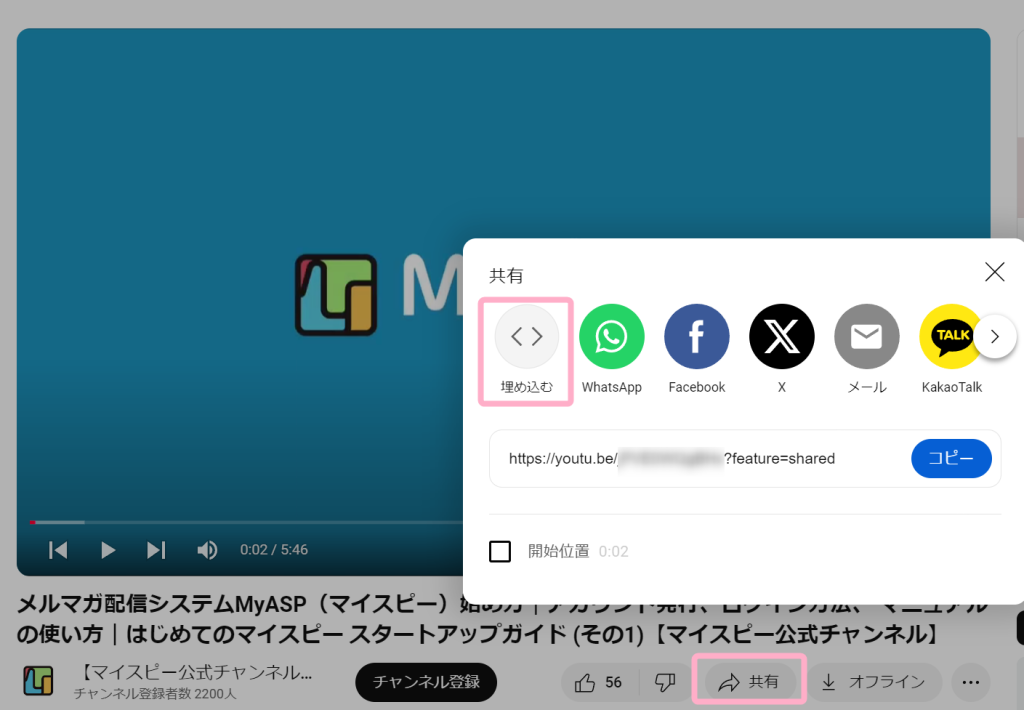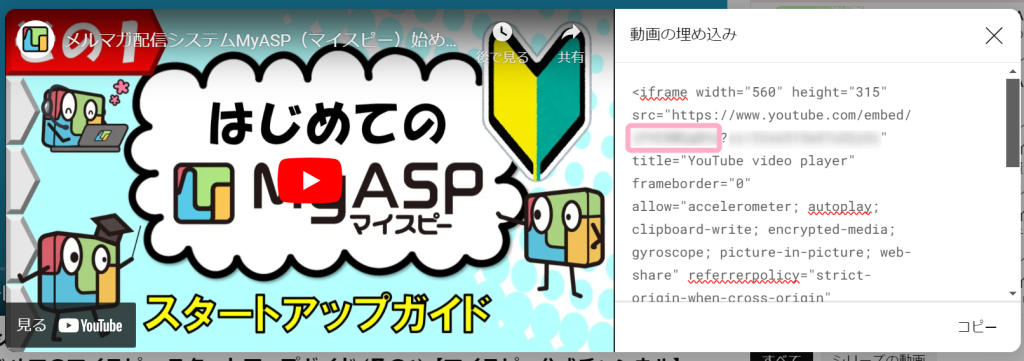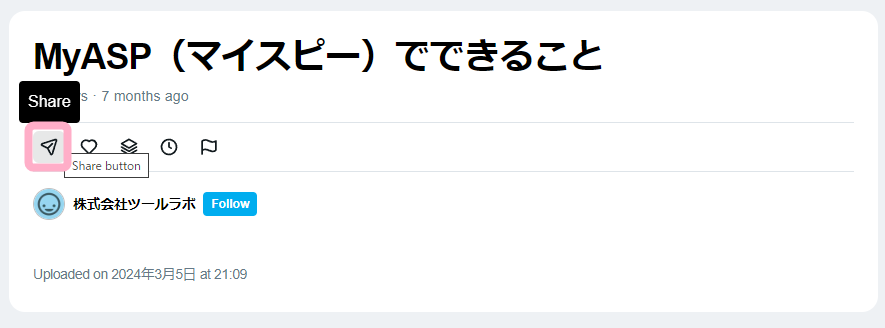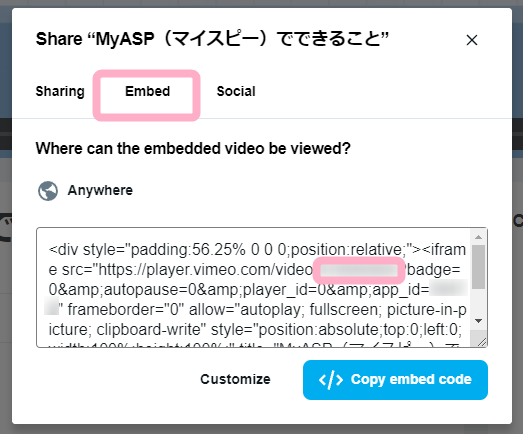会員サイトの記事に動画を埋め込む場合、次の3つの方法があります。
1)コードエディタを使用して埋め込みを行う方法
2)ビジュアルエディタを使用して埋め込みを行う方法
3)ブロックエディタを使用して埋め込みを行う方法
それぞれの手順は下記の通りです。
目次
1)コードエディタを使用して埋め込みを行う方法
・動画IDを取得する
「動画ID」の取得方法については、「動画IDを取得する方法」をご覧ください。
・動画IDを含んだ動画を埋め込むためのコードを作成する
下記サンプルコードを参考に、取得した「動画ID」を記載します。
<div class="video-container">
<div>
<iframe src="https://www.youtube.com/embed/(YouTubeの動画ID)?rel=0" frameborder="0" allowfullscreen></iframe>
</div>
</div>会員サイトにYouTubeを埋め込むためのサンプルコード
<div class="video-container">
<div>
<iframe src="https://player.vimeo.com/video/(Vimeoの動画ID)?rel=0" frameborder="0" allowfullscreen></iframe>
</div>
</div>会員サイトにVimeoを埋め込むためのサンプルコード
・動画を埋め込む
会員サイト記事作成・編集画面に、動画を埋め込むためのコード貼り付けて保存します。
・確認する
会員サイトにログインして、該当記事にYouTubeやVimeoが埋め込まれているかチェックし、確認が取れたら動画の埋め込み完了です。
2)ビジュアルエディタを使用して埋め込みを行う方法
・動画のURLを用意する
YouTubeやVimeoの埋め込みしたい動画のURLを用意します。
・動画のURLを貼り付けする
「ビジュアルエディタ」に切り替え、「動画アイコン」を選択します。
用意した動画のURLを貼り付け後、「動画挿入」を押し保存します。
・確認する
会員サイトにログインして、該当記事にYouTubeやVimeoが埋め込まれているかチェックし、確認が取れたらこれで動画の埋め込み完了です。
3)ブロックエディタを使用して埋め込みを行う方法
・動画IDを取得する
「動画ID」の取得方法については、「動画IDを取得する方法」をご覧ください。
・「動画」ブロックを挿入する
ブロックエディタの左メニューから「動画」ブロックをドラッグ&ドロップして挿入します。
・「種類」を選択する
画面右側の「スタイル」にて、動画の「種類」を選択します。
・動画IDを入力する
画面右側の「スタイル」にて、「動画ID」欄に、取得した動画IDを入力します。
・確認する
会員サイトにログインして、該当記事にYouTubeやVimeoが埋め込まれているかチェックし、確認が取れたら動画の埋め込み完了です。
動画IDを取得する方法
YouTubeの場合
埋め込みたい動画下にある、「共有」をクリックして共有画面を開き、「埋め込む」をクリックします。
動画の埋め込みコードが表示されたら、動画IDをコピーします。
<iframe width="560" height="315" src="https://www.youtube.com/embed/(YouTubeの動画ID)?si=XXXXXXXX" title="YouTube video player" frameborder="0" allow="accelerometer; autoplay; clipboard-write; encrypted-media; gyroscope; picture-in-picture; web-share" referrerpolicy="strict-origin-when-cross-origin" allowfullscreen></iframe>YouTubeの埋め込みコードのサンプル
Vimeoの場合
埋め込みたい動画にある「(Share)」ボタンをクリックします。
「Embed」タブを開き、動画IDをコピーします。
<iframe src="https://player.vimeo.com/video/(Vimeoの動画ID)" width="640" height="360" frameborder="0" allow="autoplay; fullscreen; picture-in-picture" allowfullscreen></iframe>Vimeoの埋め込みコードのサンプル
注意事項
YouTubeにつきましては、商用利用不可の利用規約がありますので、事前に利用範囲をご確認いただくか、ご自身で判断できない場合は法律の専門家へご相談ください。