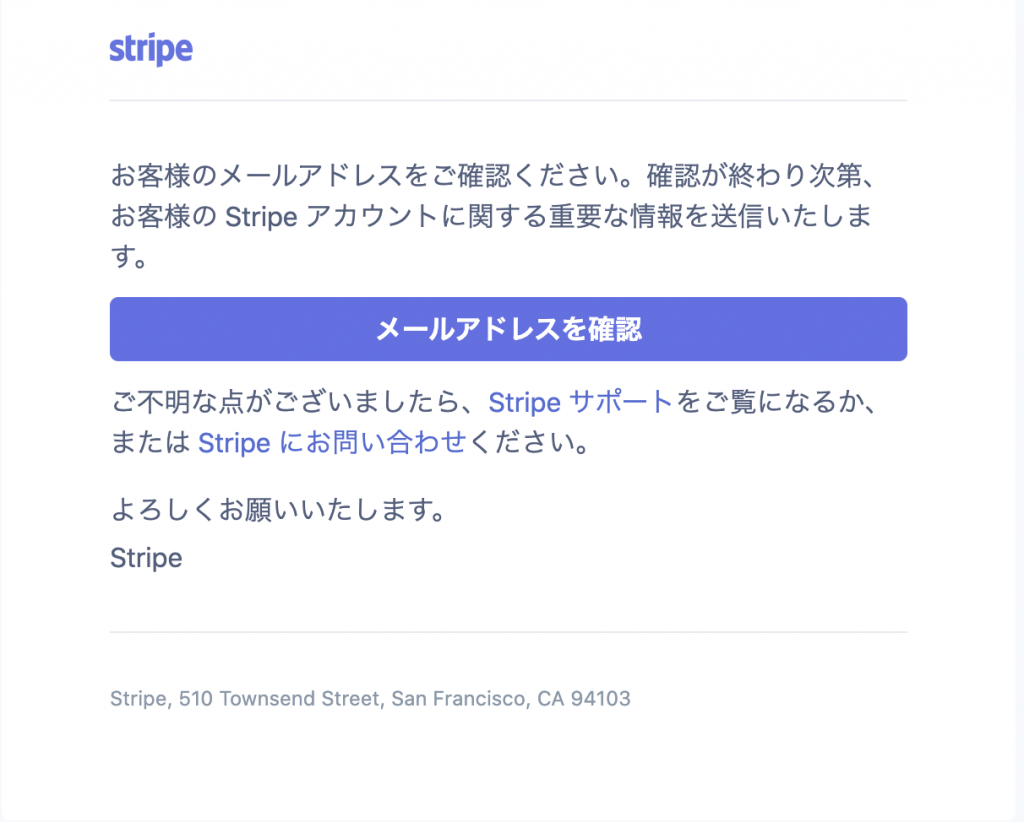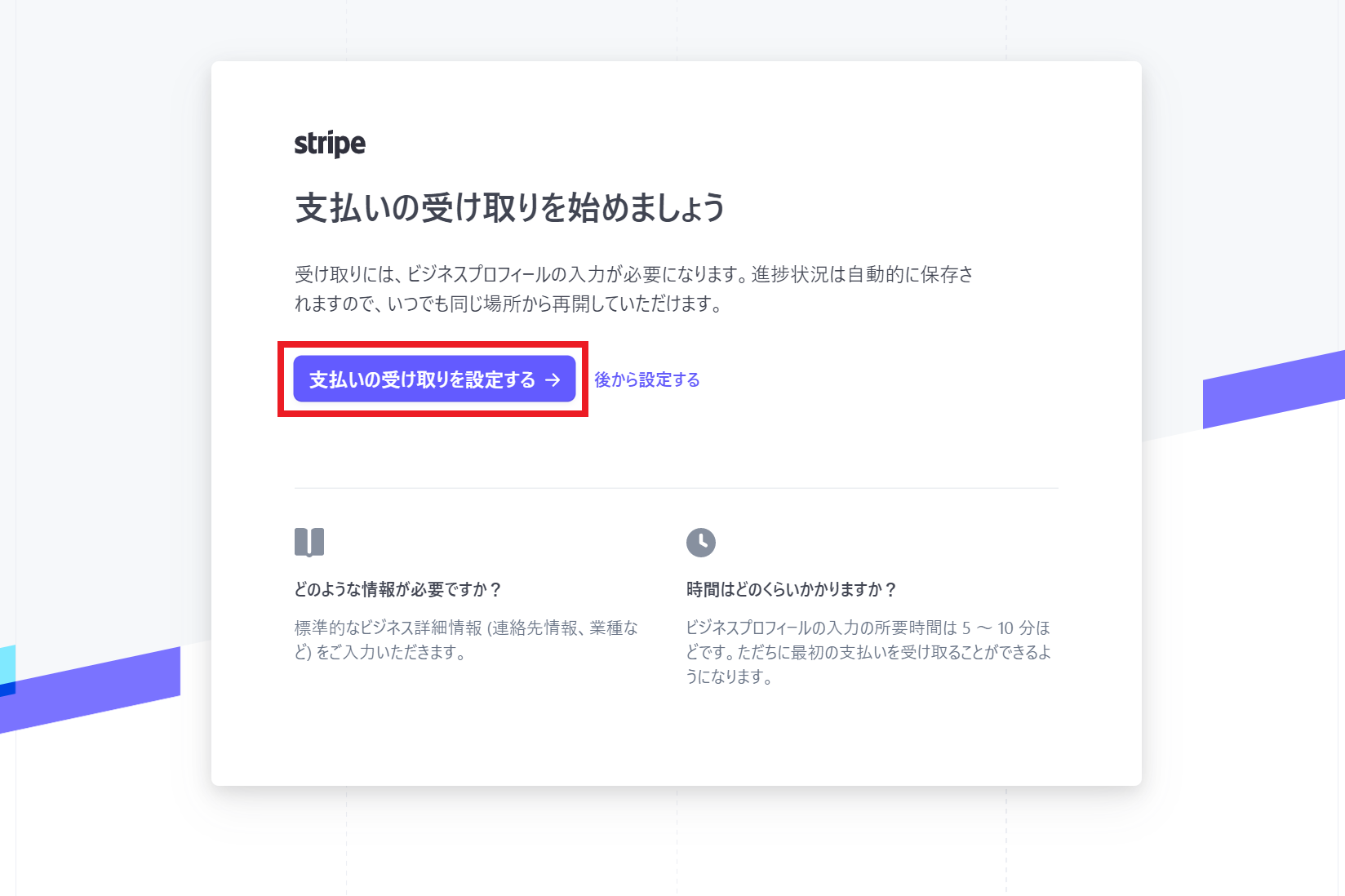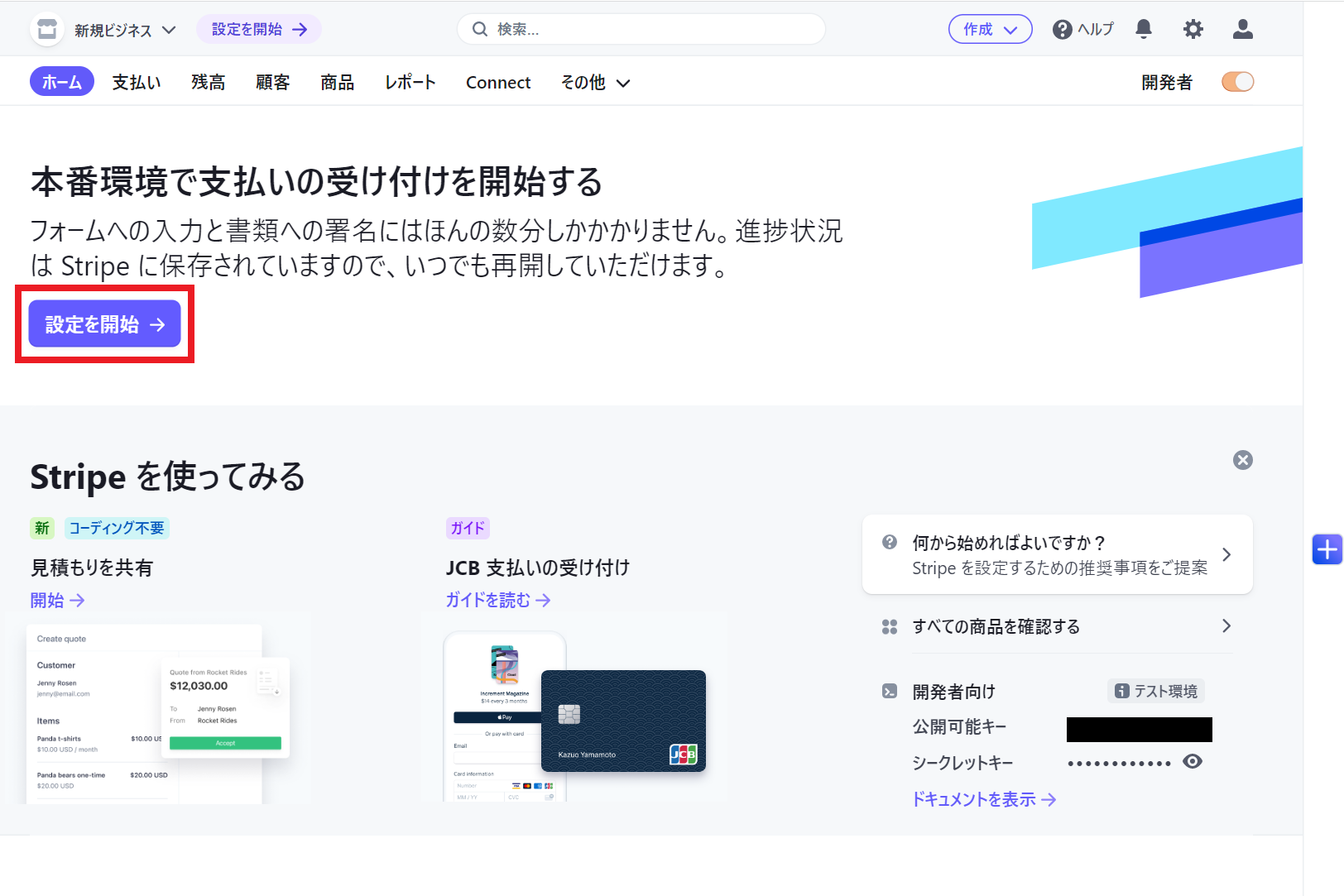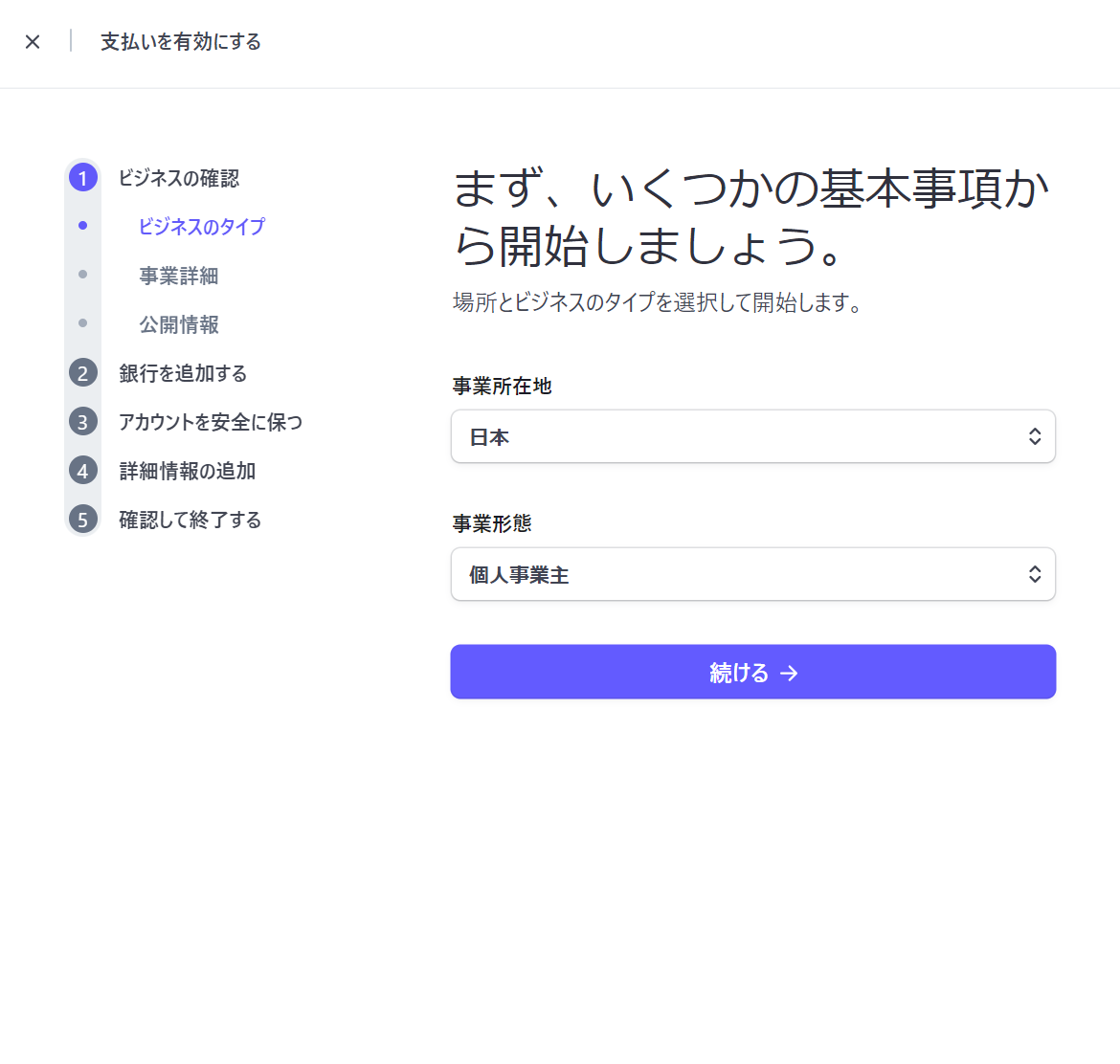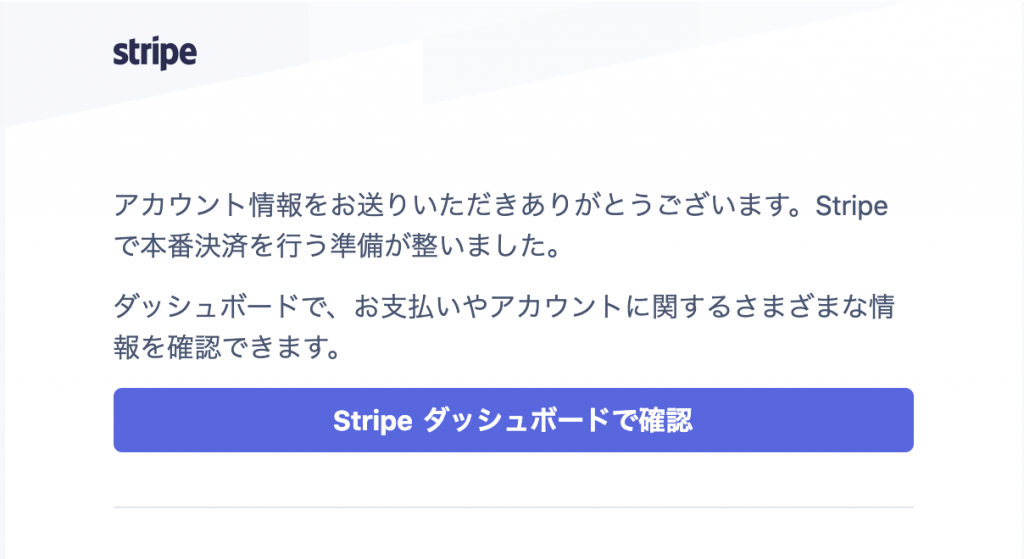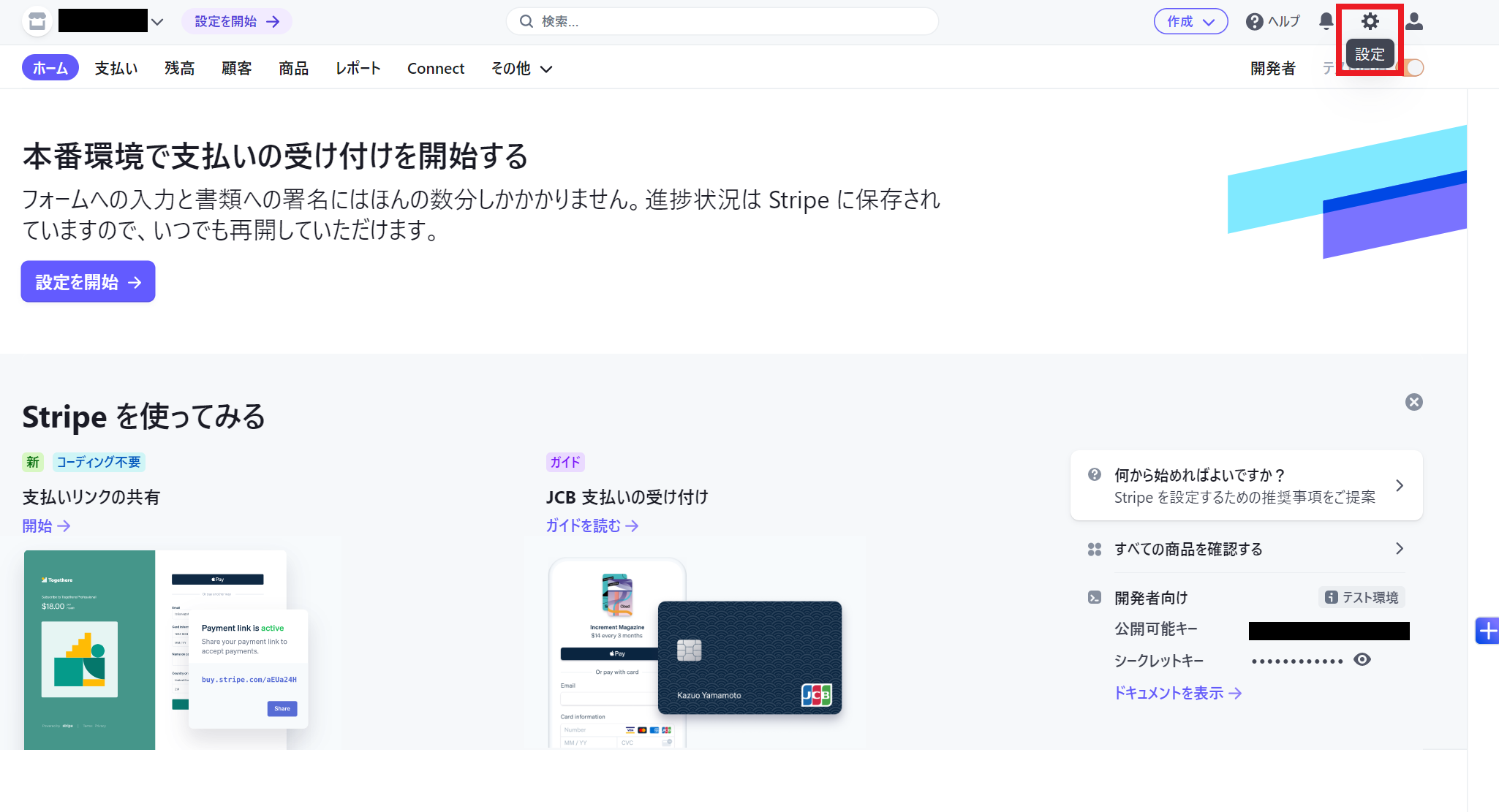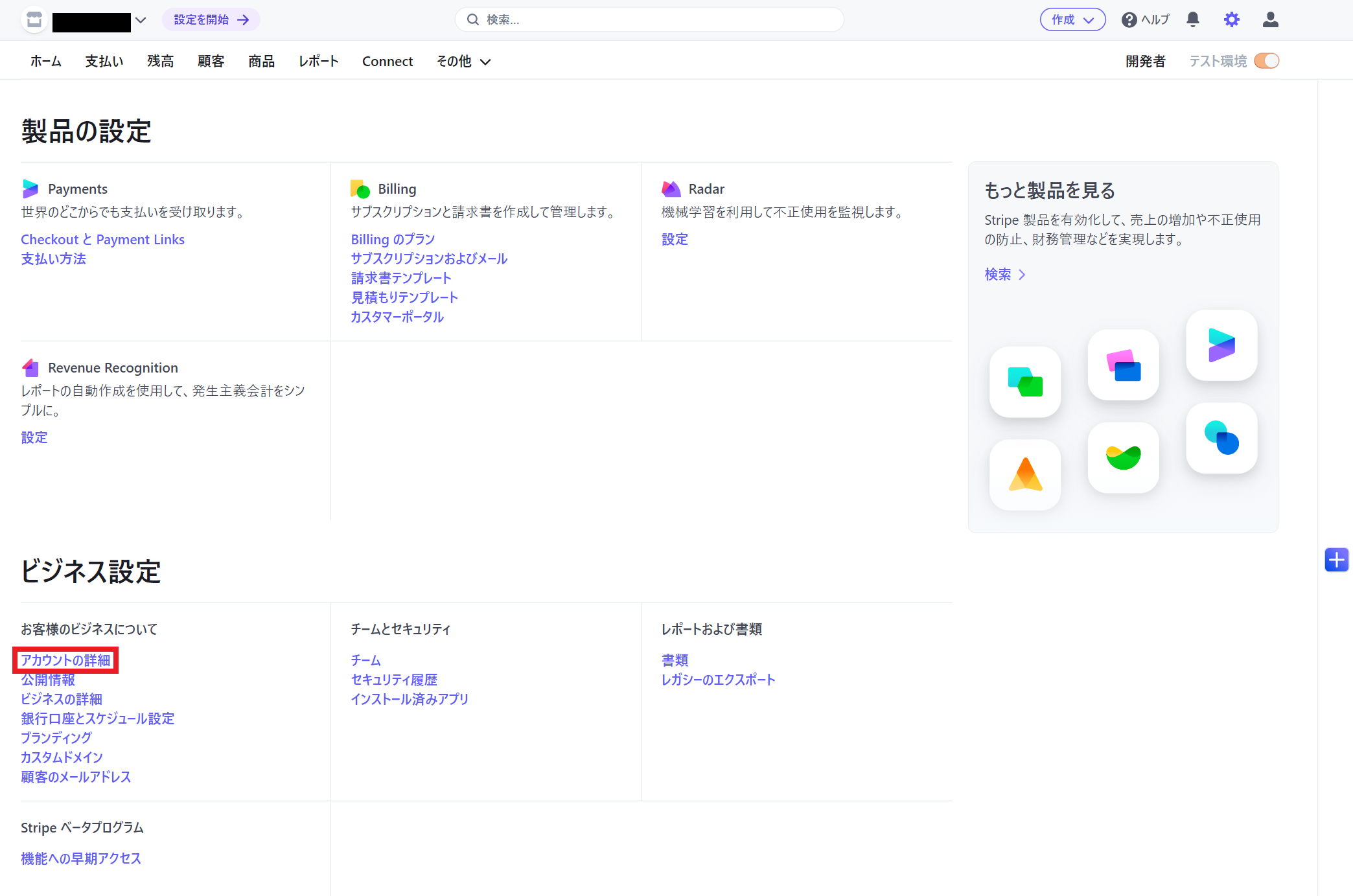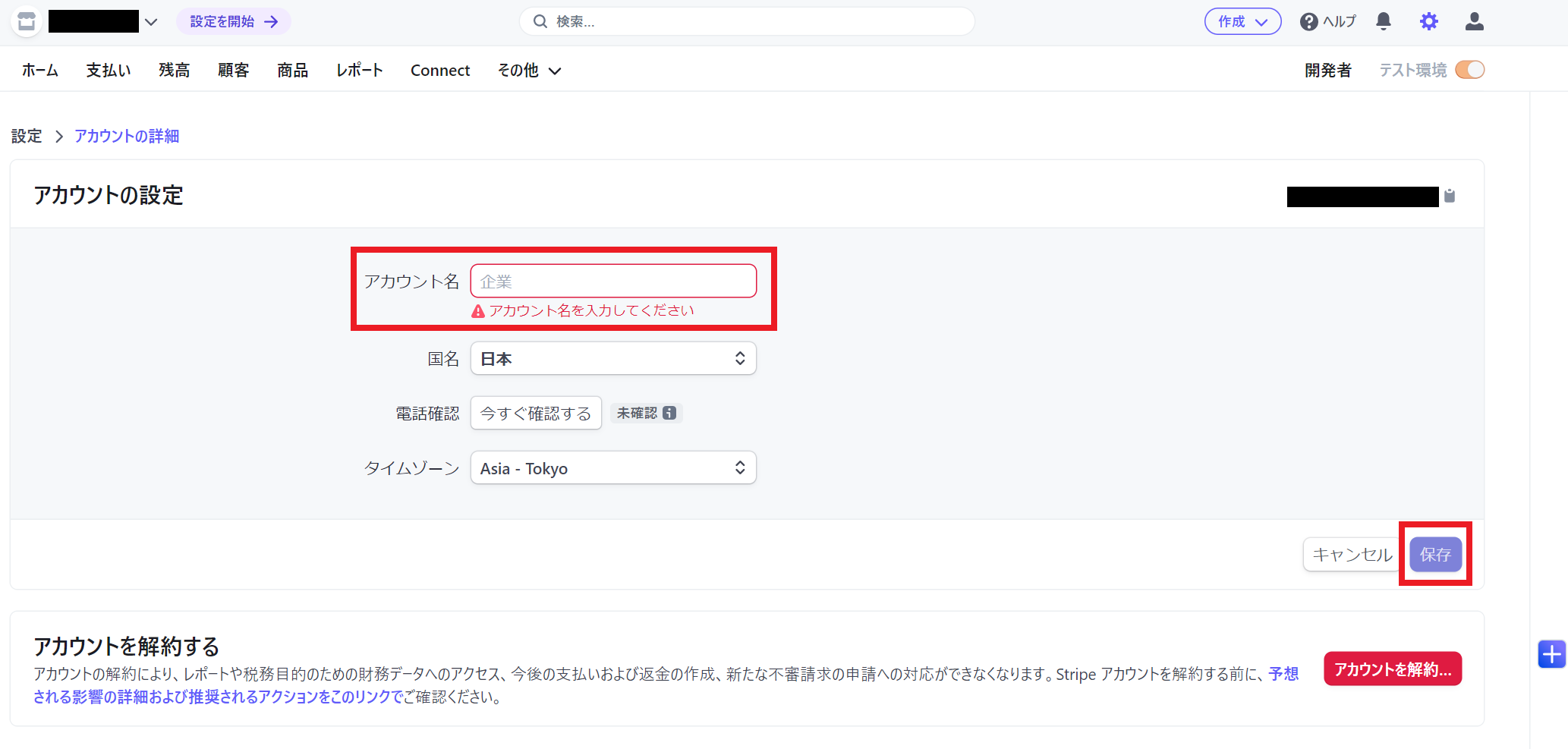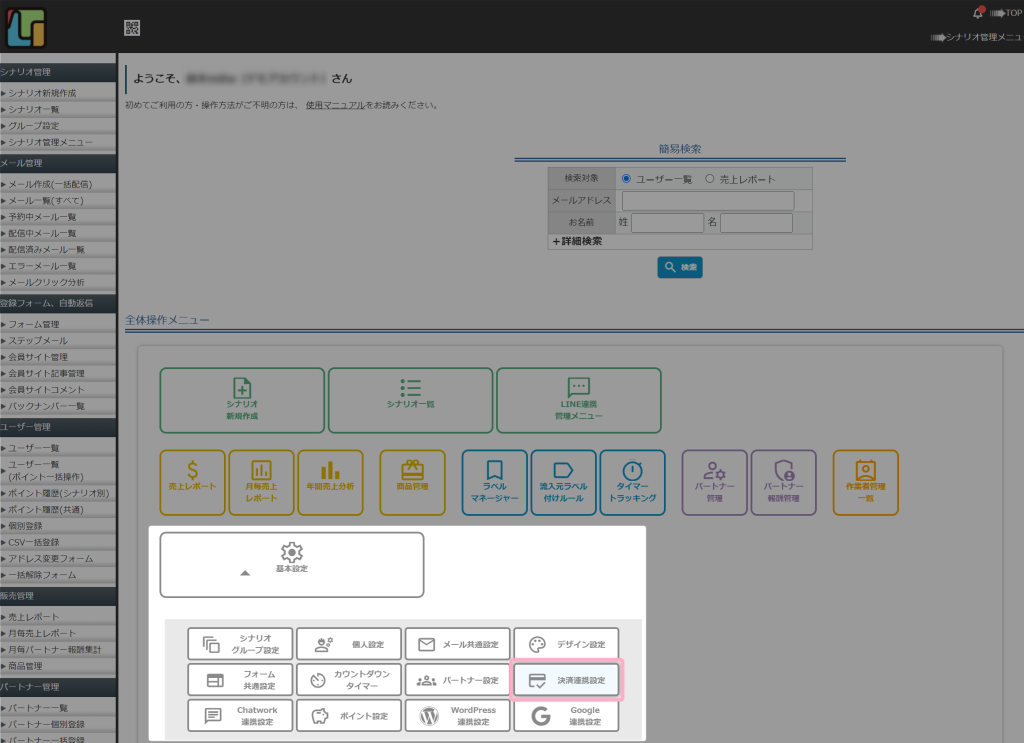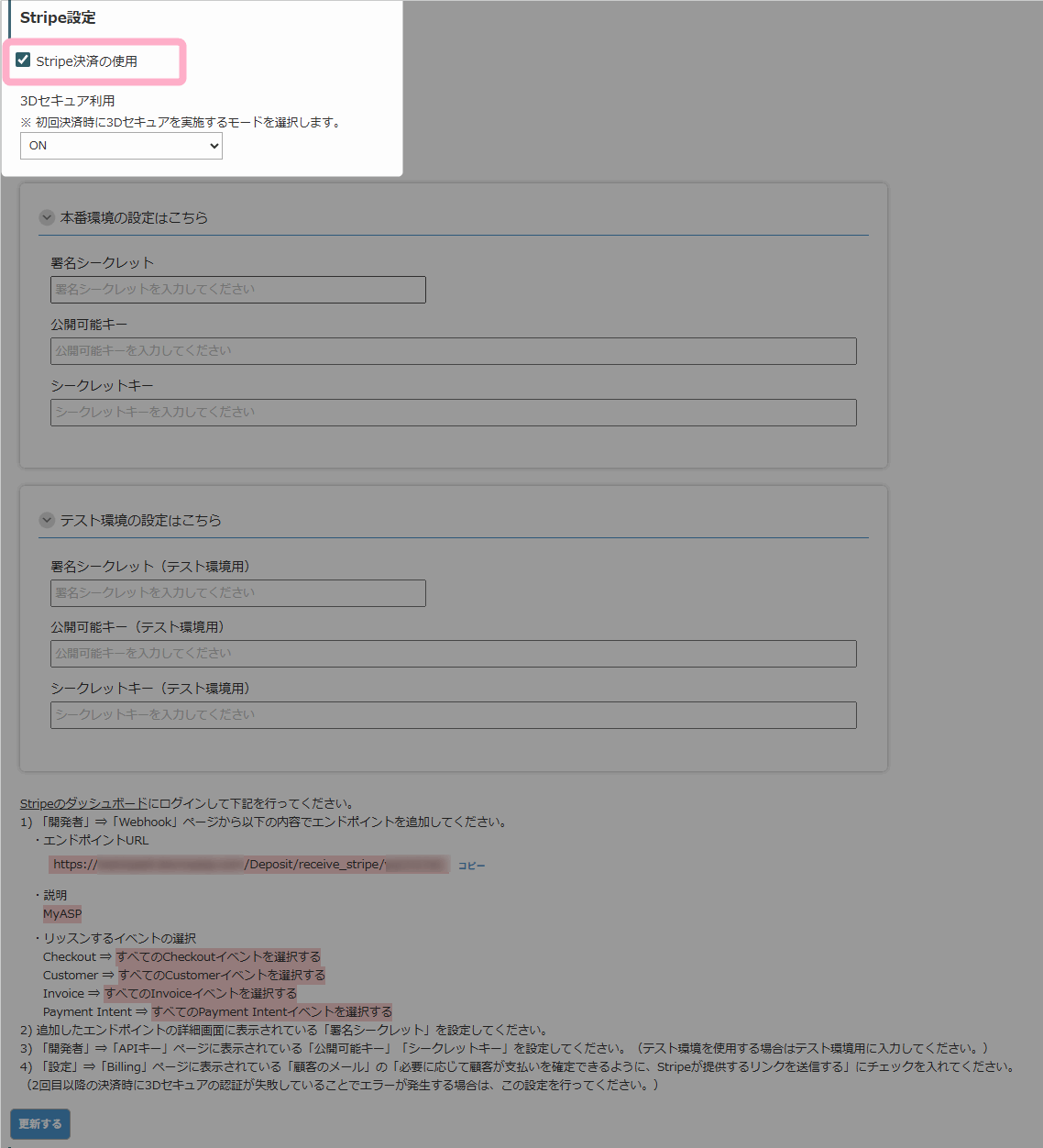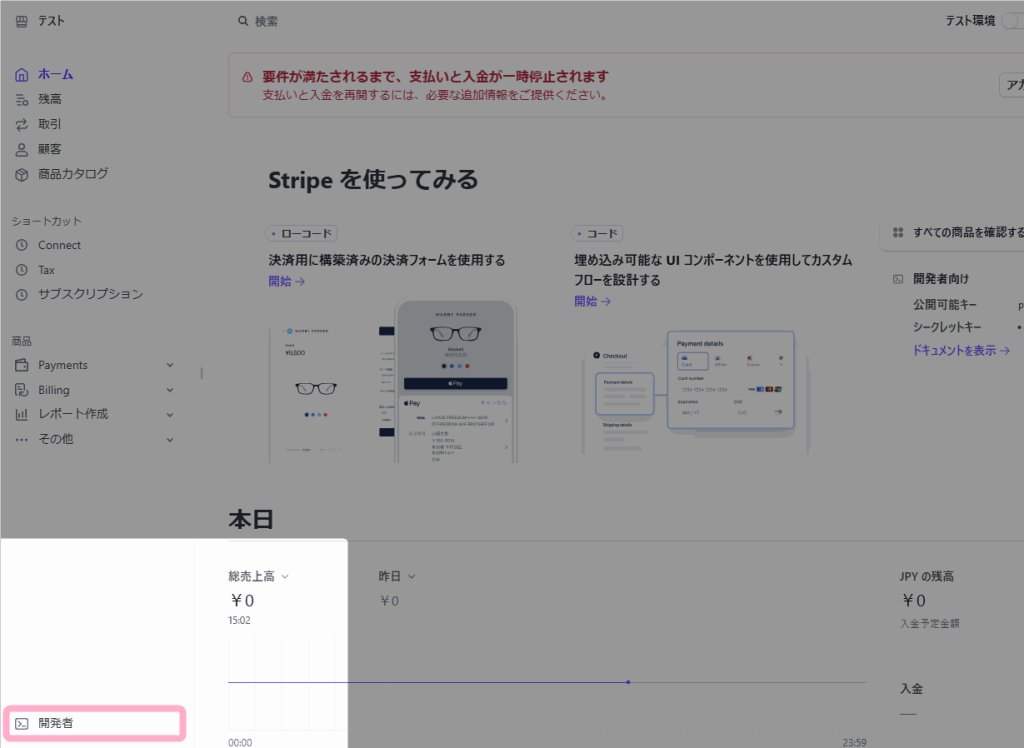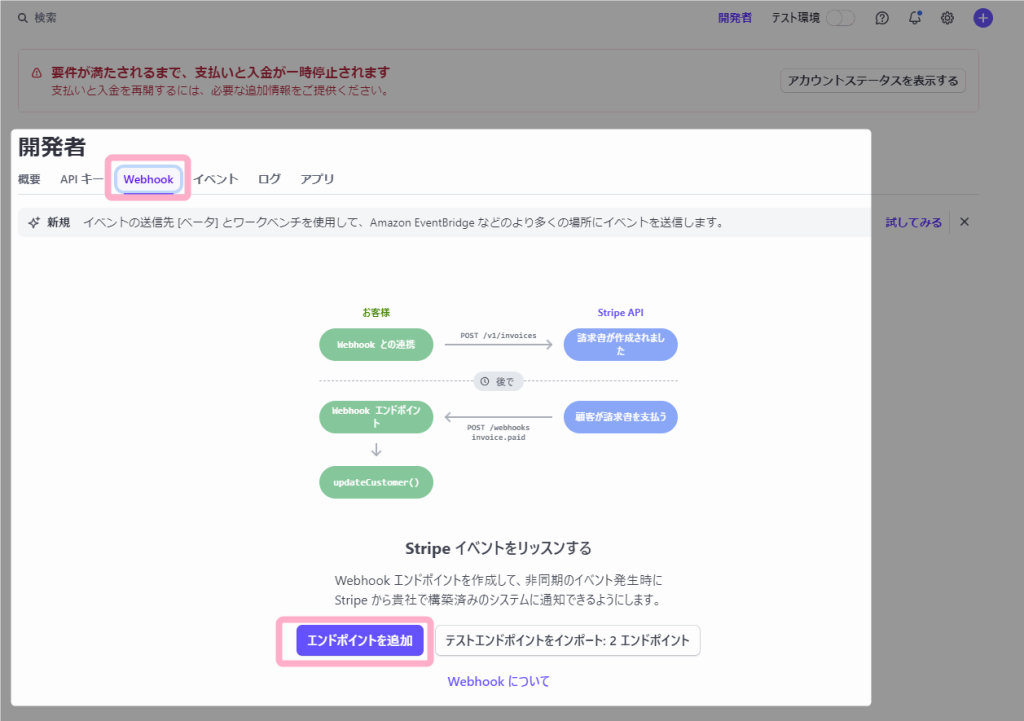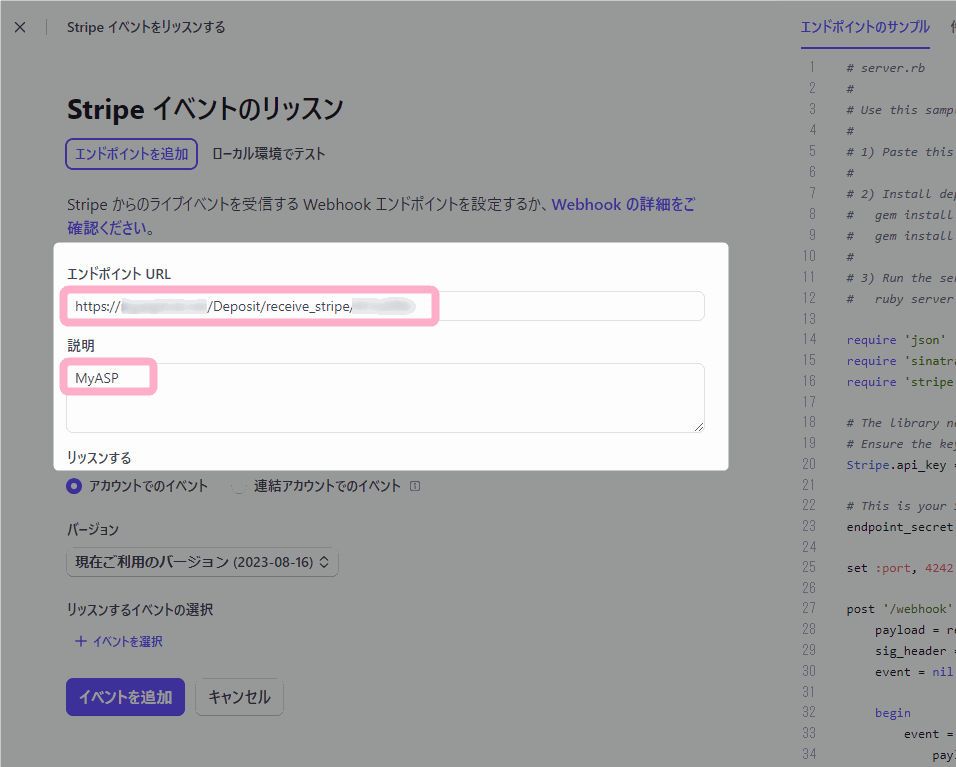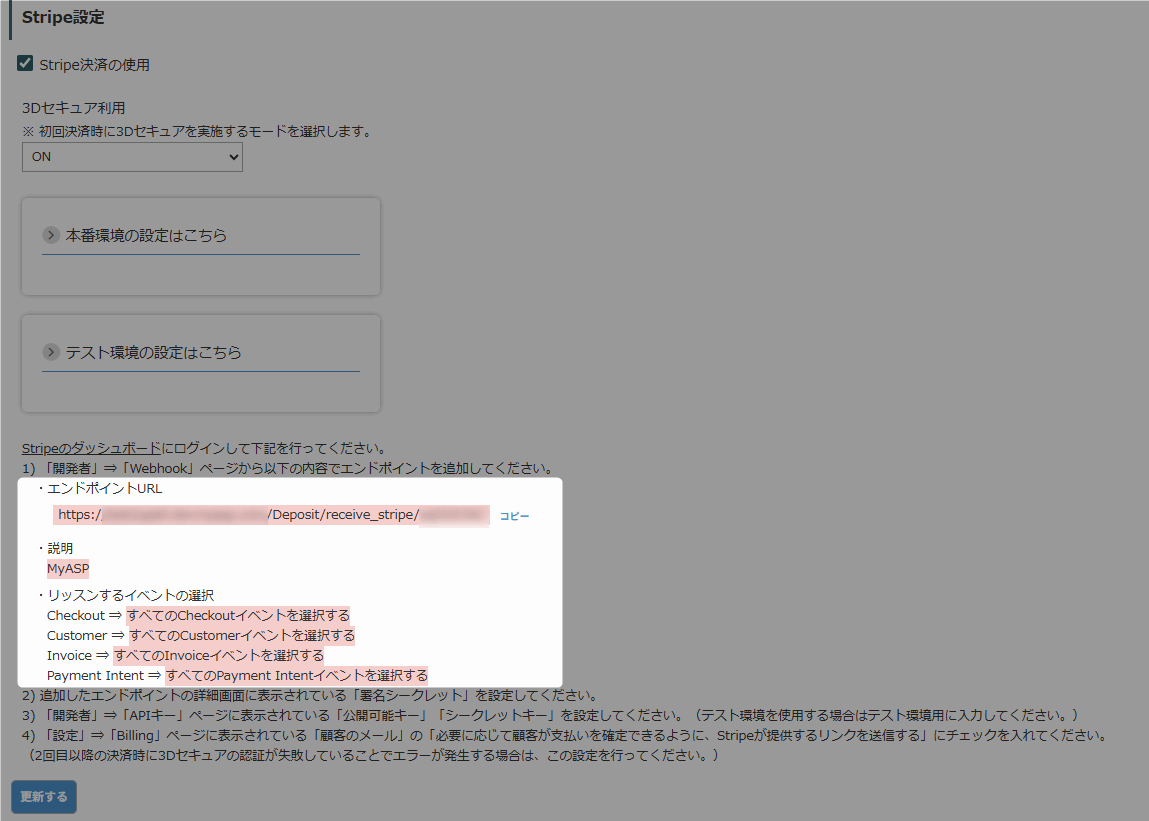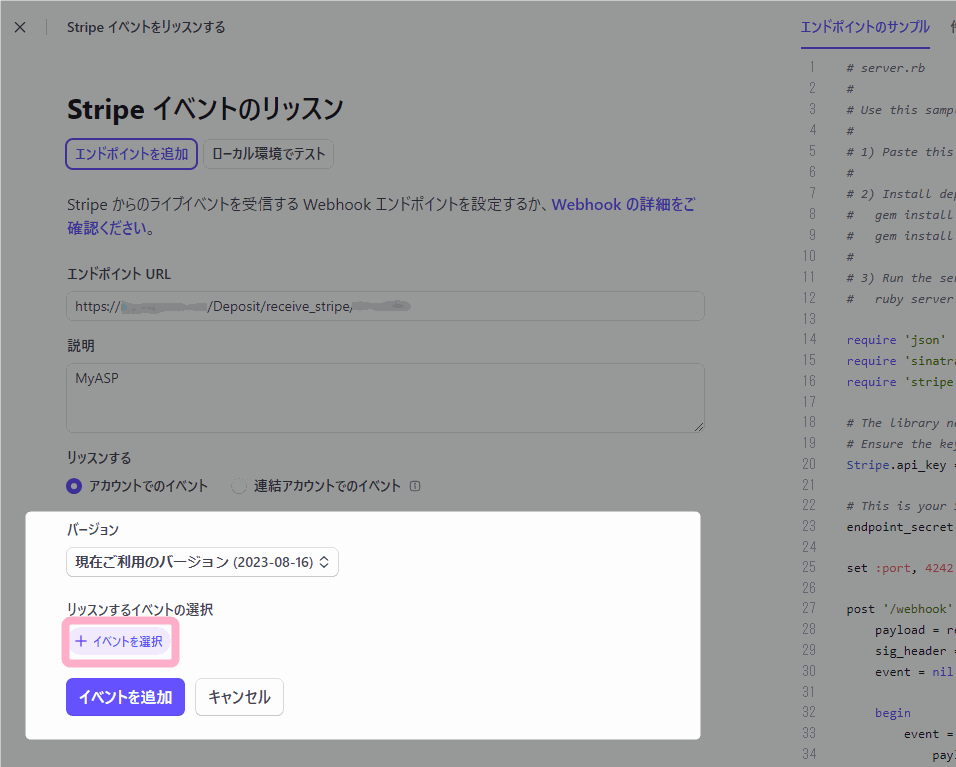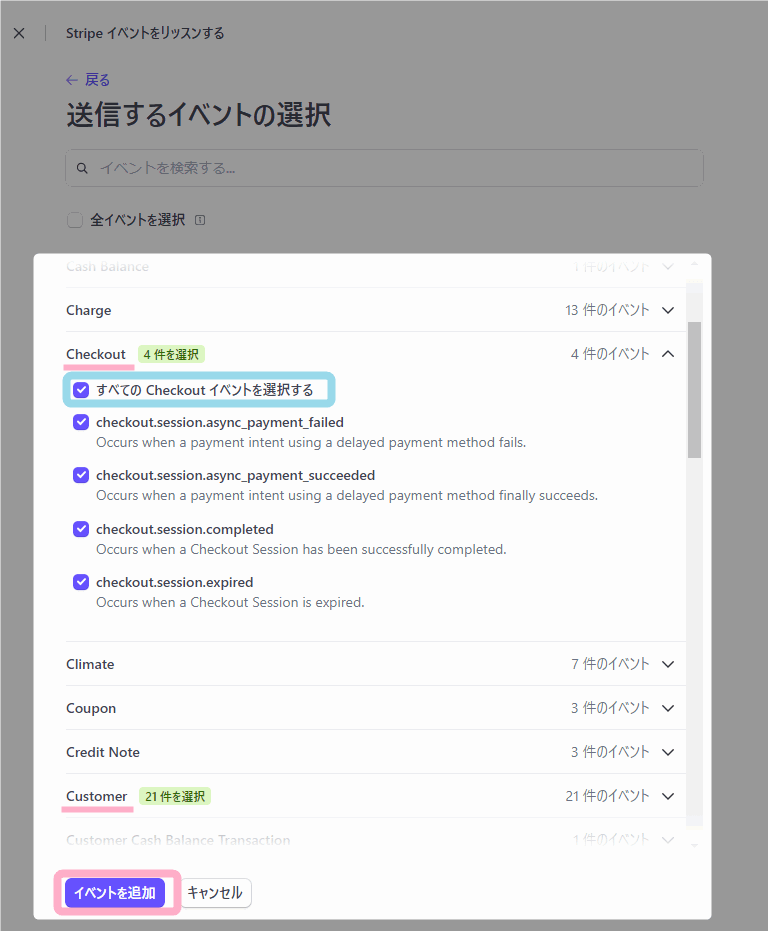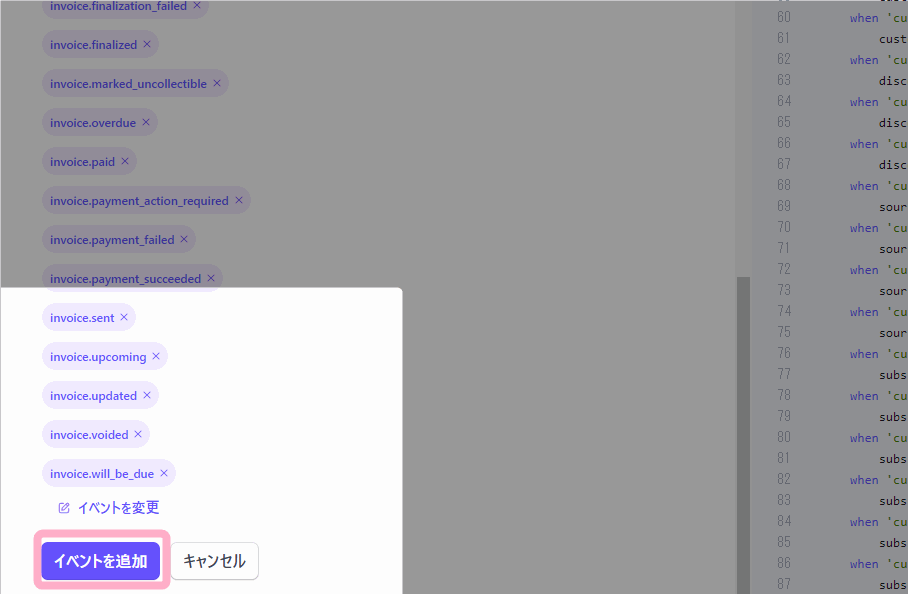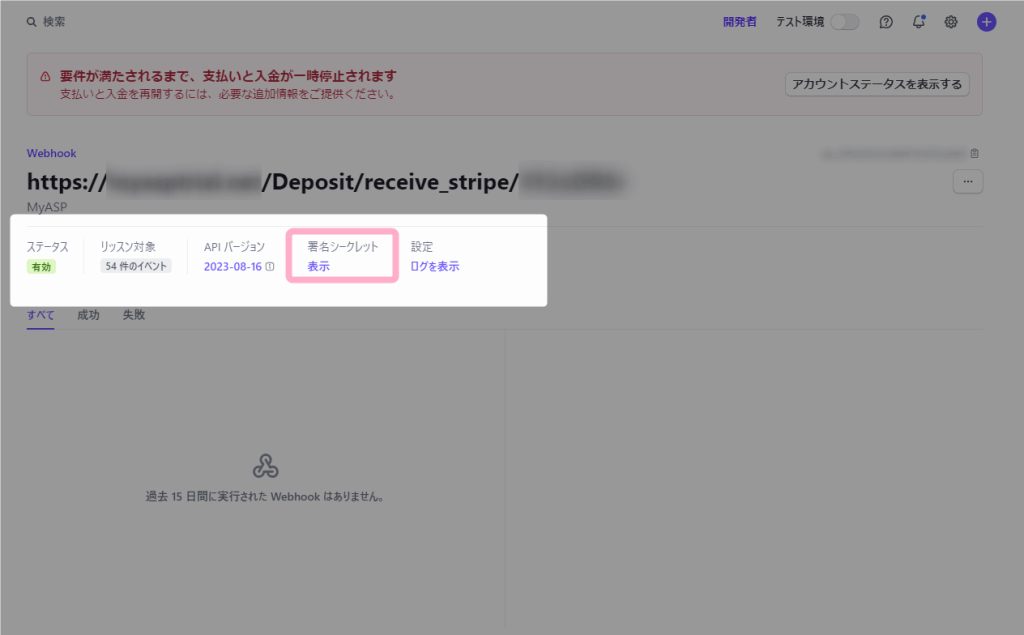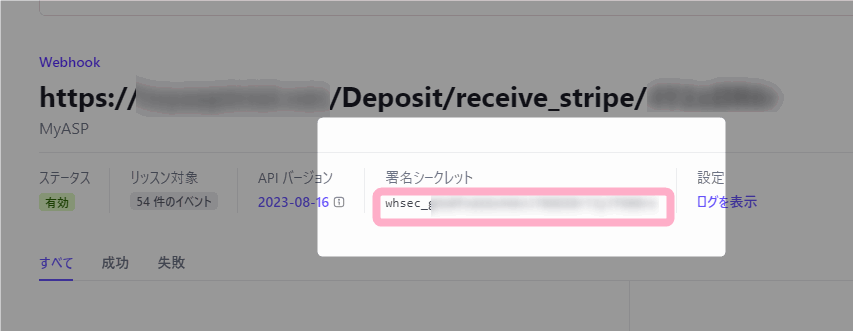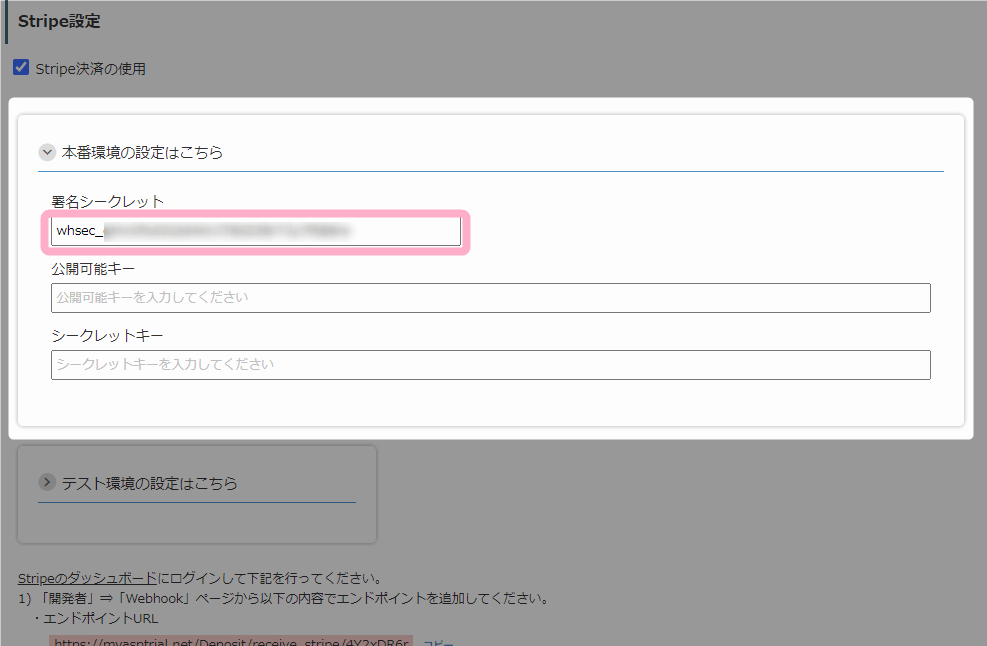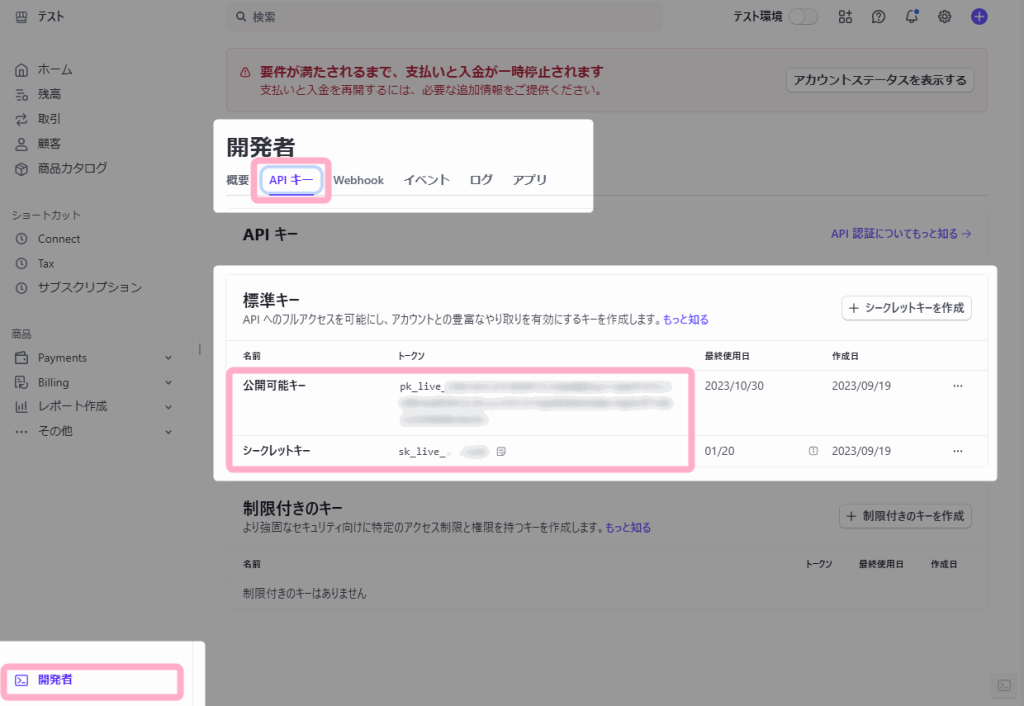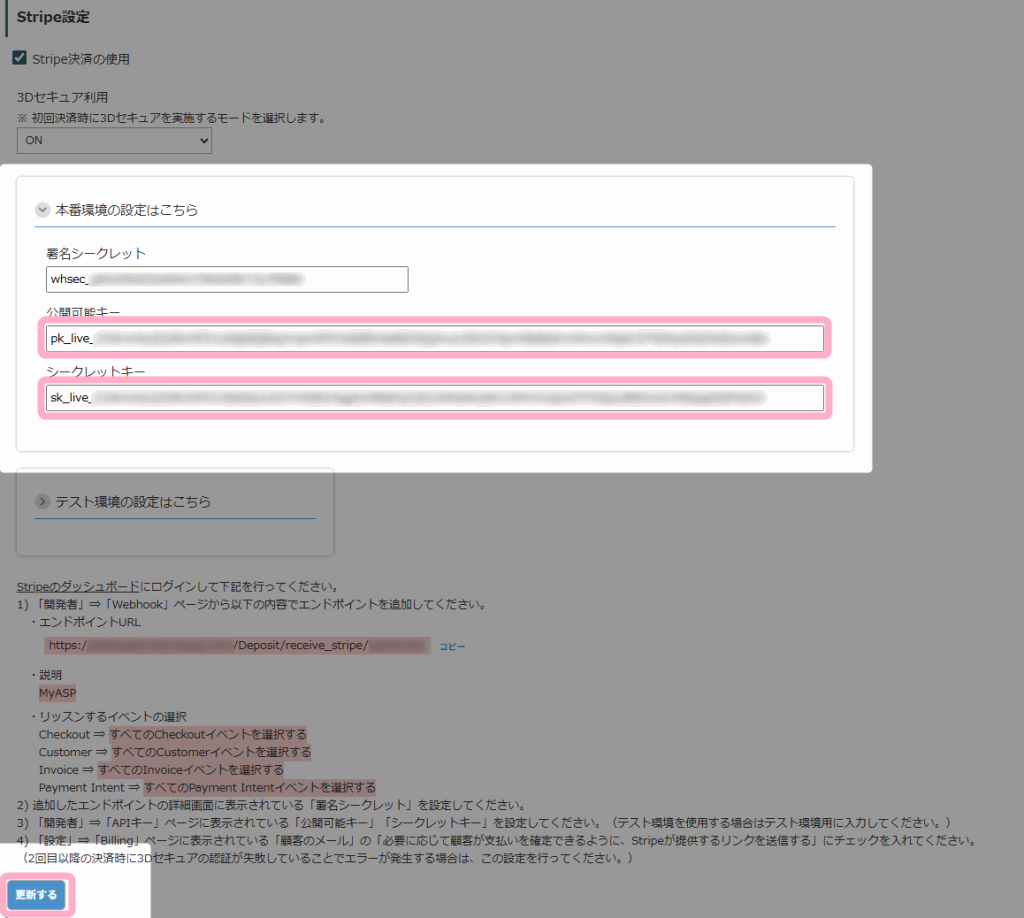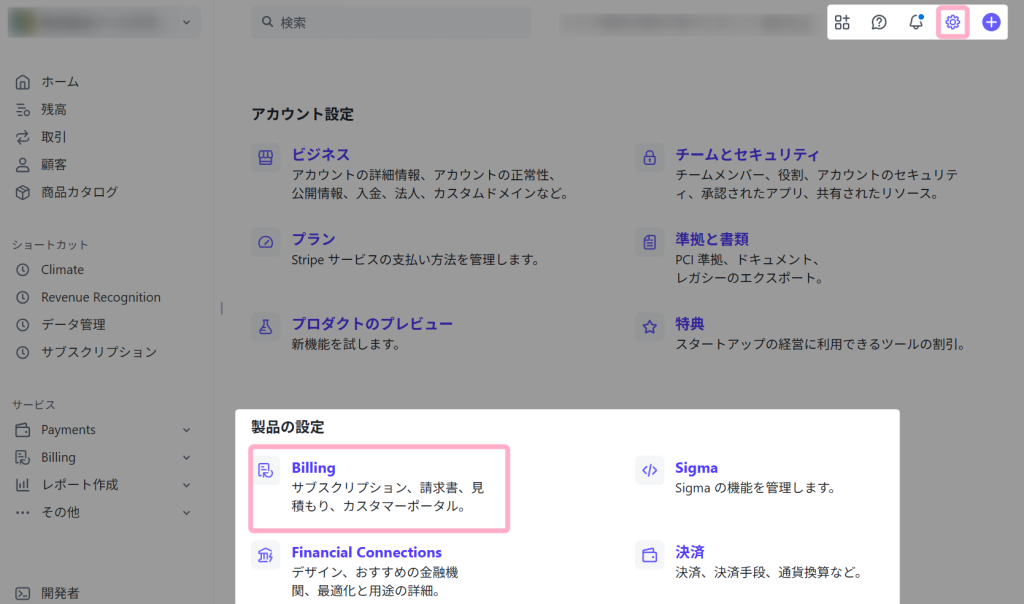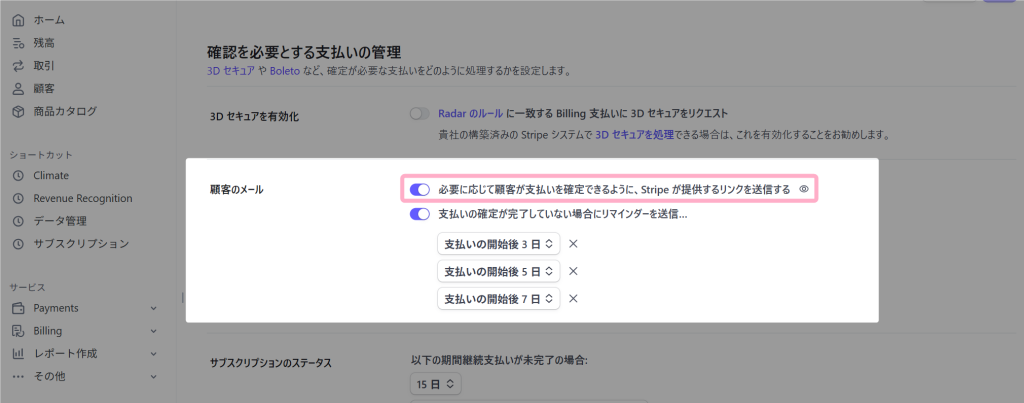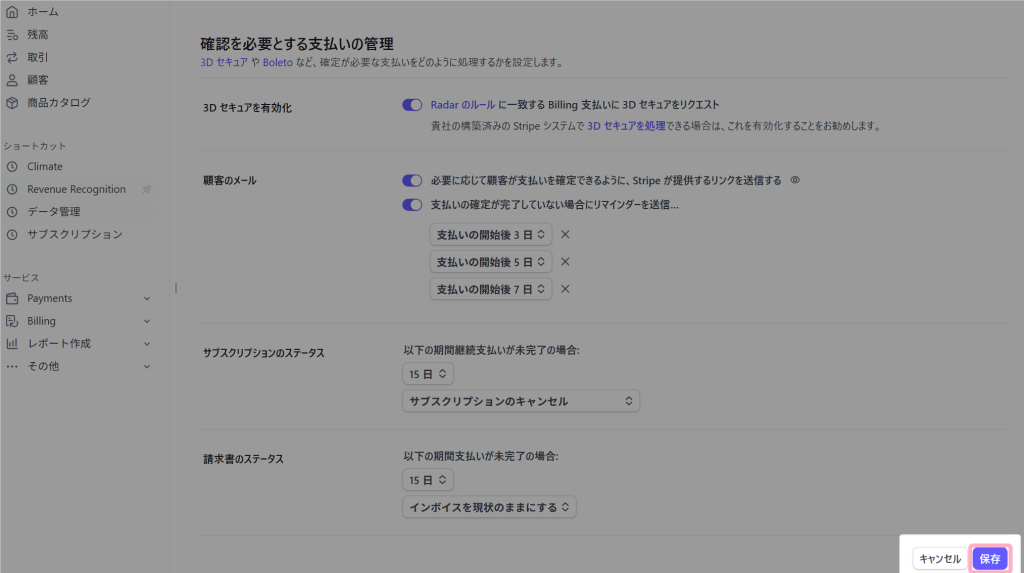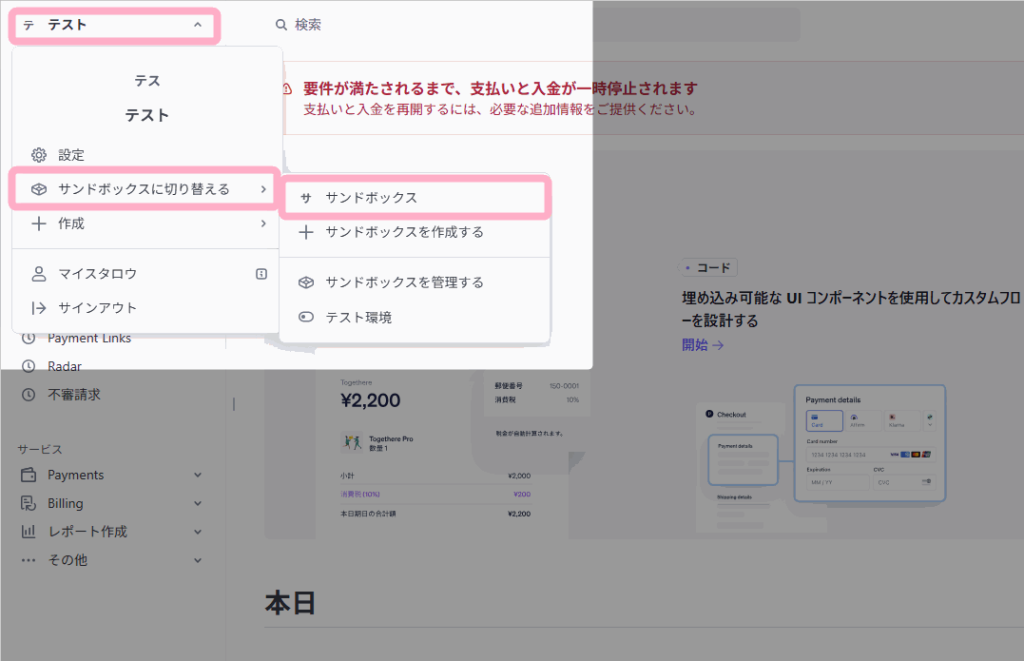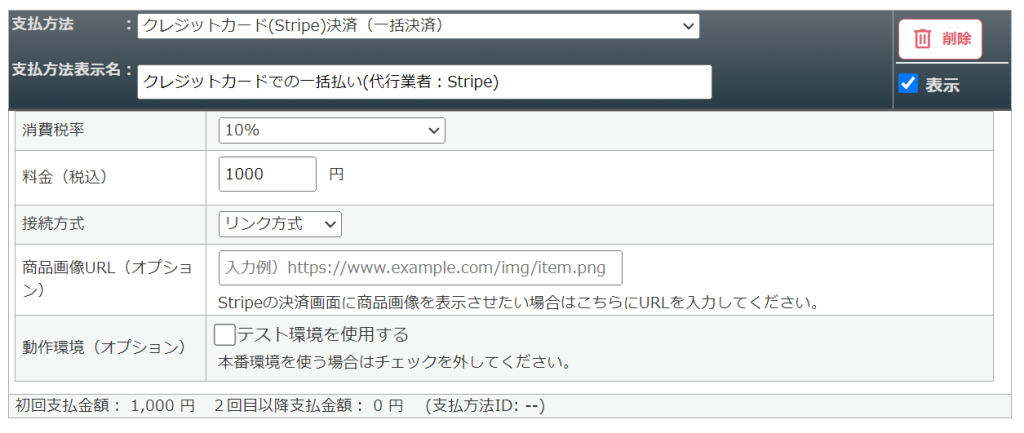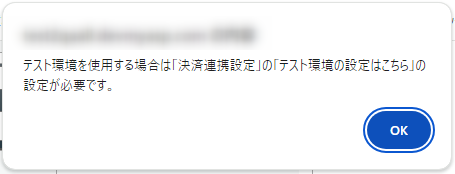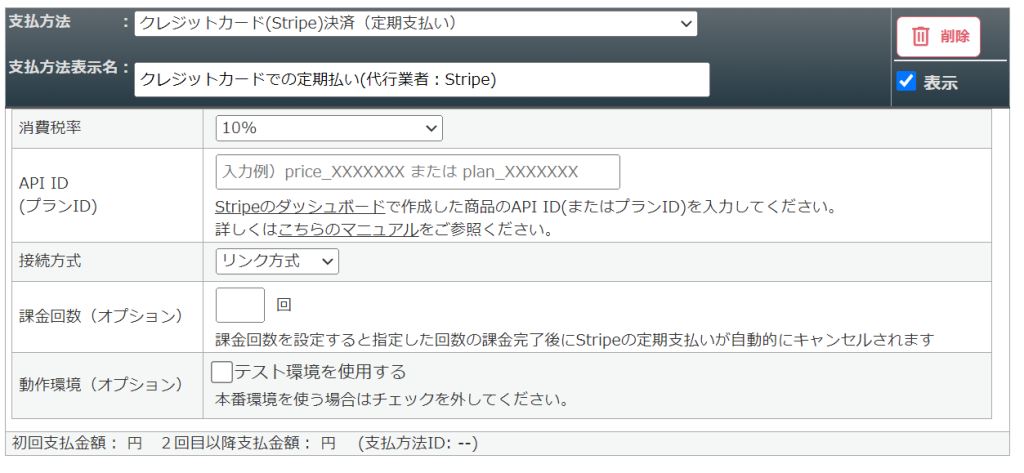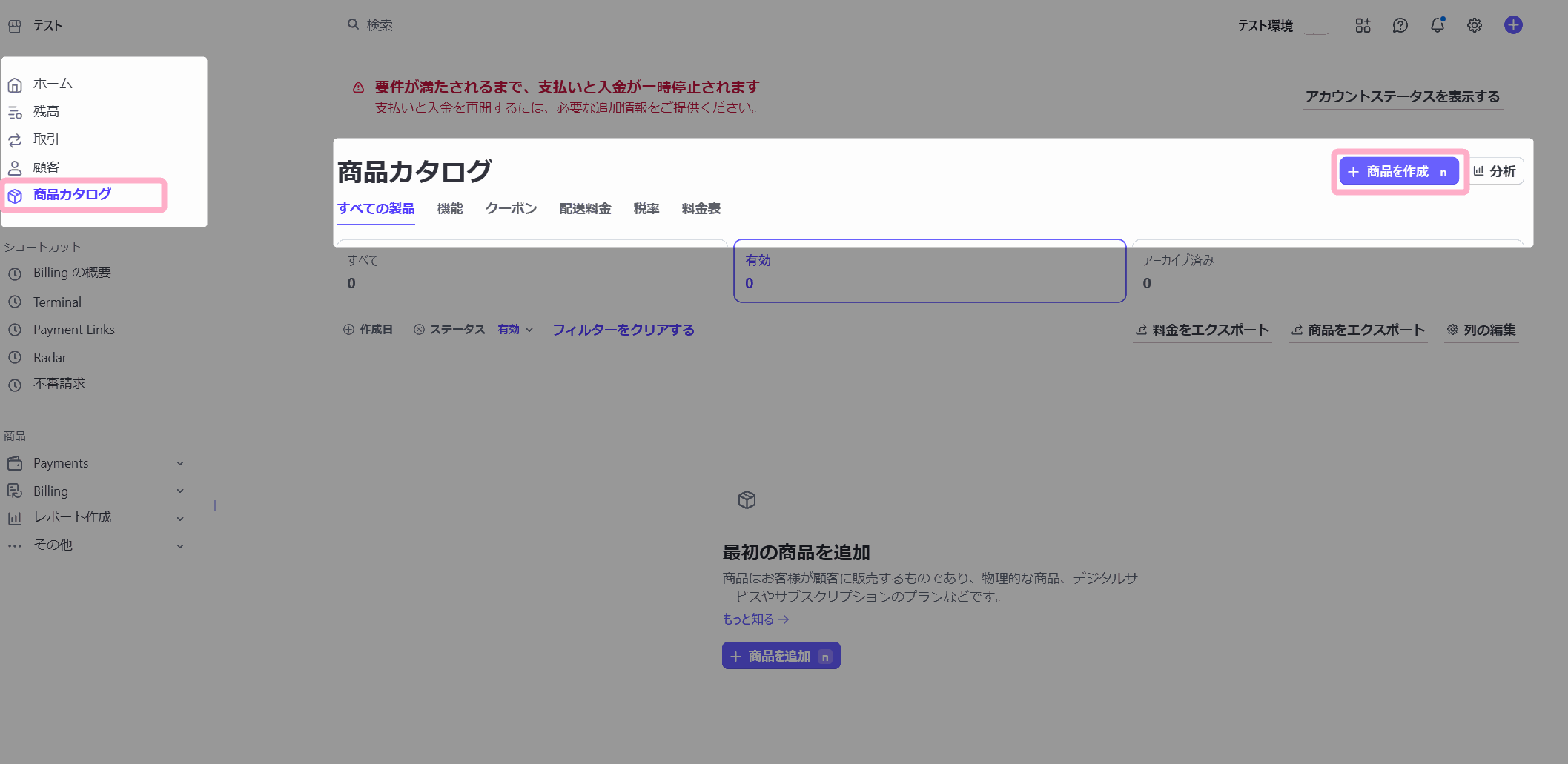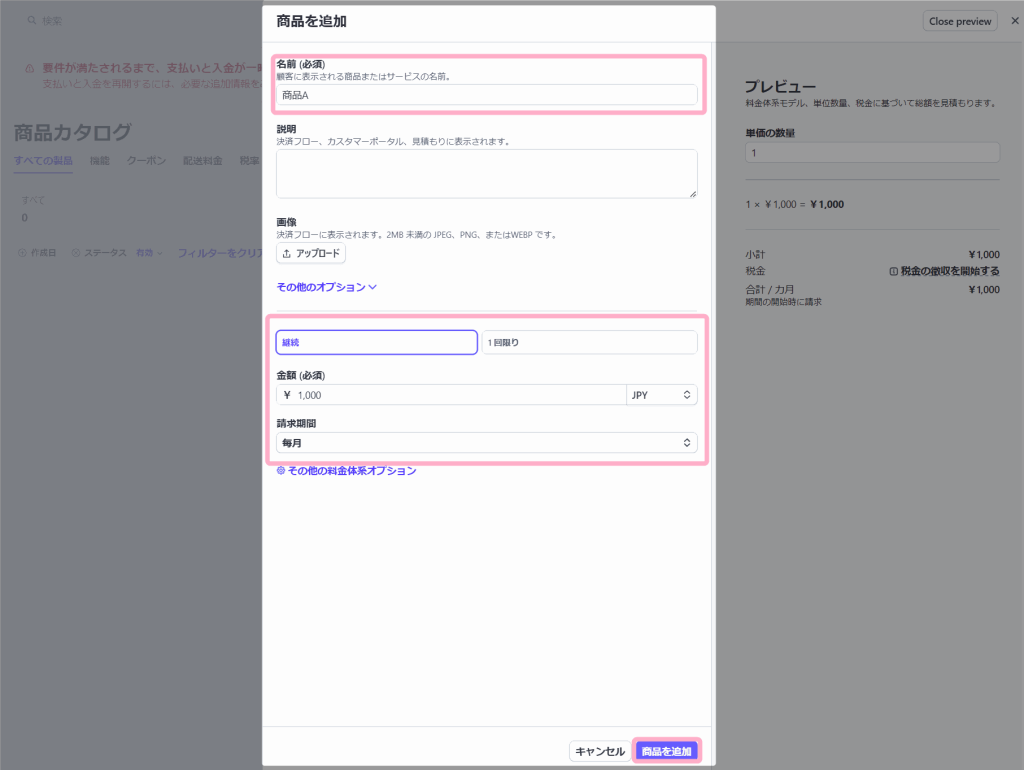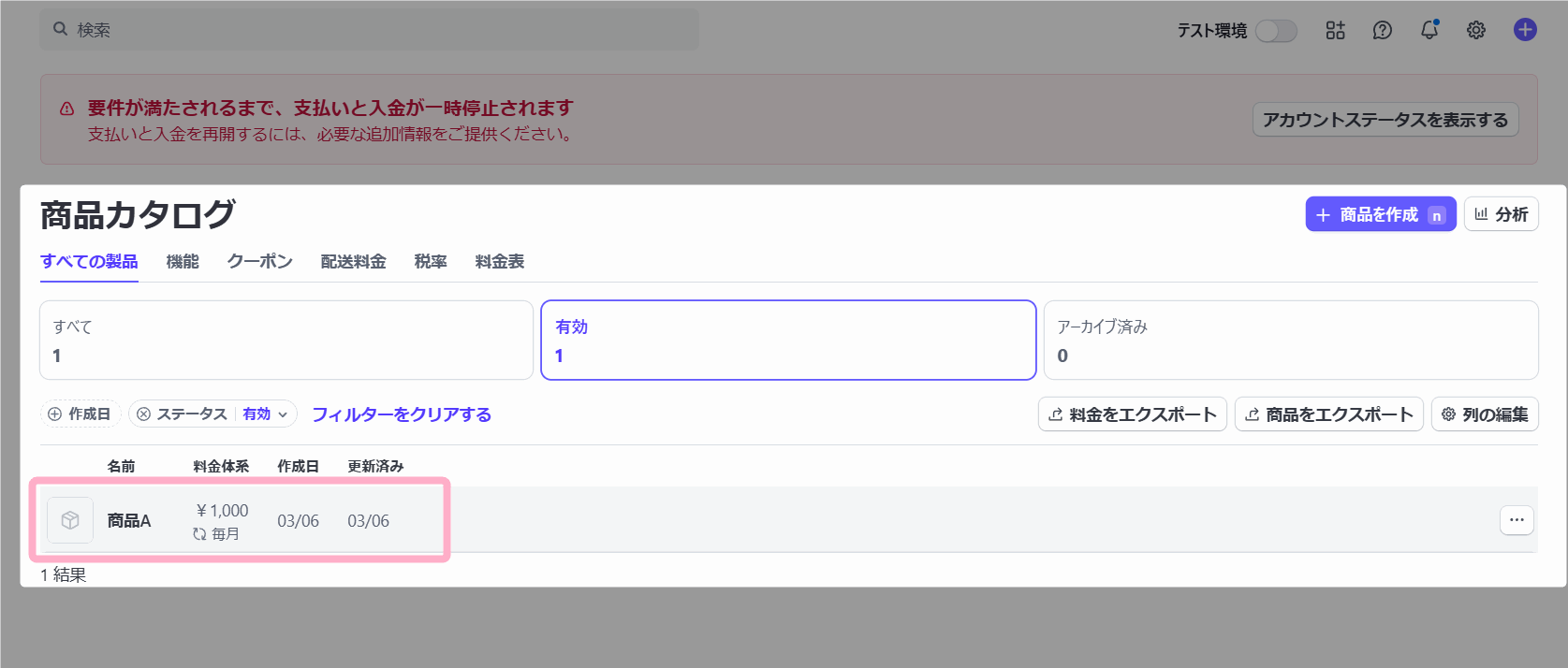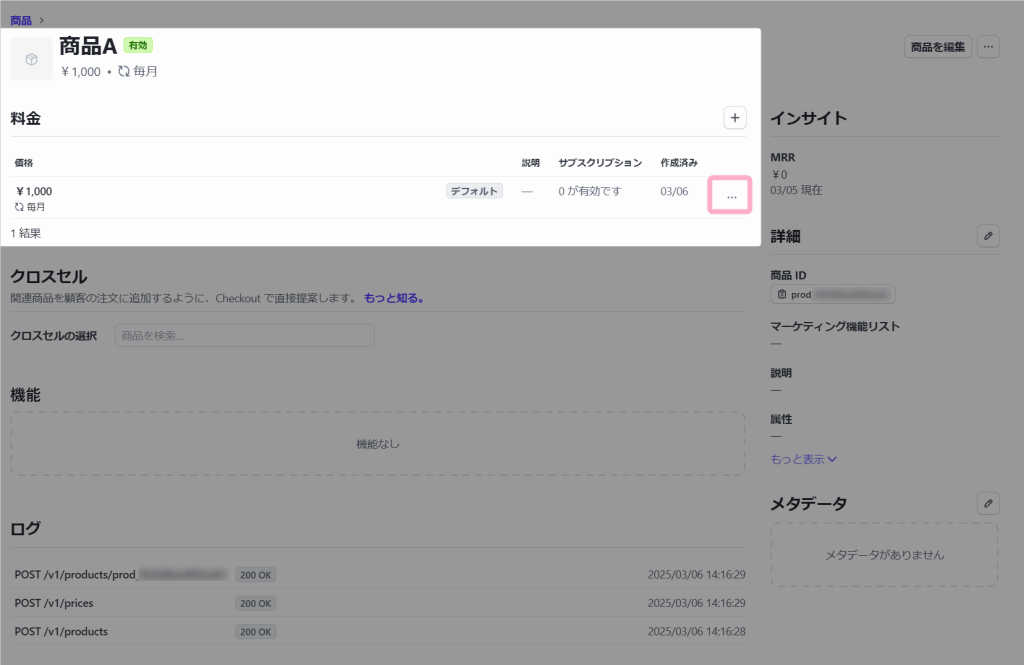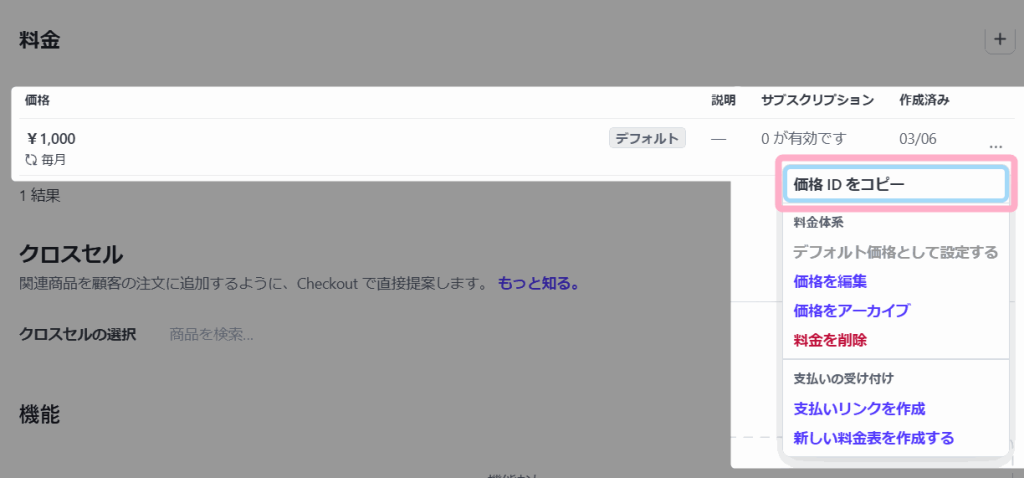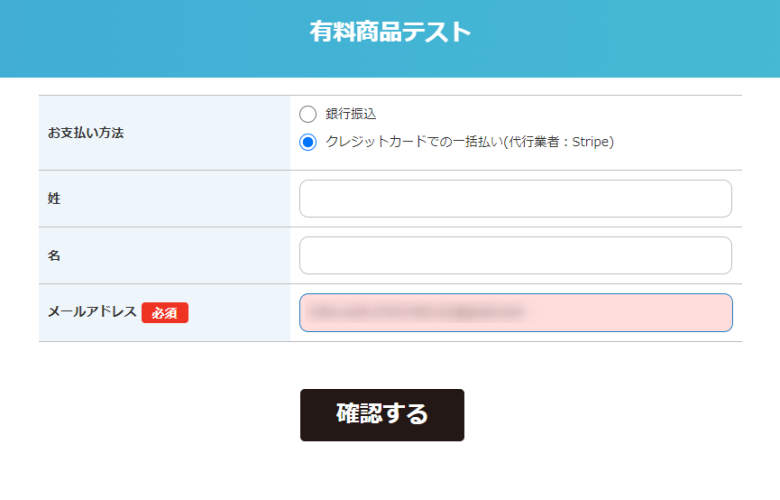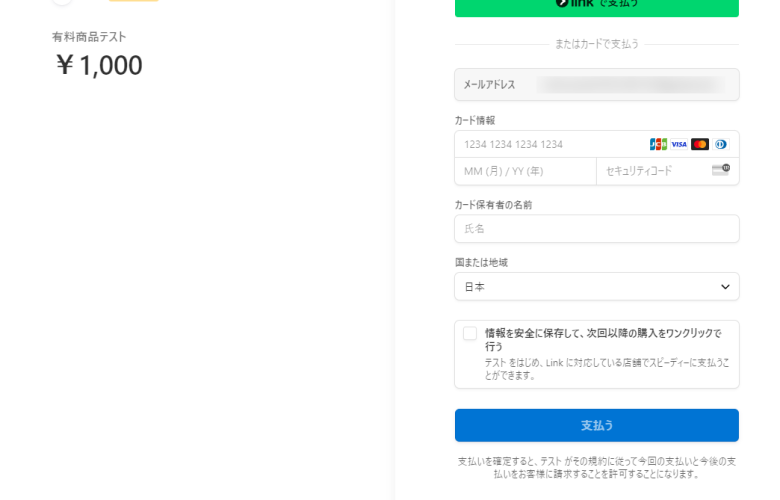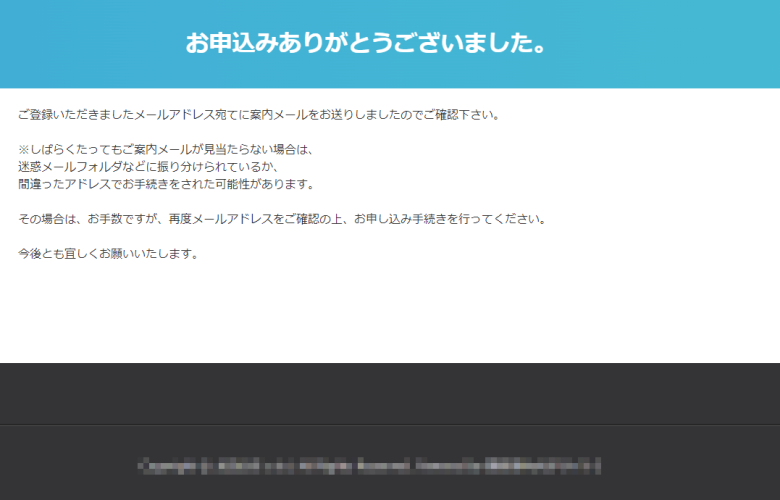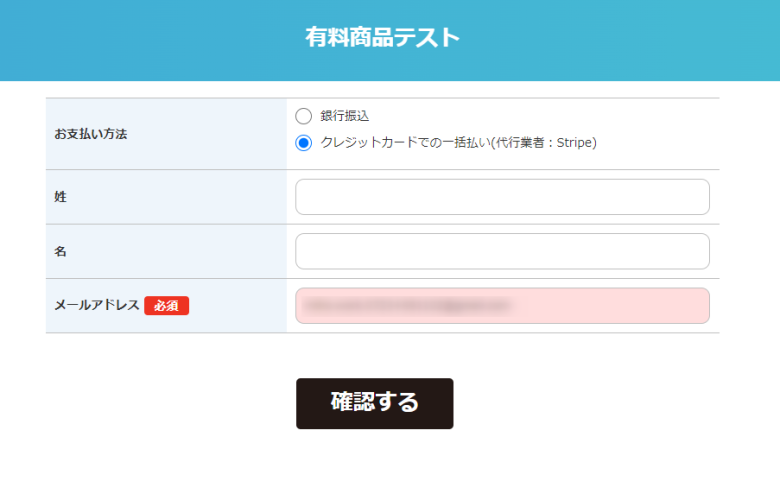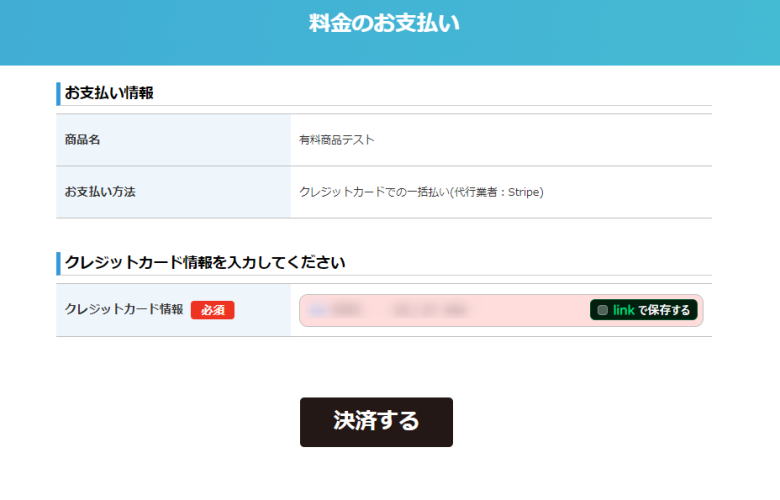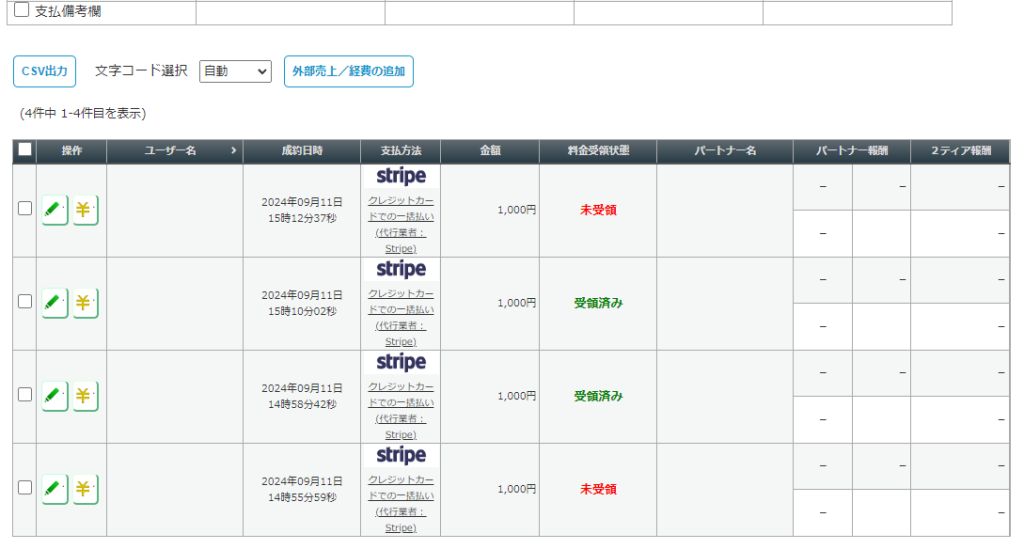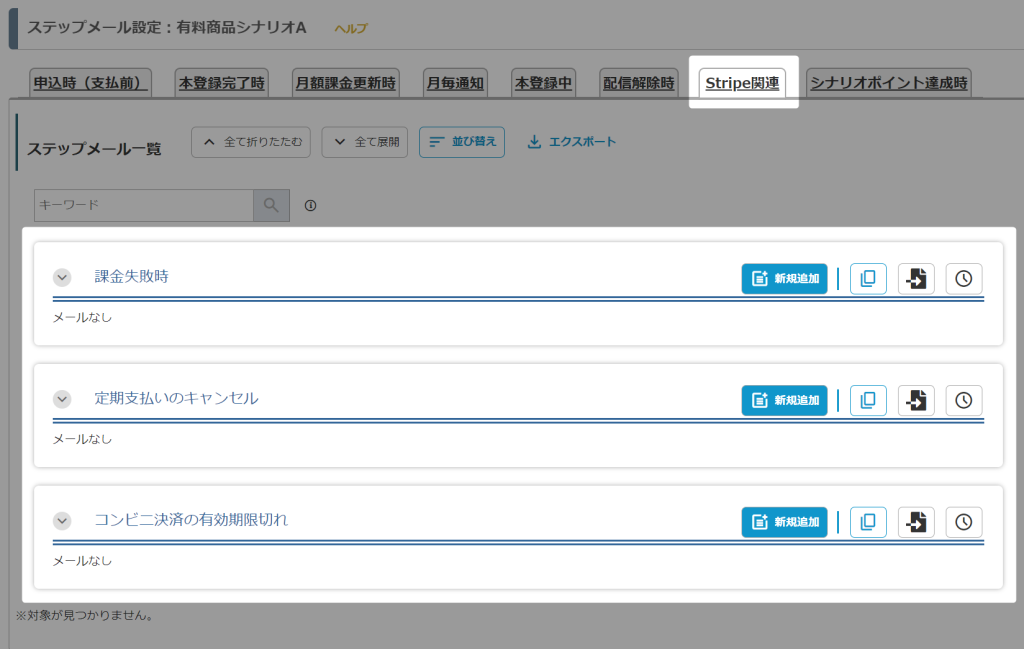Stripe決済を利用するためには、別途、Stripeとのご契約が必要になります。
ここではMyASPとStripeを連携し決済導入するまでの設定方法をご説明します。
Stripe自体に関するご不明点などは、Stripeのサポートへお問合せください。
目次
Stripeの利用について
Stripeアカウントの準備
Stripe決済を利用するには、事前にStripeアカウントを作成しておく必要があります。
Stripeのアカウント作成画面からアカウントを作成してください。
アカウントを作成すると、登録したメールアドレス宛に以下のような確認メールが届きます。
「メールアドレスを確認」を押してください。
Stripeのダッシュボードに遷移します。
プロフィールをクリックし、メールアドレスが正しく表示されていれば完了です。
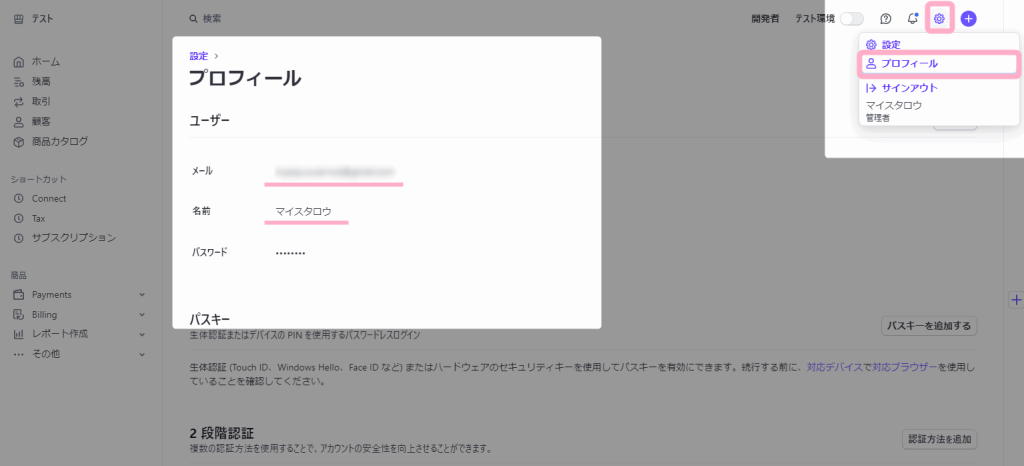
決済連携設定
1.Stripeのダッシュボードの下記のどちらかの画面から本番環境利用の設定を行います。
2.画面表示に従い申請情報を入力します。
3.申請が完了すると、以下のような完了メールが届きます。
4.「設定」の「アカウントの詳細」で「アカウント名」を入力してください。
※アカウント名を入力しないと決済がうまく完了しません。ご注意ください。
5.次に、MyASP側の設定をします。
MyASPトップ画面 > 全体操作メニュー > 基本設定 > 決済連携設定
をクリックします。
6.「決済連携設定」画面で、「Stripe決済の使用」にチェックを入れます。
7.Stripeのダッシュボードにログインし、「開発者」をクリックします。
8.「Webhook」から「エンドポイントを追加」ボタンをクリックします。
9.「エンドポイントURL」、「説明」を入力します。
10.Stripeの設定でエンドポイント追加時に必要な情報は、MyASPの「Stripe設定」に記載されています。
11.また、リッスンするイベントの選択にて、「+イベントを選択」をクリックしてMyASPに通知するイベントを選択します。
12.以下の4つのイベントに対して、『すべての◯◯イベントを選択する』をクリックしてチェックを入れます。
必要なチェックが終わったら最下部の『イベントを追加』をクリックします。
- Checkout
- Customer
- Invoice
- Payment Intent
選択されていないイベントがある場合、MyASPと正しく連携されません。
「すべてのCheckoutイベントを選択する」「すべてのCustomerイベントを選択する」「すべてのInvoiceイベントを選択する」「すべてのPayment Intentイベントを選択する」にチェックが入っていることを確認してください。
イベントの選択画面の表示が下図と異なる場合は「すべてのイベントを受信」を選択してください。
14.リッスンするイベントの選択が完了したら、エンドポイントURLや説明を追加した画面に戻り、最下部の『イベントを追加』をクリックして設定を保存します。
StripeのWebhookエンドポイント追加画面で「バージョン」の選択肢が表示されることがあります。
表示された場合は「最新のAPIバージョン」を選択してください。
15.エンドポイントが追加されると、以下の画面が表示されます。
画面内の「署名シークレット」の『表示』をクリックし、表示された署名シークレット値をコピーします。
16.コピーした署名シークレットを、MyASPの「決済連携設定」画面に入力します。
17.Stripe画面で「公開可能キー」と「シークレットキー」を確認します。
「開発者」 > APIキー をクリックすると「公開可能キー」と「シークレットキー」を確認できます。
Stripeの本番モードのシークレットキーは初回のみ表示され、後から再度表示することができません。
「APIキー」画面から移動すると「sk_live_…fHlv」というような省略表記になりますが、省略表記のシークレットキーはマイスピーに登録できません。シークレットキーの値を忘れた場合は「APIキー」画面でシークレットキーを再作成してください。
18.コピーした「公開可能キー」と「シークレットキー」をMyASPの「決済連携設定」画面に入力します。
設定が終わったら『更新する』をクリックして保存します。
3Dセキュア(3DS)に関する設定
定期決済の商品を販売する場合、2回目以降の決済時にも3Dセキュアの認証が求められる場合があります。
3Dセキュア認証が行われなかった場合決済エラーとなりますので、Stripeのダッシュボード側で3Dセキュア認証が求められた際に通知メールを配信するように設定してください。
1.Stripeのダッシュボードにて、
(設定) > Billing
をクリックします。
2.確認を必要とする支払いの管理 > 顧客メール
にて、「必要に応じて顧客が支払いを確定できるように、Stripe が提供するリンクを送信する」を有効にします。
※リマインダーの設定はご希望に合わせて設定を変更してください
3.、「保存」ボタンをクリックして設定内容を保存します。
このように設定することで、3Dセキュアの確認が必要な場合にStripe側からユーザーへメールが配信されるようになり、メールに記載のURLから手続きを行うことで3Dセキュアの認証が行われ正常に決済が行われます。
テスト環境(サンドボックス)の使用について
テスト環境(サンドボックス)を使用したい場合は、Stripeの管理画面の左上、ログインアカウント名から「サンドボックスに切り替える」を選択し、利用するサンドボックス環境をクリックして切り替えます。
そのうえで、前述の本番環境と同様の方法で、「署名シークレット」「公開可能キー」「シークレットキー」を発行して設定します。
サンドボックス環境を作成したことがない場合は、「+サンドボックスを作成する」から新規環境を用意して利用します。
本番環境の設定では、テスト決済を試すことができません。テスト決済を行いたい場合は必ずテスト環境の設定も行ってください。
販売設定
決済連携設定 が完了をすると「有料商品」シナリオの、
シナリオ管理メニュー > 販売設定
にて、「支払方法」に「Stripe決済」を選択できるようになります。
関連:MyASPで有料販売する方法を教えてください
参考:画面説明:販売設定
本マニュアルでは、有料商品シナリオを使った場合の支払方法設定について解説します。
ショッピングカート、サブスクリプションシナリオでの支払方法の設定については下記のマニュアルをご覧ください。
関連:機能解説:ショッピングカートシナリオ
一括決済
支払方法で「クレジットカード(Stripe)決済(一括決済)」を選択します。
*は必須入力です。
| 項目名 | 設定内容 |
|---|---|
| 消費税率* | 販売する料金(税込)に対する消費税率を入力してください。 ※詳細はインボイス対応した請求書の出し方を教えてくださいをご覧ください。 |
| 料金(税込)* | 課金したい金額を【税込】で入力してください。 |
| 接続方式 | 「リンク方式」、「トークン方式」の2種類から選択できます。 リンク方式を選択すると、Stripeの決済画面に遷移して決済されます。 トークン方式を選択すると、Stripeの決済画面に遷移せず、MyASP側で用意された決済画面で決済されます。※1 |
| 商品画像URL(オプション) | ※「リンク方式」を選択している場合のみ表示されます。 商品画像のURLを入力することで、Stripeの決済画面に商品画像を表示させることができます。 ※表示できる画像サイズの上限は5MBです。 |
| 動作環境(オプション) | 「テスト環境を使用する」にチェックを入れることで、テスト用クレジットカードで決済の動作チェックをすることができます。※2 |
※1 接続方式について
トークン方式を選択した場合は、決済ページのデザインをHTMLで編集することができます。
デザインの編集は、
シナリオ管理メニュー > 登録フォームデザイン > UnivaPayトークン決済ページHTML
から行えます。
※2 動作環境(オプション)について
「テスト環境を使用する」場合には、事前に「決済連携設定」画面にある「テスト環境の設定こちら」でテスト環境を利用するための設定をしておく必要があります。
設定していない状態で「テスト環境を使用する」にチェックを入れると、下記のようなメッセージが表示されます。
定期・分割決済
支払方法で「クレジットカード(Stripe)決済(定期支払い)」を選択します。
*は必須入力です。
| 項目名 | 設定内容 |
|---|---|
| 消費税率* | 販売する料金(税込)に対する消費税率を入力してください。 ※詳細はインボイス対応した請求書の出し方を教えてくださいをご覧ください。 |
| API ID(プランID)* | Stripeのダッシュボードにて作成したプランIDを入力してください。※1 |
| 料金(税込)* | 課金したい金額を【税込】で入力してください。 |
| 接続方式 | 「リンク方式」、「トークン方式」の2種類から選択できます。 リンク方式を選択すると、Stripeの決済画面に遷移して決済されます。 トークン方式を選択すると、Stripeの決済画面に遷移せず、MyASP側で用意された決済画面で決済されます。※2 |
| 課金回数(オプション) | 課金回数を設定すると、指定した回数の課金完了後にStripeの定期支払いが自動的にキャンセルされます。 ※課金回数が空欄の場合は定期支払いがキャンセルされません。 |
| 動作環境(オプション) | 「テスト環境を使用する」にチェックを入れることで、テスト用クレジットカードで決済の動作チェックをすることができます。※3 |
※1 API IDの作成方法について
API IDは以下の手順で商品を作成することで取得できます。
1.Stripeのダッシュボードにログインし、「商品カタログ」から『+商品作成』をクリックします。
2.名前と、価格・請求期間を設定し、「商品を追加」をクリックします。
「その他の料金体系オプション」にて設定できる料金モデルは『定額』で設定してください。
『定額』以外を指定した場合、MyASPと正常に連携できない場合があります。
3.作成した商品をクリックして、商品詳細の画面を開きます。
4.商品 > 料金 欄の右側にある「…」から『価格IDをコピー』より、API IDを取得します。
価格IDは、「price_」から始まる文字列となっています。このIDを販売設定画面に入力してください。
「price_」からはじまる価格IDを設定してください。
「prod_」からはじまる商品IDでは、エラーになり正常に連携が行なえません。
【補足】
2020年5月以前に作成されたStripeアカウントでは、Stripeダッシュボードの表記が異なり、API IDが見つからない場合があります。その際は、Stripeダッシュボードで Billing > 商品 > 商品詳細 > 料金プランと遷移し、詳細欄に表示されている「plan_」からはじまるIDを設定してください。
※2 接続方式について
トークン方式を選択した場合は、決済ページのデザインをHTMLで編集することができます。
デザインの編集は、
シナリオ管理メニュー > 登録フォームデザイン > UnivaPayトークン決済ページHTML
から行えます。
※3 動作環境(オプション)について
「テスト環境を使用する」場合には、事前に「決済連携設定」画面にある「テスト環境の設定こちら」でテスト環境を利用するための設定をしておく必要があります。
設定していない状態で「テスト環境を使用する」にチェックを入れると、下記のようなメッセージが表示されます。
従量定期課金決済
支払方法で「クレジットカード(Stripe)決済(従量定期課金)」を選択します。
従量定期課金機能の設定方法や詳細は、下記のマニュアルをご覧ください。
参考:従量定期課金とは?
その他
有料販売に必要な各種設定
支払方法の準備ができたら、ステップメール(自動返信メール)や登録フォームの準備を行います。
商品販売に必要な設定および流れについては下記のマニュアルをご覧ください。
申込みから決済までの流れ
ユーザーは、登録フォームからお申込み後、以下の流れで決済を行います。
リンク方式の場合
登録フォームでお申込み後、Stripe側で用意された決済画面で決済を行います。
トークン方式の場合
登録フォームでお申込み後、クレジットカード情報を入力して決済を行います。
売上レポート上での表示
登録フォームから申込みがあると シナリオ管理メニュー > 売上レポート に売上が追加されます。
支払方法欄には、販売設定で設定した支払方法名と、該当の決済代行業者のアイコン画像が表示されます。
UnivaPay側で正常に決済が完了すると料金受領状態が「受領済み」に変わります。
ステップメールの決済代行業者関連タブ
シナリオ管理メニュー > 自動返信・ステップ管理 > Stripe関連
では、Stripeからの決済通知を受けたタイミングで配信するステップメールを設定できます。
その他、各種ステップメールの設定に関しては下記のマニュアルをご覧ください。
参考:機能解説:ステップメール
設定できるステップメールの詳細は下記の通りです。
| 項目名 | 詳細 |
|---|---|
| 課金失敗時 | Stripe側から課金失敗に関する決済通知を受け取った際に配信するステップメールを設定できます。 決済通知を受け取ったタイミングが「登録から0分後」にあたります。 |
| 定期支払いのキャンセル | 定期決済をキャンセル(退会処理やキャンセルURLからの決済停止など)した際に配信するステップメールを設定できます。 決済を停止した際にシナリオの配信解除を連動したい場合などに利用できます。 参考:定期決済を停止した際に、メルマガの配信を自動で止めることはできますか? |
| コンビニ決済の有効期限切れ | コンビニ決済の支払期限までに支払が無かった際に配信するステップメールを設定できます。 参考:Stripeコンビニ決済の導入~販売設定の流れ |