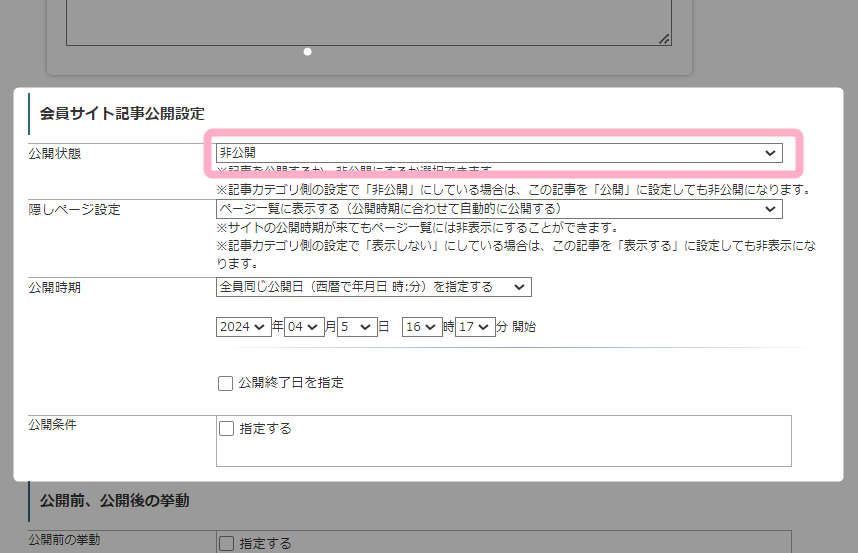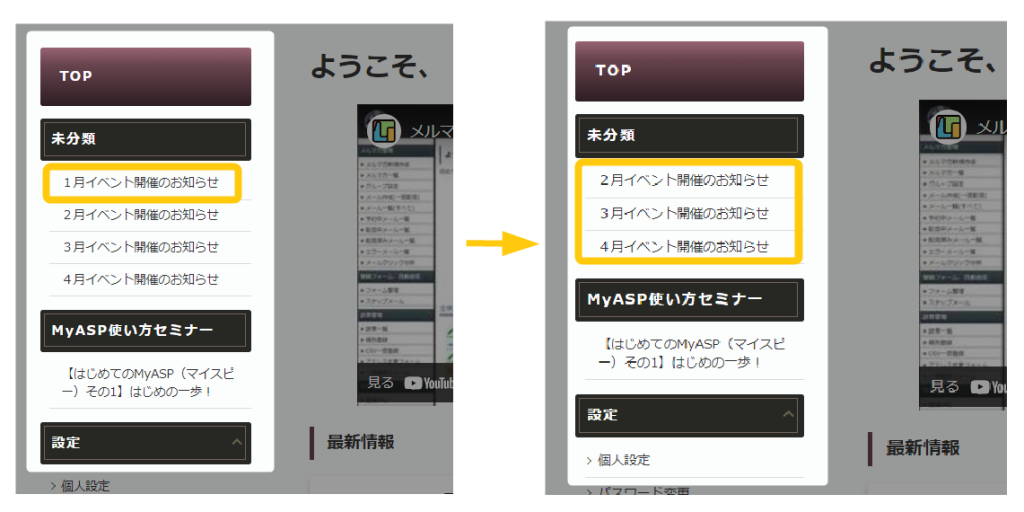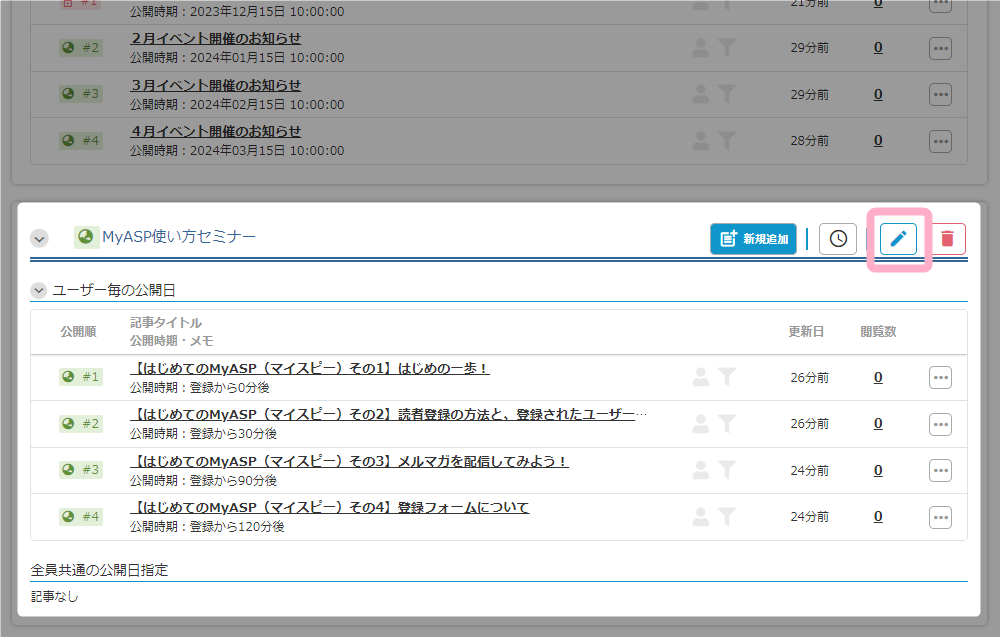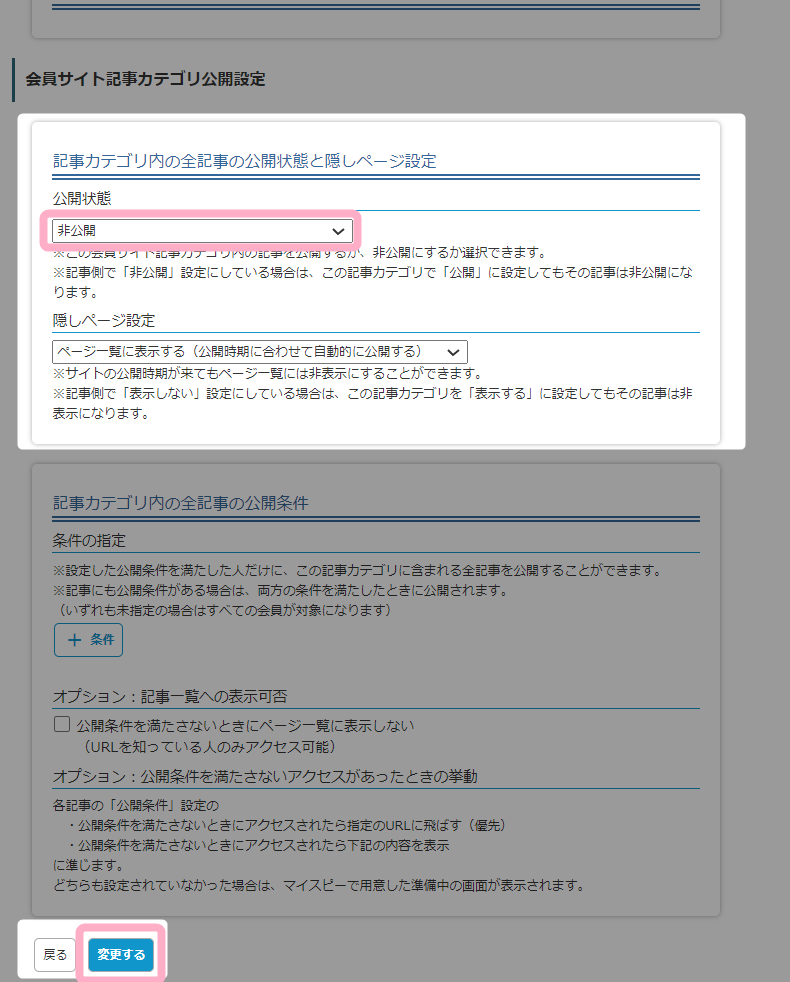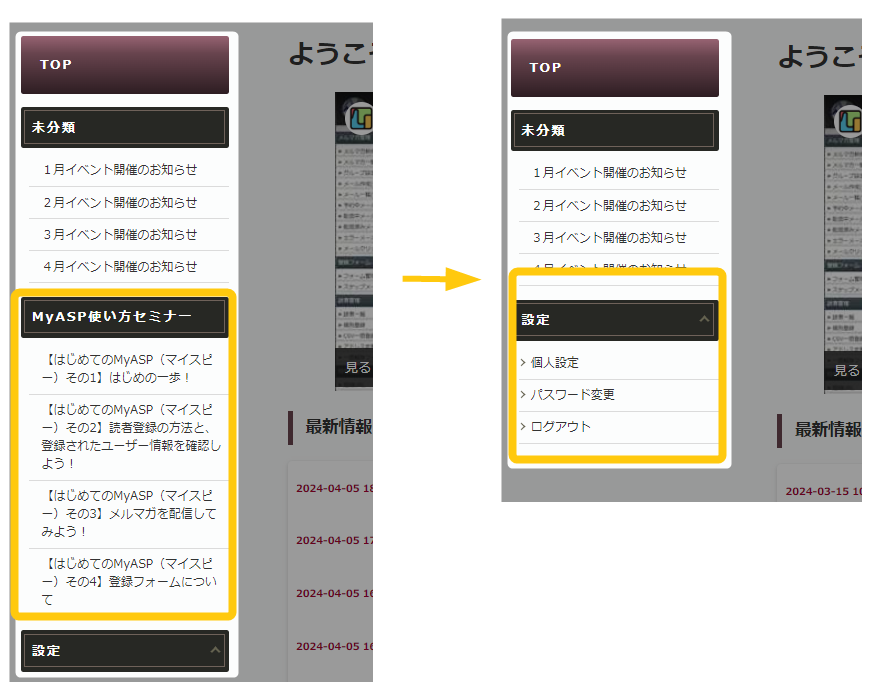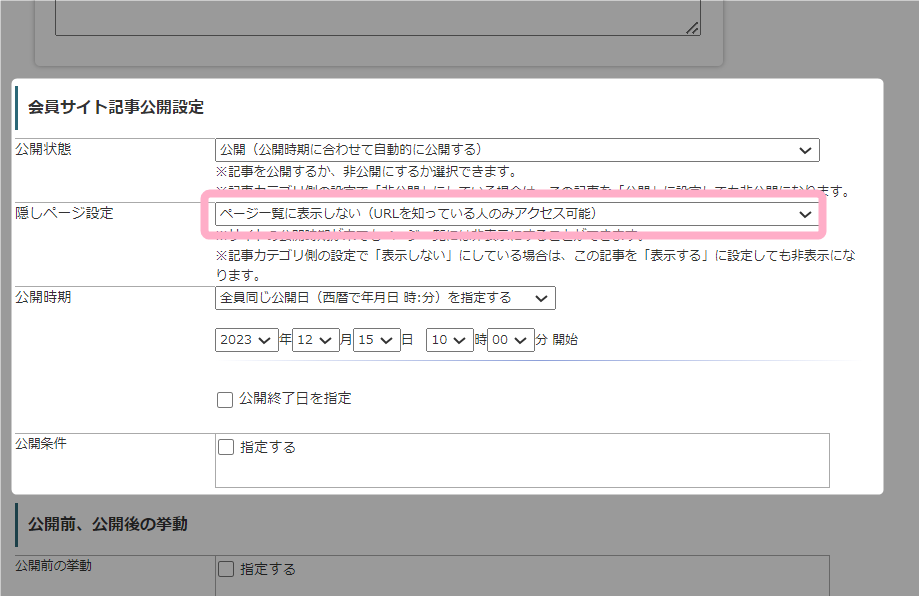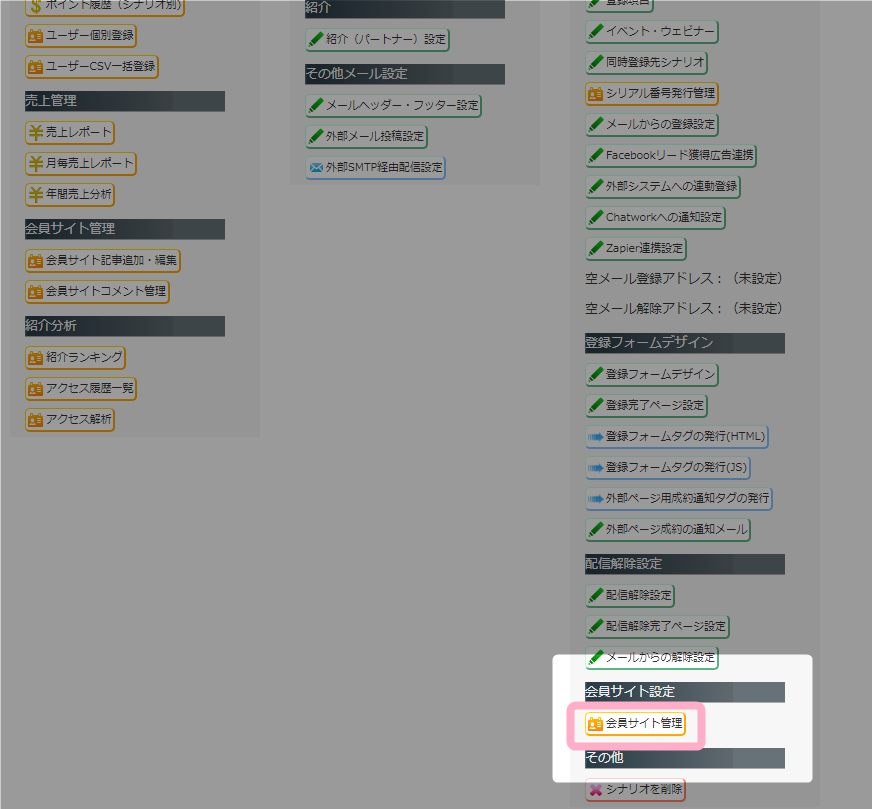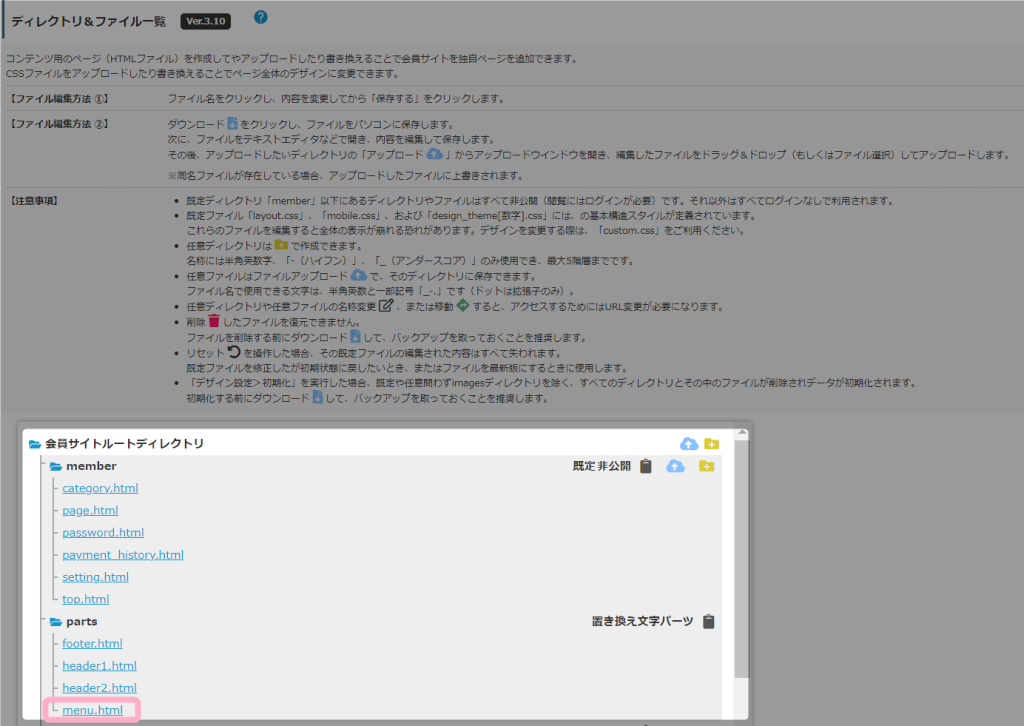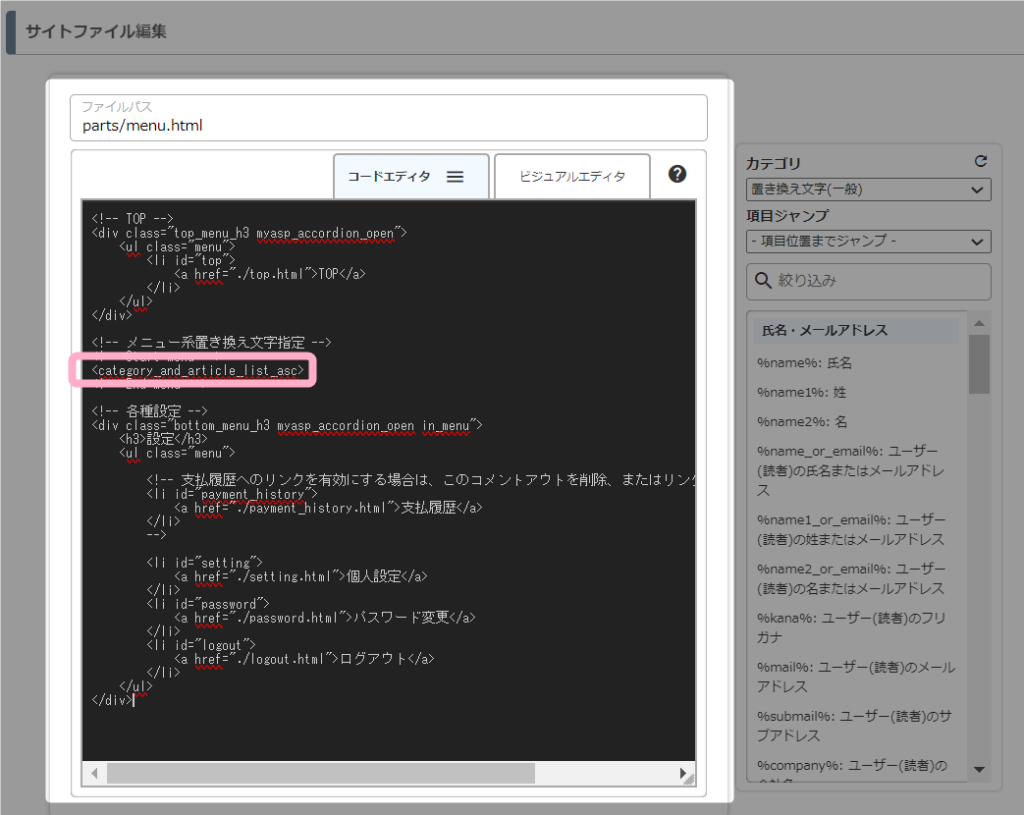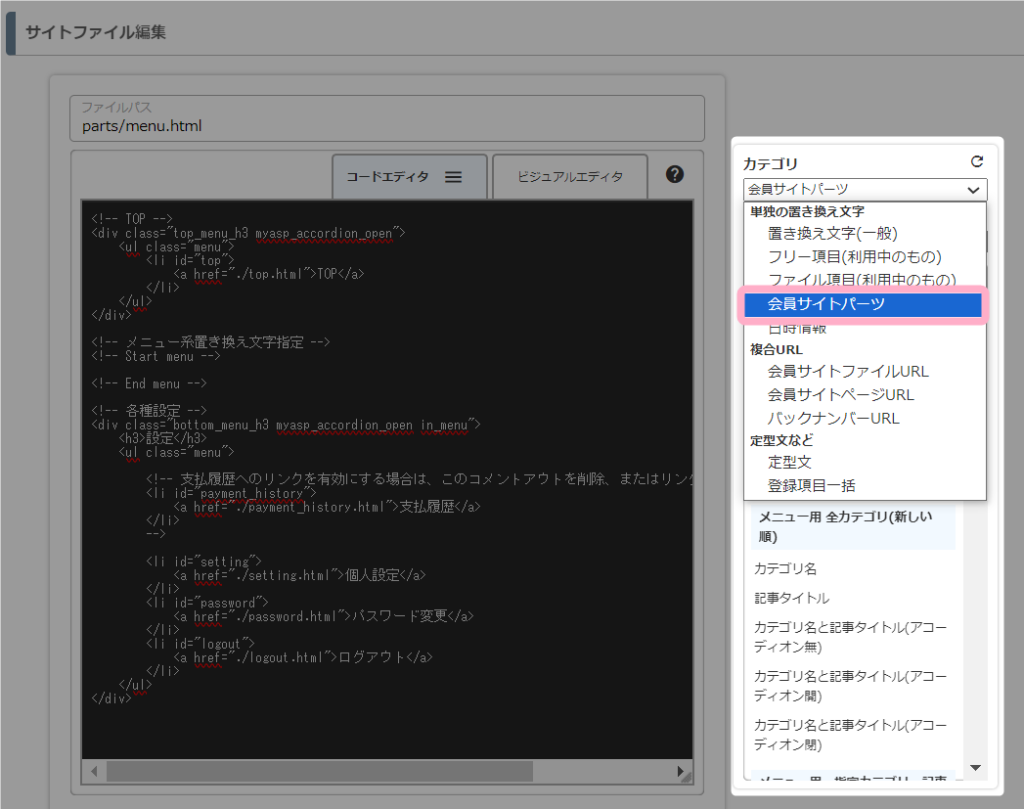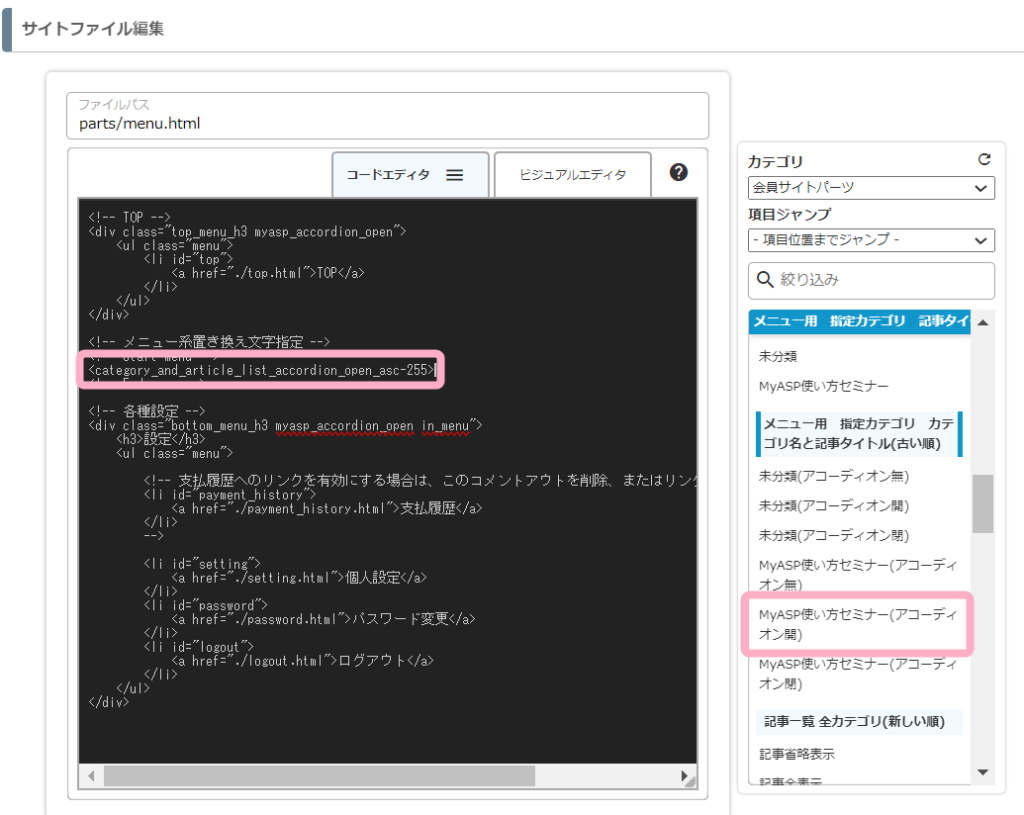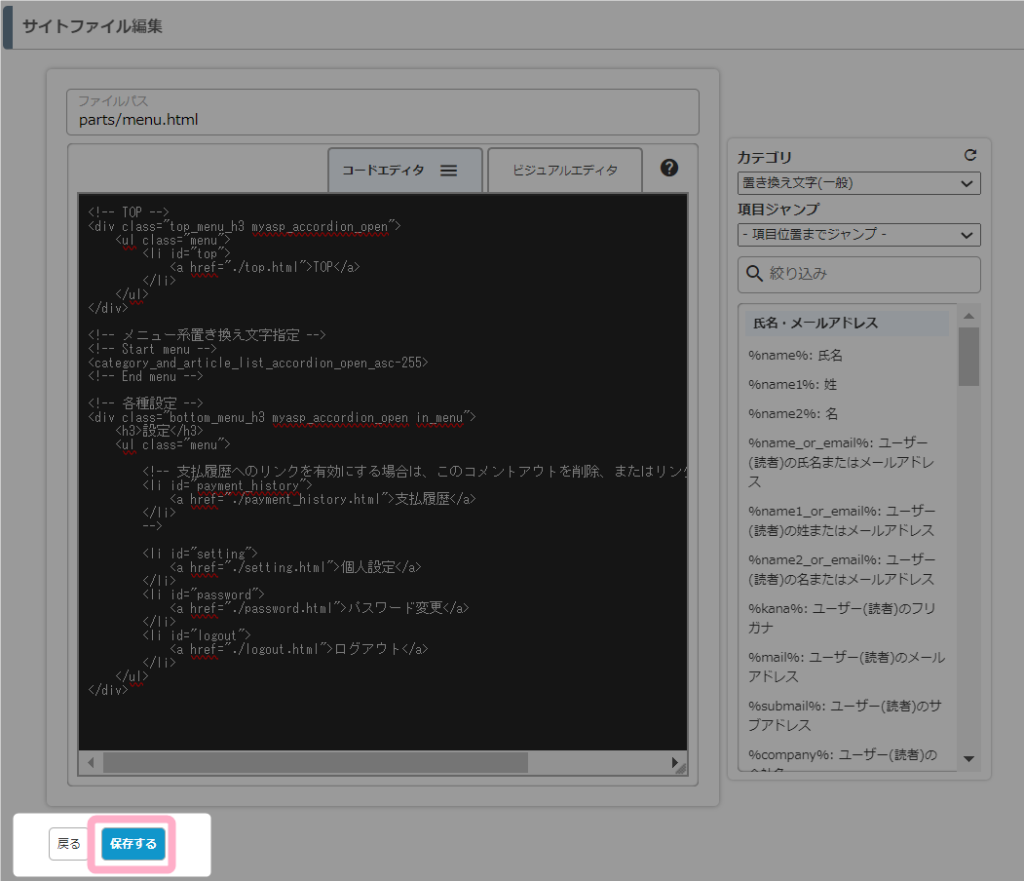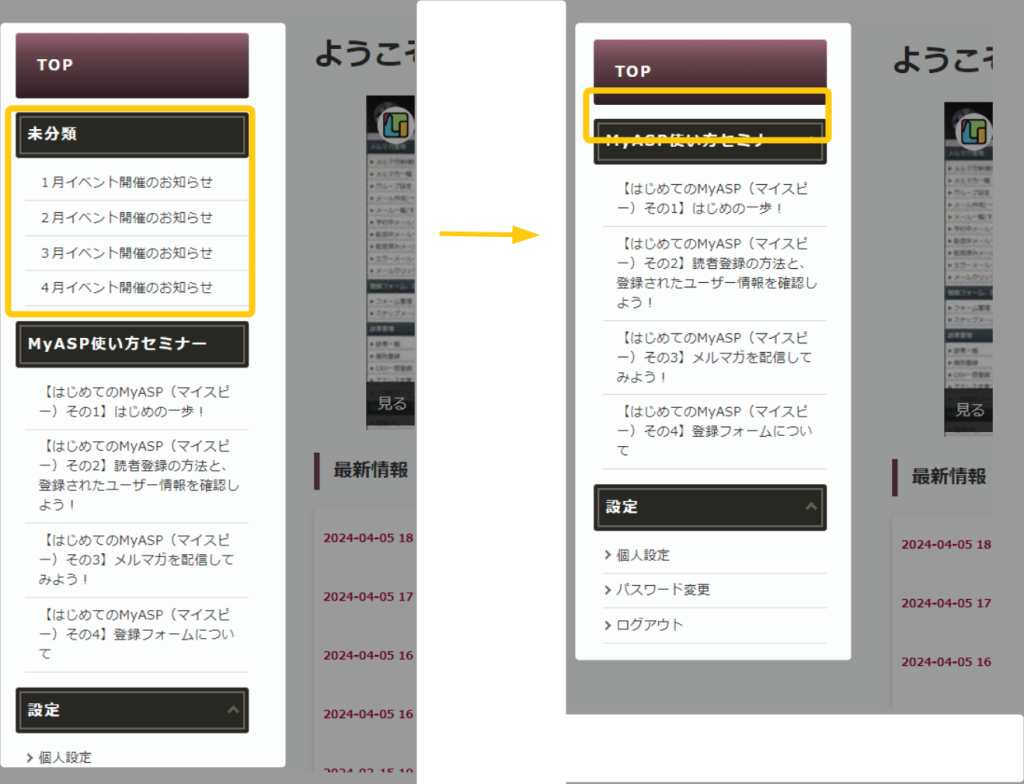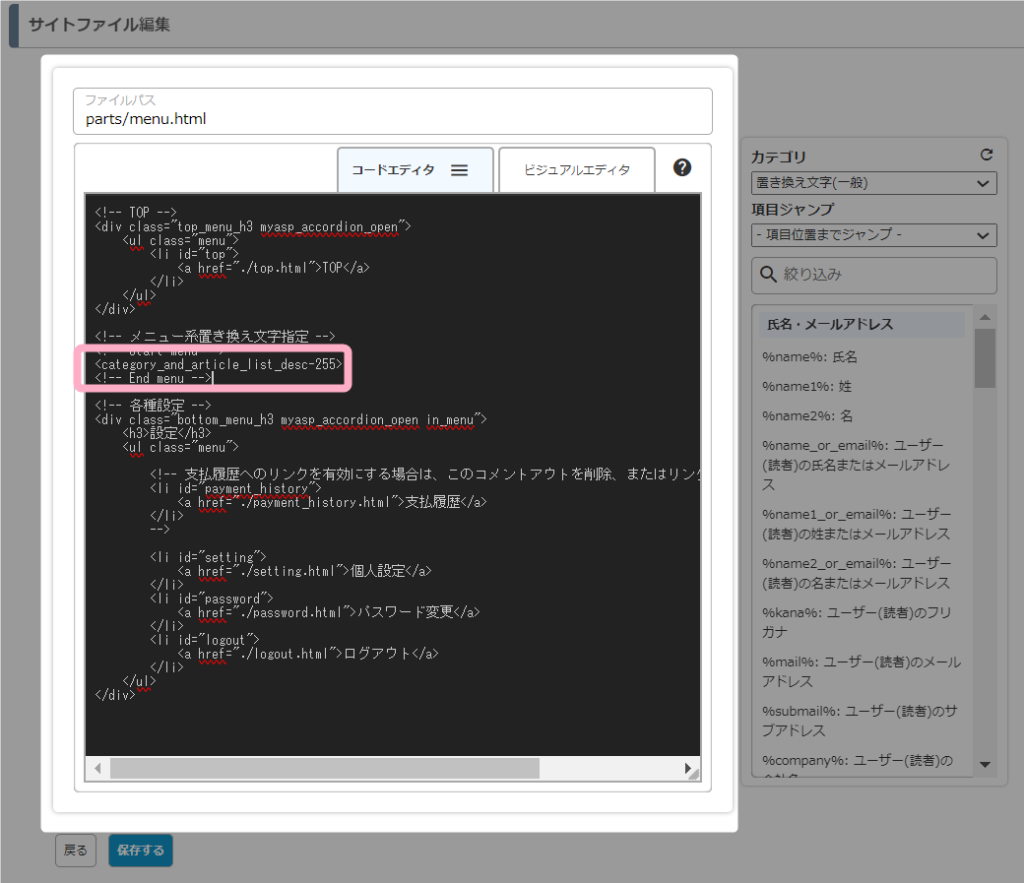会員サイトで特定の会員サイト記事だけをメニューに表示することはできますか?
はい、可能です。
会員サイトのメニューや最新情報に表示したくない会員サイト記事がある場合は、下記いずれかの方法で非表示にすることができます。
- 会員サイト記事、または会員サイト記事カテゴリ単位で「非公開」に設定する
- 会員サイト記事、または会員サイト記事カテゴリ単位で「隠しページ」に設定する
- 会員サイトのファイル(top.htmlやmenu.htmlなど)を直接変更して、メニューの置き換え文字を削除・変更する(※)
※会員サイトのデザインを変更する場合、非表示にできるのは会員サイト記事カテゴリ単位のみとなります。特定の会員サイト記事だけを非表示にすることはできません。
※会員サイトのファイルを変更する場合、ある程度のHTMLやCSSに関する知識が必要となります。
目次
会員サイト記事を非公開に設定する方法
「公開状態」の設定を「非公開」にすることで、その記事をメニューや最新情報に表示しないよう設定することができます。
非公開になっている記事は、全てのユーザーが閲覧することはできません。
公開状態は、会員サイト記事ごと、または会員サイト記事カテゴリ単位で変更することができます。
・会員サイト記事ごとの設定
会員サイト記事作成・編集画面にて、
会員サイト記事公開設定 > 公開状態
を「非公開」に指定します。
このように設定することで、非公開にした記事だけをメニューや最新情報に表示しないように設定することができます。
・会員サイト記事カテゴリ単位での設定
※未分類のカテゴリでは、公開状態を変更することはできません。
会員サイト記事カテゴリ単位で公開状態を変更したい場合は、事前に会員サイト記事カテゴリを作成してください。
1)会員サイト記事一覧にて「 (会員サイト記事カテゴリ設定)」をクリックし、「会員サイト記事カテゴリの変更」画面を表示します。
2)「会員サイト記事カテゴリ公開設定」にて、公開状態を「非公開」を指定し、「変更する」ボタンをクリックして設定内容を保存します。
このように設定することで、非公開にした会員サイト記事カテゴリに作成した全ての記事を、メニューや最新情報に表示しないように設定することができます。
注意事項
会員サイト記事を公開するように設定していても、会員サイト記事カテゴリ側で非公開に設定している場合は、会員サイトへは公開されません。
また、会員サイト記事カテゴリで公開するように設定していても、会員サイト記事側で非公開に設定している場合は、該当会員サイト記事のみ非公開となりますのでご注意ください。
会員サイト記事を隠しページに設定する方法
「隠しページ設定」を「ページ一覧に表示しない」に設定することで、その記事をメニューや最新情報に表示しないよう設定することができます。
隠しページに設定した記事は、その記事のURLを知っているユーザーのみアクセスできるようになります。
・会員サイト記事ごとの設定
会員サイト記事作成・編集画面にて、
会員サイト記事公開設定 > 隠しページ設定
を「ページ一覧に表示しない(URLを知っている人のみアクセス可能)」に指定します。
このように設定することで、隠しページにした記事だけをメニューや最新情報に表示しないように設定し、その記事のURLを知っているユーザーのみ閲覧できるようになります。
・会員サイト記事カテゴリ単位での設定
※未分類のカテゴリでは、隠しページ設定を変更することはできません。
会員サイト記事カテゴリ単位で隠しページ設定を変更したい場合は、事前に会員サイト記事カテゴリを作成してください。
1)会員サイト記事一覧にて「 (会員サイト記事カテゴリ設定)」をクリックし、「会員サイト記事カテゴリの変更」画面を表示します。
2)「会員サイト記事カテゴリ公開設定」にて、隠しページ設定を「ページ一覧に表示しない(URLを知っている人のみアクセス可能)」に指定し、「変更する」ボタンをクリックして設定内容を保存します。
このように設定することで、隠しページに設定した会員サイト記事カテゴリに作成した全て記事を、メニューや最新情報に表示しないように設定し、各記事のURLを知っているユーザーのみ閲覧できるようになります。
注意事項
会員サイト記事を表示するように設定していても、会員サイト記事カテゴリ側で隠しページに設定している場合は、会員サイトには表示されません。
また、会員サイト記事カテゴリで表示するように設定していても、会員サイト記事側で隠しページに設定している場合は、該当会員サイト記事のみ非表示となります。
会員サイトのファイルを直接変更する方法
※非表示にできるのは会員サイト記事カテゴリ単位となります。
非表示にしたい会員サイト記事がある場合は、事前に会員サイト記事カテゴリを作成してください。
メニュー欄(menu.html)のサイトファイルを直接変更する方法を例に説明します。
それ以外のページにあるメニューを非表示にしたい場合は、該当するサイトファイルを変更してください。
・記事カテゴリ指定してメニューの置き換え文字を挿入する方法
1)シナリオ管理メニュー > 会員サイト管理 を開きます。
2)ディレクトリ&ファイル一覧にて、「menu.html」ファイルをクリックします。
3)カテゴリを表示する置き換え文字(例:<category_and_article_list_asc>)を削除します。
4)右側の置き換え文字挿入パネルにて、
カテゴリ:会員サイトパーツ
を選択します。
4)見出しに「指定カテゴリ」と入っている項目の中から、メニューに表示したいカテゴリ名をクリックして置き換え文字を挿入します。
例:「メニュー用 指定カテゴリ カテゴリ名と記事タイトル(古い順)」の『MyASP使い方セミナー』をクリックして挿入
会員サイト記事カテゴリの置き換え文字では、末尾が「-カテゴリ番号」となっています。
画像の例では末尾の「-255」が「MyASP使い方セミナー」のカテゴリ番号となります。
複数の会員サイト記事カテゴリを表示したい場合は、同じように表示したい会員サイト記事カテゴリの置き換え文字を挿入してください。
挿入例)
< category_and_article_list_accordion_open_asc-0 >
< category_and_article_list_accordion_open_asc-255 >
と挿入した場合、「未分類」と「MyASP使い方セミナー」の2カテゴリのみが表示されます。
5)設定内容に問題がないか確認した後、『保存する』をクリックします。
このように設定することで、指定した会員サイト記事カテゴリのみを会員サイトに表示することができます。
・直接会員サイトパーツを書き換える方法
既に各ファイルに挿入してある会員サイトパーツの置き換え文字の末尾にある「-カテゴリ番号」を書き加えることでも、表示する記事カテゴリ単位を変更することができます。
例)全カテゴリのカテゴリ名と記事タイトル(アコーディオン無)が表示される置き換え文字
<category_and_article_list_desc>上記置き換え文字の末尾に「-カテゴリ番号」を追記し、
<category_and_article_list_desc-255>のように書き換えることで、指定した記事カテゴリにある記事のメニューに変更することができます。
カテゴリ番号は、
シナリオ管理メニュー > 会員サイト記事追加・編集
から、対象会員サイト記事カテゴリの「会員サイト記事カテゴリの変更」画面のURLの数字から取得できます。
例)
https://MyASPのドメイン/member/edit_stepsite_group/カテゴリID/item_id:シナリオID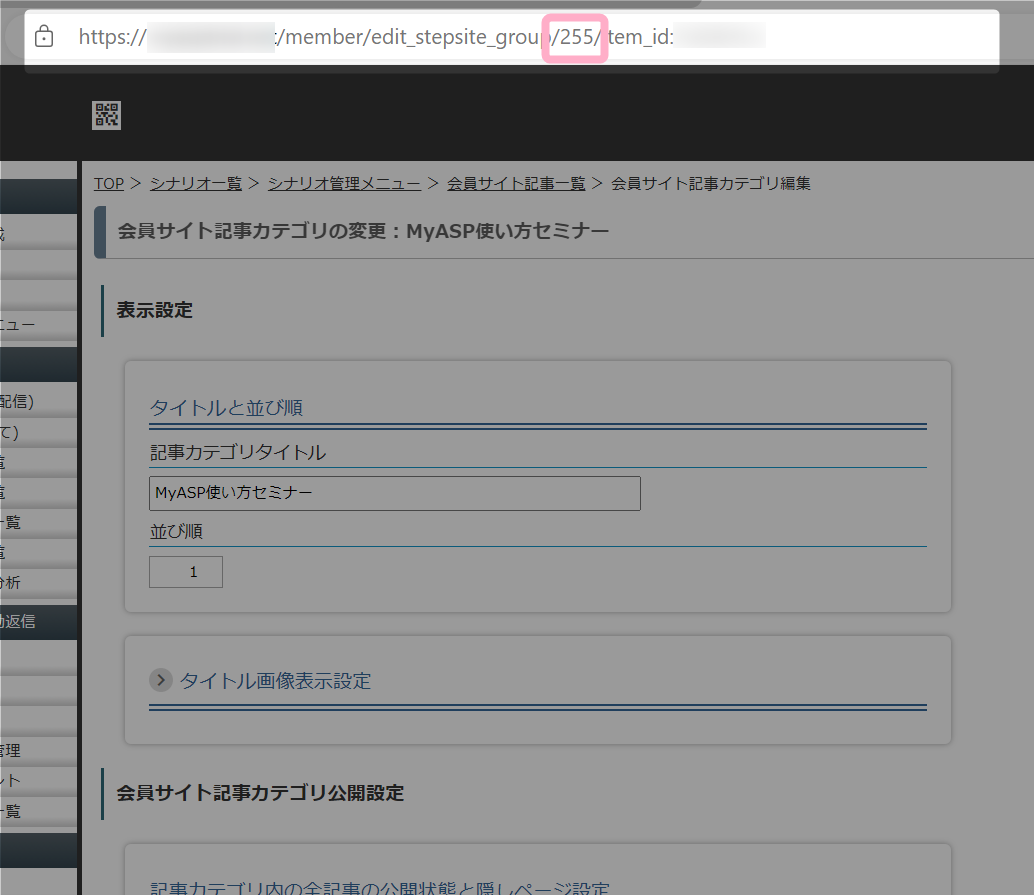
会員サイトパーツ一覧
会員サイト記事カテゴリを指定する事ができる会員サイトパーツは以下のとおりです。
| 置き換え文字 | 置き換わる内容 |
|---|---|
<stepsite_menu> | 会員サイト記事の全タイトル一覧(新しい順) |
<category_and_article_list_desc> | 全カテゴリ名と記事タイトル一覧(新しい順) |
<category_and_article_list_accordion_open_desc> | 全カテゴリ名と記事タイトル一覧(新しい順) |
<category_and_article_list_accordion_close_desc> | 全カテゴリ名と記事タイトル一覧(新しい順) |
<stepsite_menu_asc> | 会員サイト記事の全タイトル一覧(古い順) |
<category_and_article_list_asc> | 全カテゴリ名と記事タイトル一覧(古い順) |
<category_and_article_list_accordion_open_asc> | 全カテゴリ名と記事タイトル一覧(古い順) |
<category_and_article_list_accordion_close_asc> | 全カテゴリ名と記事タイトル一覧(古い順) |
<article_list> | 全カテゴリの記事省略表示の一覧(新しい順) |
<article_list_full_desc> | 全カテゴリの記事全表示の一覧(新しい順) |
<article_list_asc> | 全カテゴリの記事省略表示の一覧(古い順) |
<article_list_full_asc> | 全カテゴリの記事全表示の一覧(古い順) |