PayPalの導入設定について、この記事より詳しい記事があります。
まずは、PayPal決済の導入~販売設定の流れ をご参照ください。
Q. 商品を購入するお客様に対して
フォーム登録 ⇒ ペイパル決済ページ ⇒ 決済完了 ⇒ ステップメール
という流れで、購入から商品提供(URL)までを自動化したいのですが、
この流れを組むための設定についてお聞きしたいです。
PayPal決済を使う場合、PayPal側でも設定が必要になります。
1)PayPal側の設定
PayPal(http://www.paypal.jp/jp)にログインして、下記の設定を行ってください。
特に、エンコーディングのエラーが出る場合は、
「エンコーディングのエラーが出る場合の設定」からご確認ください。
・即時支払い通知(IPN)の設定
最初に、即時支払い通知(IPN)の設定を行います。
手順の流れとしては、
「右上の名前を選択⇒アカウント設定⇒即時支払い通知」となります。
1-1)「名前」を選択し「アカウント設定」をクリック
Paypal管理画面へログイン後、
画面の右上にある名前を選択し「アカウント設定」をクリックします。
1-2)「ウェブペイメント」>「即時支払い通知」をクリック
アカウント設定の左側のメニューにある「ウェブペイメント」をクリックして、
「即時支払通知」の「更新」をクリックします。
1-3) 「設定を編集」をクリック
「即時支払い通知(IPN)」画面の下にある「IPN設定を選択」をクリックします。
1-4)即時支払い通知(IPN)の設定をして「保存」をクリック
「即時支払通知(IPN)設定の編集」の画面が表示されたら、
以下の通り設定して、「保存」をクリックします。
・「通知URL」に
’’http://○○.com/deposit/receive_item_ipn’’ と入力します。
※「○○.com」の部分には、ご利用中のマイスピーのドメインを入れてください。
※すでに別システムのURLが設定されている場合はそのままでもお使いいただけます。
・IPNメッセージを受信する(有効)」にチェック
「通知URL」に設定するURLは、
MyASPトップメニュー > 決済連携設定 > Paypal設定
に記載されています。
こちらのURLをそのまま「通知URL」に設定してください。
・エンコーディングのエラーが出る場合の設定
次に、エンコーディングのエラーが出る場合について説明します。
手順の流れとしては
「言語のエンコード⇒詳細オプション」となります。
1-5)Paypalにログインした状態で設定画面へのURLをクリック
Paypalにログインしているブラウザで、
下記のURLをクリックし設定画面を開きます。
https://www.paypal.com/cgi-bin/customerprofileweb?cmd=_profile-language-encoding
1-6)「言語のエンコード」画面の「詳細オプション」をクリック
「言語のエンコード」画面が表示されますので、
画面中ほどにある「詳細オプション」をクリックします。
1-7)「その他のエンコードオプション」の設定をして、「保存」をクリック
・エンコード方式をプルダウンから「UTF-8」を選択
・「PayPalから送信されたデータと同じエンコード方式を利用しますか?」で、
「はい。」をクリック
※その後、言語のエンコード画面を確認しますと、
「ウェブサイトの言語:西洋言語(英語を含む)」になります。
(日本語に直すと上の設定が戻ってしまいますのでご注意ください。)
2)マイスピー側のPayPal設定
2-1)paypalアカウントのメールアドレスを設定します。
MyASPトップメニュー > 決済連携設定 > Paypal設定
より、PayPal設定にPayPalアカウントメールアドレスを入力して保存します。
2-2)シナリオを新規作成します。
左側メニューの「シナリオ新規作成」をクリックして
有料商品シナリオを作成します。
2-3)paypalの決済方法を追加します。
2-2)で作成したシナリオで、
シナリオ管理メニュー「販売設定」
支払い方法を「クレジットカード(PayPal)決済」を選択します。
2-4)ステップメールを作成します。
シナリオ管理メニューから、
「自動返信・ステップ管理」で、
- 「申込時(支払前)」
- 「本登録完了時」(決済完了)
- 「本登録中」
のメール内容をそれぞれ設定します。
※ MyASPでPayPal決済の販売設定をする場合には
下記の別マニュアルを参照ください。
その他・注意事項
・PayPalで発行した決済リンク(ボタン)は使えますか?
PayPalで発行した決済リンクを使用すると、マイスピー側での管理ができなくなりますので、原則、使用しません。
マイスピー側の有料商品シナリオの「販売設定」画面から、
金額などを設定して、
マイスピーのフォームから申し込みを行うことで、
支払画面に遷移して、決済を行うことができるようになっております。
・他のシステムでIPNの設定をしていても問題なく
支払い完了メールは送られるのでしょうか?
支払い完了メールは送られます。
これは、マイスピーの決済フォームからPayPalに遷移する際に、
通知先URL情報を毎回渡しているため、
PayPal側のIPN通知URL設定が別サイトのURLを指していても、
優先的にマイスピーのURLに通知が戻ってくるようになっているためです。
※つまり、複数のマイスピーアカウントで、1つのPayPalアカウントを使用することも可能です。
・決済の確認(疎通テスト・決済テスト)をする場合の注意点
PayPalの規約では、「クレジットカードの動作をテストする行為」が禁止されています。
決済テストをしたことで、アカウント凍結されることもあるようですので、ご注意ください。
疎通・決済テストをする場合には、事前にPayPalにお問い合わせしてから、お試しください。
※なお、PayPalのSandboxアカウントには非対応となっております。

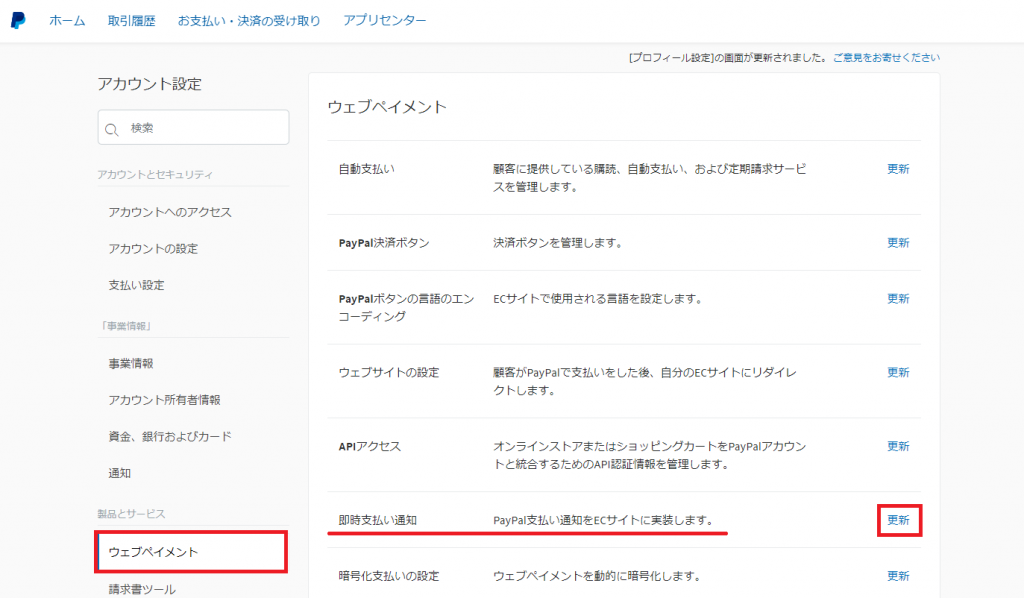
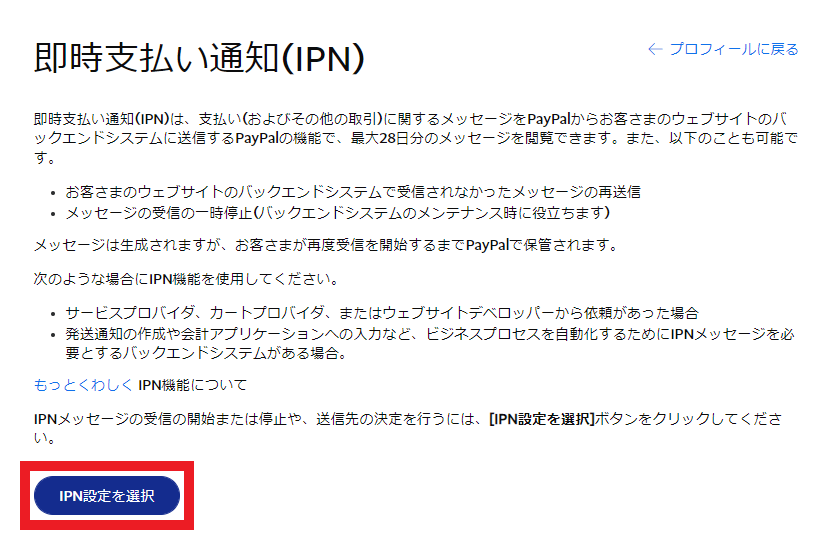
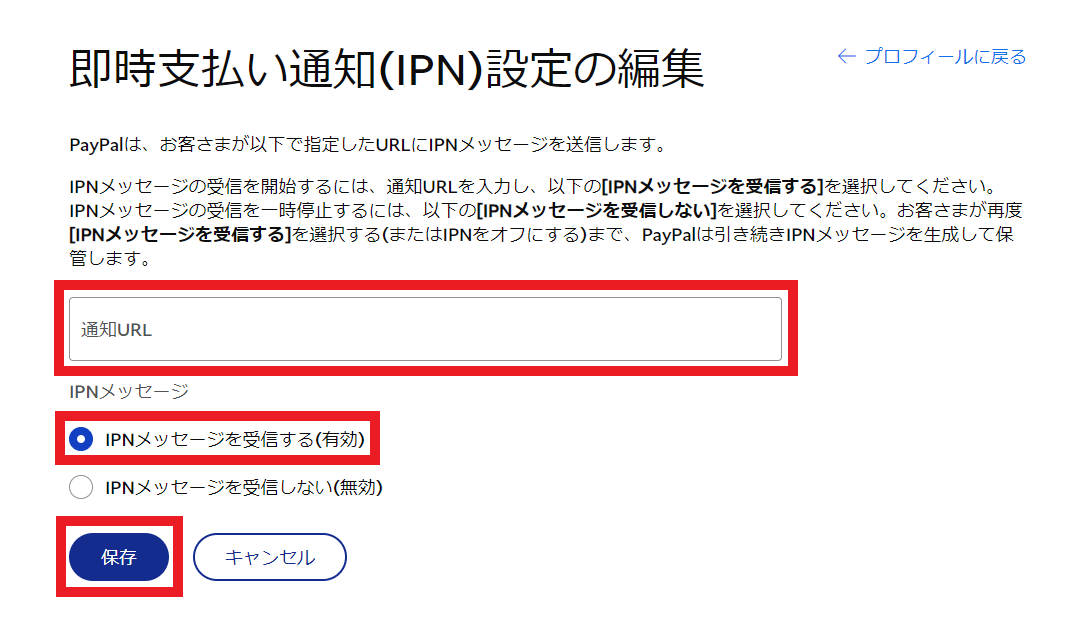
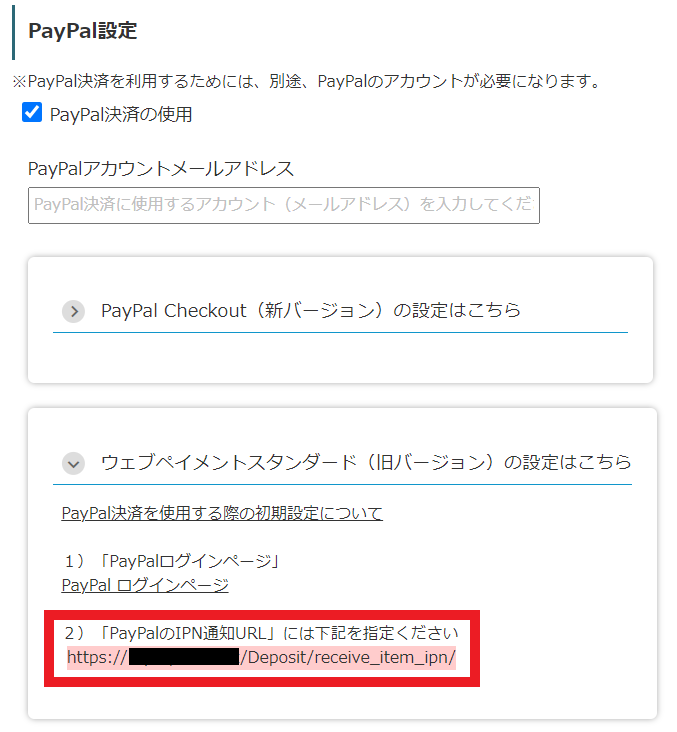
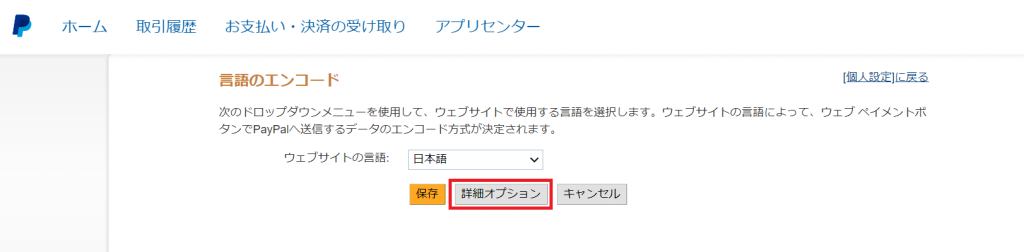
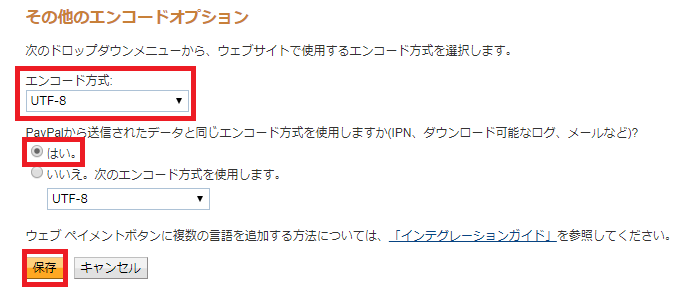
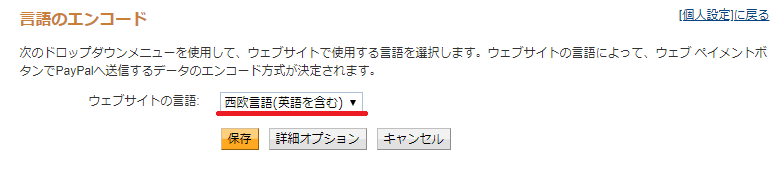
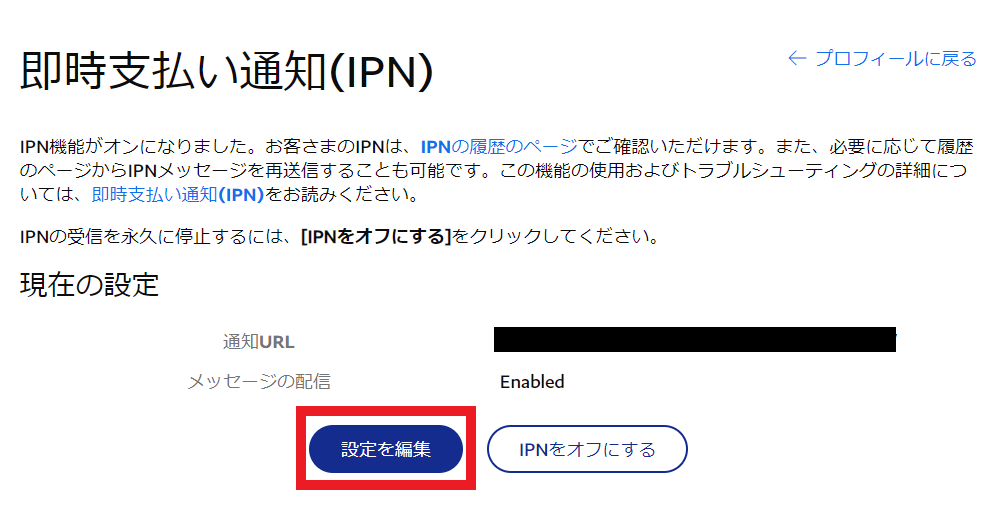
“PayPalと連動して決済を行うための設定をするには” への1件のフィードバック